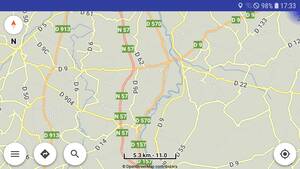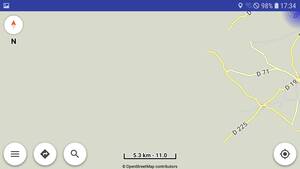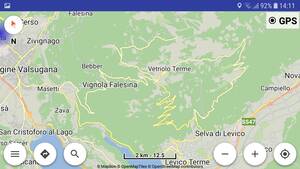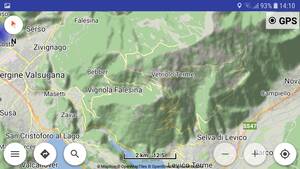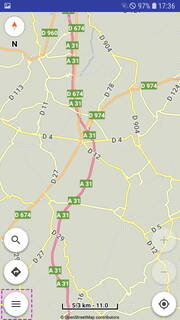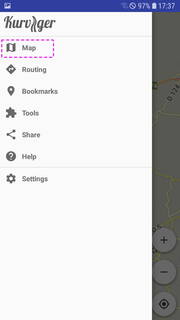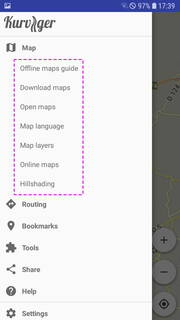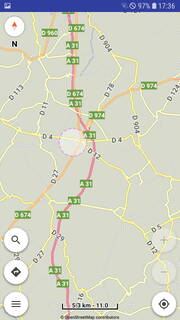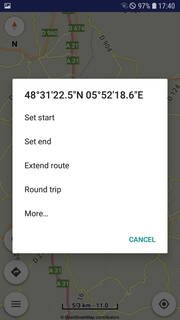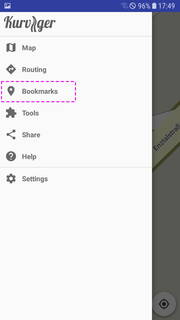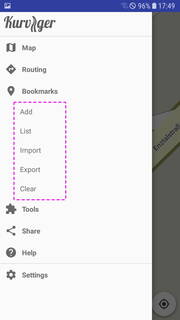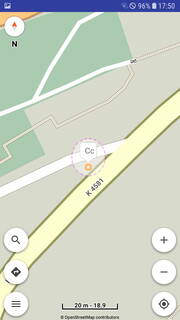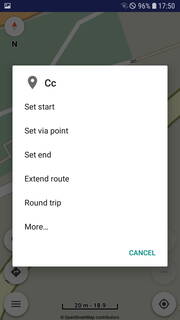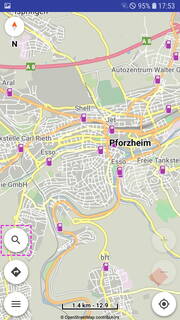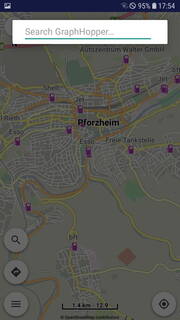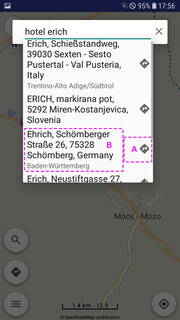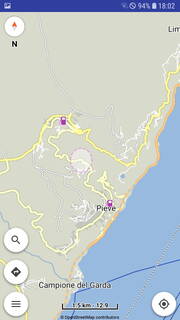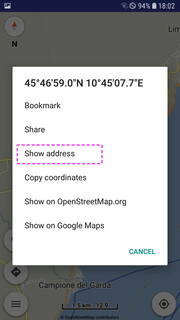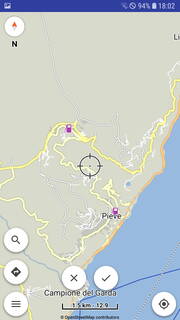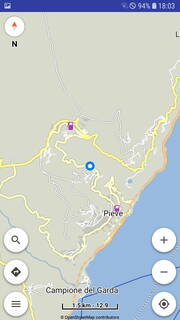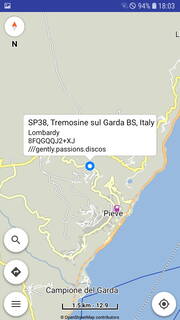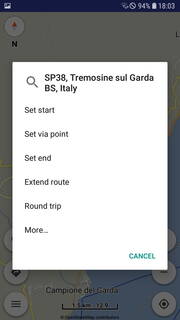Dies ist eine alte Version des Dokuments!
App: Karte, POIs, Lesezeichen, Adresse, Koordinaten
App Version 2.x (und 1.x)
Die Angaben in dieser Beschreibung beziehen sich auf die angegebene Version. Bei Kurviger Pro 1.x fehlen einige der hier beschriebenen Dinge. Bei aktuelleren Versionen der App (und 1.x) können Abweichungen von dieser Beschreibung auftreten.
Vorheriges Thema: App: Oberfläche, Ansichten, Elemente, Folgen, Fadenkreuz, Screenshot, Überblick
Nächstes Thema: App: Routenplanung, Routing, Route, Hinweise, Overlays, Track, Transfer, Wegpunkte
Bedienungsanleitung für die Kurviger App
Ein wesentlicher Bestandteil von Kurviger (und u.a. seiner Routenplanung) ist die Anzeige einer Karte. In der Karte können außer Straßen weitere Dinge angezeigt werden. Dazu gehören z.B. POIs, Lesezeichen, Adressen. Dies ist u.a. durch Einstellungen und Auswahl von Aktionen bzw. Funktionen möglich.
Um die App und die Vorteile ihrer Einstellungen problemlos nutzen zu können, sollte man sich durchaus ein wenig damit beschäftigen. Zum Kennenlernen und als Anleitung steht dir diese Bedienungsanleitung zur Verfügung.
Links zu den anderen Themen der Bedienungsanleitung und weiteren Infos zur Kurviger App siehe am Ende der Seite.
Und nun viel Spaß beim Lesen der Doku und mit der Kurviger App.
Karte
Kurviger bietet Karten-Daten, die aus Daten von OpenStreetMap.org (OSM) und teilweise auch von anderen Anbietern erstellt sind. Die Erde ist in Breiten- (Latitude) und Längengrade (Longitude) eingeteilt. In der App wird je nach Zoom-Stufe ein entsprechender Bereich davon abgedeckt. Um Straßen, Orte usw. für diesen Bereich darstellen zu können, müssen die zugehörigen Karten-Daten in der App vorhanden sein.
In den Apps Kurviger (Free) und Kurviger Pro kann man mit Internetverbindung Online-Karten verschiedener Darstellungen bzw. Anbieter nutzen.
Online-Karten werden mit Internetverbindung angezeigt.
Bei Verschieben des Anzeigebereichs werden die dafür benötigten Online-Kartendaten bei Internetverbindung automatisch geladen.
Bei Ausfall der Internetverbindung sind die Daten der zuvor angezeigten Online-Karten noch eine Zeit lang in der App vorhanden. So lange werden sie auch ohne Internetverbindung angezeigt.
In der App Kurviger Pro kann man mit Internetverbindung Offline-Karten eines gewünschten Gebiets herunterladen und diese im Gerät (intern oder SD-Karte) speichern.
Die Offline-Karten in der App werden nicht automatisch aktualisiert. Bei Bedarf müssen die aktuellen Offline-Karten des gewünschten Gebiets manuell aus dem Internet heruntergeladen werden.
Diese intern gespeicherten Offline-Karten kann man dann in der App ohne Internetverbindung öffnen.
Nur Gebiete der in der App geöffneten Offline-Karten werden ohne Internetverbindung angezeigt.
Die im Internet verfügbaren Kurviger Offline-Karten werden ca. jeden Monat aktualisiert und laufend verbessert. Auf Grund der Aktualität und des Datenmaterials wird empfohlen, für die Karten-Anzeige in Kurviger Pro möglichst aktuelle Offline-Karten zu verwenden.
Übrigens ist die Aktualität der Kartendaten ohne Einfluß auf die Routenberechnung! Die Routenberechnung greift auf Daten zu, die häufiger aktualisiert werden (siehe Thema „Routenplanung, …“ bei „Weitere Themen der Bedienungsanleitung:“, Link am Ende der Seite).
Wird die Karte (automatisch oder manuell) in einen Bereich ohne Kartendaten verschoben, wird der entsprechende Bereich neutral (ohne Straßen, Städte, …) angezeigt.
Zu Karten kann man sich Informationen anzeigen lassen. Außerdem kann man verschiedene die Karte betreffende Aktionen auswählen. Hierzu kann man durch berühren des Menü-Buttons das Hauptmenü öffnen und einige Aktionen ausführen, sowie über das Hauptmenü in die Einstellungen wechseln. Durch berühren der Karte selbst lassen sich weitere Aktionen aus einem Menü starten.
Siehe hierzu u.a. die nachfolgenden Beschreibungen. Es sind nicht alle möglichen Aktionen detailiert beschrieben, da die Auswahl oder die angefügte Bemerkung selbsterklärend sein müßten.
In der App Kurviger Pro kann man mit Internetverbindung die Option Zeige Berge nutzen.
In der App Kurviger Pro kann man in den Einstellungen z.B. je nach Umgebungslicht und persönlicher Vorliebe eine Kartenfärbung aus verschiedenen Mustern wählen (siehe weiter unten).
Anmerkung:
Die Daten der Offline-Karten werden laufend für die Verwendung in der App optimiert und ca. monatlich aktualisiert.
Für die Routenberechnung werden nicht die für die Karten-Anzeige verwendeten Karten-Daten verwendet.
Für die Routenberechnung werden spezielle Routing-Daten vewendet. Bei Änderungen in OSM werden die Routing-Daten innerhalb weniger Tage aktualisiert.
Änderungen der OSM-Daten werden wegen der verschiedenen Aktualisierungszeiten der Karten- und Routing-Daten in Kurviger erst jeweils nach einer gewissen Zeit bei der Karten-Ansicht und Routenberechnung berücksichtigt. Deshalb kann es teilweise Abweichungen zwischen der Kartendarstellung in OSM sowie dem dargestellten Straßenverlauf und den Abbiegehinweisen in Kurviger geben.
Karte-Aktionen im Hauptmenü
Im Hauptmenü sind einige Aktionen zur Karte wählbar:
Menü-Button>Karte>
In Kurviger (Free) ist nur eine Karte-Aktion im Hauptmenü wählbar:
- Online-Karten (öffnet Dialog zur Wahl der anzuzeigenden Online-Karte, siehe Karte wählen)
In Kurviger Pro sind erheblich mehr Karte-Aktionen im Hauptmenü wählbar als in Kurviger (Free):
- Offline-Karten-Tutorial (Öffnet im Browser das Tutorial für die Offline-Karten in Pro)
- Karten herunterladen (Pro) (Öffnet im Browser das Verzeichnis zum Herunterladen der Offline-Karten, siehe Karte wählen)
- Karten öffnen (Pro) (Öffnet zunächst Dialog und dann Android Speicherzugriffs-Framework zum Laden von Offline-Karten vom internen Speicher, siehe Karte wählen)
- Online-Karten (öffnet Dialog zur Wahl der anzuzeigenden Online-Karte, siehe Karte wählen)
- Kartenstil (Pro) (Öffnet Dialog zur Wahl des Kartenstils)
- Karten-Sprache (Pro) (Öffnet Dialog zur Wahl der Kartenbeschriftung)
- Karten-Ebenen (Pro) (Öffnet Dialog zur Wahl der anzuzeigenden POIs, siehe POI …)
Anmerkung:
Manche Aktionen sind hier nicht näher beschrieben.
Karte wählen
Online-Karte
Für das Aktualisieren der Online-Karten ist Internetverbindung erforderlich. Man kann eine Karte bestimmter Darstellung auswählen:
Menü-Button>Karte>Online-Karten>
Ein Dialog wird geöffnet und du kannst darin eine Darstellung nach deiner Vorliebe auswählen.
Mit Internetverbindung kann man in der App Kurviger Pro auch die Option Zeige Berge nutzen.
Menü-Button>Einstellungen>Karte>Zeige Berge>
Kommt man in ein Gebiet, von dem bei Verlust der Internetverbindung im Gerät keine Kartendaten vorliegen, wird der entsprechende Bereich neutral (ohne Straßen, Städte, …) angezeigt.
Anmerkung:
Wenn wenig Datenverbrauch erwünscht ist, sollte man die Option Zeige Berge vermeiden
Offline-Karte (nur in App PRO)
In der App Kurviger Pro gibt es die Option zur Nutzung von Offline-Karten. Diese können dann auch ohne Internetverbindung angezeigt werden.
Anmerkung:
Bei Kurviger Pro wird die Verwendung der Kurviger Offlinekarten empfohlen. Diese werden laufend für Kurviger Pro aktualisiert und verbessert.
Sie sind nur in Kurviger Pro verfügbar.
Hierbei sind verschiedene Dinge zu beachten.
Siehe hierzu bei „Weitere Themen der Bedienungsanleitung:“ das Thema „Kurviger Pro: Navigation, …, Offline-Benutzung“, Link am Ende der Seite.
Info zur angezeigten Karte
In Kurviger (Free) und in Kurviger Pro:
Am unteren Rand der Karte wird in kleiner Schrift ein Karte-Copyright angezeigt.
- Bei Online-Karte z.B.:
- Copyright-Hinweis mit Angabe der Karte (z.B. Mapilion, Stamen Terrain, OpenTopoMap
- Bei Offline-Karte z.B.:
- (C) OpenStreetMap contributors
Weitere Möglichkeiten zur Ermittlung der angezeigten Karte(n):
Online-Karte (mit Möglichkeit, die Online-Karte zu wechseln)
Für die Anzeige der Online-Karten ist Internetverbindung erforderlich. Man kann aus verschiedenen Karten eine Karte auswählen:
Menü-Button>Karte>Online-Karten>
Falls eine Online-Karte markiert ist, sieht man, welche Online-Karte angezeigt wird. Falls keine Online-Karte markiert ist, ist eine (oder mehrere) Offline-Karte(n) geöffnet.
Online-Karte oder Offline-Karte(n)
Es gibt die Möglichkeit, sich eine Info zur verwendeten Online-Karte bzw. den geöffneten Offline-Karten anzuzeigen:
Menü-Button>Tools>Info>
Ein Info-Dialog wird geöffnet. Enthält Angabe der angezeigten Karte(n), dem aktuellen Kartenstil sowie zur Route (falls vorhanden).
Anmerkungen:
Bei Online-Karten wird z.B. der Name des Anbieters angezeigt.
Bei Offline-Karten wird z.B. der Dateiname der geöffneten Karte(n) angezeigt.
Karte Menü öffnen
Anzeige eines Menüs mit Info und Auswahl verschiedener Aktionen zur Karte öffnest du mit:
Karte (Lang)>
Das Menü zeigt dir die Koordinaten-Werte der Position, an der du die Karte berührt hast und du kannst verschiedene Aktionen wählen. Hier nur ein Auszug:
- Setze als Start (An der Position kann ein Start-Wegpunkt gesetzt werden. Wenn bereits ein Start-Wegpunkt existiert, wird dieser durch den neu gesetzten Start ersetzt.)
- Setze als Zwischenziel (An der Position kann ein Zwischenziel-Wegpunkt (Via point, Intermediate point) gesetzt werden. Diese Auswahl gibt es nur bei einer bereits vorhandenen Route.)
- Setze als Shaping-Point (An der Position kann ein Shaping-Point-Wegpunkt (Shaping point) gesetzt werden. Diese Auswahl gibt es nur bei einer bereits vorhandenen Route.)
- Setze als Ziel (An der Position kann ein Ziel-Wegpunkt (End, Destination) gesetzt werden. Wenn bereits ein Ziel-Wegpunkt existiert, wird dieser durch das neu gesetzte Ziel ersetzt.)
- Route erweitern (Route kann um einen Ziel-Wegpunkt an der Position ergänzt werden. Die Route wird erweitert, indem das bisherige Ziel ein Zwischenziel vor dem neuen Ziel der erweiterten Route wird.)
- Rundtour (An der Position kann eine Rundtour gestartet werden.)
- Mehr… (Öffnet Menü mit weiteren Optionen)
Hier ein Auszug der Aktionen im mit Mehr… geöffneten Menü:
- Lesezeichen (An der Position kann ein Lesezeichen gesetzt werden.)
- Teilen (Die Koordinaten der Position können (mit-) geteilt werden.)
- Adresse anzeigen (Popup mit Adresse wird angezeigt.)
- Koordinaten kopieren (Die Koordinaten werden kopiert.)
Anmerkung:
Der Inhalt des Menüs kann sich ändern. Z.B. je nach dem, welche Wegpunkte bereits gesetzt sind.
Näheres zu Start, Zwischenziel, Shaping-Point, Ziel siehe Wegpunkte in „Begriffe, Definitionen, …“ und „Weitere Themen der Bedienungsanleitung“, Links am Ende der Seite.
Näheres zu Lesezeichen siehe weiter unten.
Schriftgröße der Karte ändern
Für die Beschriftung von Orten, Straßen usw. in der Karte kann die Schriftgröße eingestellt werden:
Die Schriftgröße kann in % der Standardschriftgröße eingestellt werden:
Menü-Button>Einstellungen>Karte>Schriftgröße>
Dialog wird geöffnet. Die gewünschte Schriftgröße einstellen und mit OK bestätigen.
Kartensymbole Größe ändern
Die Größe mancher Symbole (POIs, z.B. Tankstellen) kann eingestellt werden.
Größe der POI-Symbole einstellen mit:
Menü-Button>Einstellungen>Karte>Anzeigegröße>
Dialog wird geöffnet. Die gewünschte Größe auswählen und mit OK bestätigen.
Kartenfärbung ändern
Je nach Umgebungslicht und persönlicher Vorliebe kannst du eine Kartenfärbung aus verschiedenen Mustern wählen:
Menü-Button>Einstellungen>Karte>Kartenfärbung>
Ein Dialog wird geöffnet und du kannst eine Kartenfärbung nach deiner Vorliebe auswählen.
Anmerkung:
Empfehlung: Dunkel für Nachtansicht und Hoher Kontrast für Tageslicht.
POI (Tankstellen, usw.) aus Kartendaten
Die Karten in Kurviger enthalten Daten verschiedener POIs (interessante Punkte, z.B. Tankstellen, Gastronomie, …). Einige dieser POIs können ab einer von der jeweiligen Karte vorgegebenen Zoom-Stufe angezeigt werden.
POI dienen nur der Anzeige. Sie sind ohne Einwirkung auf die Route oder Routenberechnung.
Wenn du willst, dass die Route die Position eines POI berücksichtigt, musst du beim POI einen Wegpunkt setzen (Siehe zugehörige Beschreibungen in „Weitere Themen der Bedienungsanleitung“, Link am Ende der Seite).
In der App Kurviger (Free) kann man die anzuzeigenden POIs nicht auswählen. Sie werden je nach Zoom-Stufe der Karte automatisch angezeigt.
In der App Kurviger Pro kann man die Anzeige einiger POI ein- bzw. ausschalten.
Die Anzeige und Auswahl der POI kannst du in einem Dialog auswählen. Den Dialog öffnest du in Kurviger Pro mit:
Menü-Button>Karte>Kartenebenen>
Die Größe der POI-Symbole lässt sich einstellen (siehe oben „Kartensymbole Größe ändern“).
Du kennst einen POI, der in der Karte noch nicht angezeigt wird. Du kannst helfen, dass er in die Karte eingetragen wird. Siehe „Einen neuen POI eintragen (…)“ bei „Schnellzugriff …“, Link am Ende der Seite.
Lesezeichen
Im Gegensatz zu POI sind Lesezeichen nicht in den Kartendaten enthalten.
| Lesezeichen sind individuell definiert. Von Drittanbietern (z.B. Passknacker) erstellte Lesezeichen können importiert werden (siehe unten). |
Zu Lesezeichen kann man sich Informationen anzeigen lassen. Außerdem kann man verschiedene die Lesezeichen betreffende Aktionen auswählen. Hierzu kann man durch berühren des Menü-Buttons das Hauptmenü öffnen und einige Aktionen ausführen. Durch berühren eines Lesezeichen selbst lassen sich weitere Aktionen aus einem Menü starten.
Siehe hierzu u.a. die nachfolgenden Beschreibungen. Es sind nicht alle möglichen Aktionen detailiert beschrieben, da die Auswahl oder die angefügte Bemerkung selbsterklärend sein müßten.
Lesezeichen-Aktionen im Hauptmenü
Im Hauptmenü sind einige Aktionen zu Lesezeichen wählbar:
Menü-Button>Lesezeichen>
Auszug der wählbaren Aktionen:
- Hinzufügen (Lesezeichen kann in der Karte hinzugefügt werden. Siehe unten)
- Liste (Öffnet die Liste der aktuellen Lesezeichen. In der Liste können z.B. einzelne Lesezeichen editiert oder gelöscht werden. Liste kann man sortieren. Siehe unten)
- Importieren (Öffnet File-Browser zum Importieren (laden) von Lesezeichen-Datei. Siehe unten)
- Exportieren (Öffnet Dialog zum Exportieren (speichern) von Lesezeichen. Siehe unten)
- Löschen (Öffnet Dialog zum Löschen aller aktuellen (bzw. in der Liste aufgeführten) Lesezeichen. Siehe unten)
Um Lesezeichen zu erstellen und für andere Aktionen gibt es weitere Möglichkeiten. Siehe unten.
Anmerkung:
Hinzugefügte oder gelöschte Lesezeichen werden nur in der App berücksichtigt.
Falls die in der App vorhandenen bzw. veränderten Lesezeichen in einer Datei berücksichtigt werden sollen, musst du die Lesezeichen exportieren.
Lesezeichen anzeigen
In der App hat man die Möglichkeit, Lesezeichen in der Karte anzuzeigen. Die Anzeige ein- und ausschalten erfolgt mit:
Menü-Button>Einstellungen>Karte>Lesezeichen [_]
Hier musst du die gewünschte Auswahl treffen.
Anmerkung:
Eine Anzeige von Lesezeichen erfolgt nur, wenn welche gesetzt, hinzugefügt oder geladen sind und obige Auswahl eingeschaltet ist!
Ob in der App Lesezeichen vorhanden sind, kannst du durch öffnen der Lesezeichen-Liste feststellen:
Menü-Button>Lesezeichen>Liste>
Falls in der App Lesezeichen vorhanden sind, wird die Liste mit den Namen der Lesezeichen geöffnet. Näheres siehe unten bei „Lesezeichen-Liste öffnen, bearbeiten“.
Lesezeichen hinzufügen
Es gibt verschiedene Möglichkeiten, ein Lesezeichen hinzuzufügen:
Variante A: Menü-Button > Lesezeichen > hinzufügen >
- Fadenkreuz-Werkzeug wird automatisch angezeigt
- Karte so verschieben, dass gewünschte Position im Fadenkreuz angezeigt wird (Karte kann hierzu beliebig gezoomt werden). Dann durch berühren des Bestätigen-Symbols bestätigen.
- Dialog zum Eingeben des Lesezeichen-Namens wird geöffnet. Name eingeben und mit OK bestätigen.
Variante B: Karte (Lang) > Mehr … > Lesezeichen >
- Fadenkreuz-Werkzeug wird automatisch angezeigt.
- Karte so verschieben, dass gewünschte Position im Fadenkreuz angezeigt wird (Karte kann hierzu beliebig gezoomt werden). Dann durch berühren des Bestätigen-Symbols bestätigen.
- Dialog zum Eingeben des Lesezeichen-Namens wird geöffnet. Name eingeben und mit OK bestätigen.
Variante C: Route (Lang) > Mehr … > Lesezeichen >
- Als Position wird Position der Berührung der Route übernommen.
- Dialog zum Eingeben des Lesezeichen-Namens wird geöffnet. Name eingeben und mit OK bestätigen.
Variante D: Wegpunkt (Lang) > Mehr … > Lesezeichen >
- Dialog zum Eingeben des Lesezeichen-Namens wird geöffnet. Name ist mit Wegpunkt-Bezeichnung vorbelegt, diesen beibehalten oder ändern und mit OK bestätigen.
Variante E: Adresspunkt (Lang) > Mehr … > Lesezeichen >
- Dialog zum Eingeben des Lesezeichen-Namens wird geöffnet. Name ist mit Adresse vorbelegt, diese beibehalten oder ändern und mit OK bestätigen.
Das Lesezeichen ist dann in der App vorhanden.
Achtung: Lesezeichen werden nur angezeigt, wenn
Menü-Button>Einstellungen>Karte>Lesezeichen [x]
eingeschaltet ist!
Anmerkung:
Obige Aktionen werden nur bei den Lesezeichen in der App berücksichtigt.
Falls die in der App vorhandenen bzw. veränderten Lesezeichen in einer Datei berücksichtigt werden sollen, musst du die Lesezeichen exportieren.
Bei Berühren des Eingabefelds wird Bildschirmtastatur eingeblendet.
Die Tastatur kann mit der Zurück-Taste des Geräts ausgeblendet werden.
Lesezeichen von Drittanbietern
Drittanbieter (z.B. Passknacker, Alpenrouten) stellen z.B. Sammlungen von Pässen oder anderen interessanten Punkten als GPX-Dateien im Internet zur Verfügung. Bei Passknacker z.B. muss man sich kostenlos registrieren, um solche Dateien herunterladen zu können.
Du kannst von den Drittanbietern die Dateien herunterladen und in deinem Gerät (intern oder SD-Karte) speichern.
Die in deinem Gerät gespeicherten Dateien kannst du in der App importieren. Siehe Lesezeichen importieren (laden).
Lesezeichen importieren (laden)
Falls du im Gerät (intern oder SD-Karte) Lesezeichen-Dateien hast, kannst du eine Lesezeichen-Datei importieren mit:
Menü-Button>Lesezeichen>Importieren>
Das Android Speicherzugriffs-Framework wird geöffnet. In diesem kannst du die gewünschte bookmark- oder gpx-Datei in dem von dir gewünschten Ordner auswählen und importieren.
Aus gpx-Dateien werden nur Wegpunkte als Lesezeichen übernommen.
Route- oder Track-Daten einer gpx-Datei werden bei Lesezeichen-Import einer gpx-Datei nicht berücksichtigt.
Falls in der App bereits Lesezeichen vorhanden sind, öffnet sich ein Dialog:
- Dialog: Lesezeichen importieren
- Lesezeichen hinzufügen
- Lesezeichen ersetzen
Entsprechend deiner Auswahl werden die Lesezeichen der Datei in die App übernommen. Die in der Datei enthaltenen Lesezeichen sind dann in der App vorhanden.
Achtung: Lesezeichen werden nur angezeigt, wenn
Menü-Button>Einstellungen>Karte>Lesezeichen [x]
eingeschaltet ist!
Lesezeichen exportieren (sichern)
Achtung: Lesezeichen werden nur angezeigt, wenn
Menü-Button>Einstellungen>Karte>Lesezeichen [x]
eingeschaltet ist!
Falls in der App Lesezeichen vorhanden sind, kannst du diese exportieren mit:
Menü-Button>Lesezeichen>Exportieren>
Das Android Speicherzugriffs-Framework wird geöffnet. In diesem kannst du die gewünschte gpx-Datei in dem von dir gewünschten Ordner speichern.
Der Name der Datei ist automatisch ein Zeitstempel. Diesen kannst du vor dem speichern im Android Speicherzugriffs-Framework umbenennen oder später im File-Browser deines Geräts umbenennen.
- ACHTUNG! Beim Ändern des Dateinamens im Eingabefeld DIE DATEIERWEITERUNG (z.B. .gpx) NICHT ÜBERSCHREIBEN. Die Dateierweiterung muss erhalten bleiben!
Es ist durchaus sinnvoll, in den Dateinamen solcher *gpx-Dateien am Anfang oder Ende einen Hinweis auf Lesezeichen bzw. Bookmark (z.B. bkmk, bmk, bm) unterzubringen (Beispiele: bm_test.gpx, test_bkmk.gpx). Dadurch kannst du ziemlich einfach Lesezeichen-Dateien von Routen-Dateien im *.gpx-Format unterscheiden.
Siehe auch „Android Speicherzugriffs-Framework“ im Thema „Oberfläche, …“ bei „Weitere Themen der Bedienungsanleitung“, Link am Ende der Seite.
Anmerkung:
Lesezeichen werden nur noch in *.gpx-Dateien exportiert.
Das bisherige *.bookmark-Format kann nicht mehr exportiert werden, steht für den Import immer noch zur Verfügung.
Lesezeichen, Zugriff auf Favoriten der Webseite
Derzeit ist kein direkter Zugriff auf die Favoriten der Webseite möglich.
Bei Bedarf können in der Webseite an den Positionen der gewünschten Favoriten im Bereich deiner Route manuell Wegpunkte gesetzt werden. Diese Wegpunkte kannst du in der Webseite als *.gpx-Datei (nur Wegpunkte) exportieren.
Es ist durchaus sinnvoll, in den Dateinamen solcher *gpx-Dateien am Anfang oder Ende einen Hinweis auf Lesezeichen bzw. Bookmark (z.B. bkmk, bmk, bm) unterzubringen (Beispiele: bm_test.gpx, test_bkmk.gpx). Dadurch kannst du ziemlich einfach Lesezeichen-Dateien von Routen-Dateien im *.gpx-Format unterscheiden.
Bei Bedarf die in der Webseite exportierte Datei auf das Gerät der Kurviger App übertragen.
Diese Datei kannst du in der App dann bei den Lesezeichen importieren (siehe oben).
Lesezeichen-Liste öffnen, bearbeiten
In der Lesezeichen-Liste sind alle in der App verfügbaren Lesezeichen aufgelistet. Die Liste öffnest du z.B. mit:
Menü-Button>Lesezeichen>Liste>
In der Liste kannst du verschiedene Aktionen ausführen, z.B.
Veränderungen in der Liste oder Löschungen werden nur übernommen, wenn die Liste mit OK verlassen wird!
Achtung: Lesezeichen werden nur angezeigt, wenn
Menü-Button>Einstellungen>Karte>Lesezeichen [x]
eingeschaltet ist!
Anmerkung:
Obige Aktionen werden nur bei den Lesezeichen in der App berücksichtigt.
Falls die in der App vorhandenen bzw. veränderten Lesezeichen in einer Datei berücksichtigt werden sollen, musst du die Lesezeichen exportieren.
Lesezeichen-Info anzeigen
Die Anzeige eines Info-Popups zum Lesezeichen öffnest du mit:
Lesezeichen (Kurz)>
Das Info-Popup wird angezeigt. Dieses kannst du schließen, indem du es kurz berührst.
Im Info-Popup siehst du:
- Name des Lesezeichens
Lesezeichen Menü öffnen
Anzeige eines Menüs mit Info und Auswahl verschiedener Aktionen zum Lesezeichen öffnest du mit:
Lesezeichen (Lang)>
Der Titel des Menüs ist der Name des Lesezeichens. In dem Menü kannst du verschiedene Aktionen wählen. Hier nur ein Auszug:
- Setze als Start (Beim Lesezeichen kann ein Start-Wegpunkt gesetzt werden.)
- Setze als Zwischenziel (Beim Lesezeichen kann ein Zwischenziel-Wegpunkt (Via point, Intermediate point) gesetzt werden.)
- Setze als Ziel (Beim Lesezeichen kann ein Ziel-Wegpunkt (End, Destination) gesetzt werden.)
- Route erweitern (Route kann um einen Ziel-Wegpunkt beim Lesezeichen ergänzt werden, wobei das bisherige Ziel ein Zwischenziel wird.)
- Rundtour (Beim Lesezeichen kann eine Rundtour gestartet werden.)
- Mehr… (Öffnet Menü mit weiteren Optionen)
Hier ein Auszug der Aktionen im mit Mehr… geöffneten Menü:
- Verschieben (Lesezeichen kann verschoben werden.)
- Bearbeiten (Name des Lesezeichens kann geändert werden.)
- Löschen (Lesezeichen kann gelöscht werden.)
- Teilen (Die Koordinaten des Lesezeichens können (mit-) geteilt werden.)
- Adresse anzeigen (Popup mit Adresse wird angezeigt.)
- Koordinaten kopieren (Die Koordinaten werden kopiert.)
Anmerkung:
Obige Aktionen werden nur bei den Lesezeichen in der App berücksichtigt.
Falls die in der App vorhandenen bzw. veränderten Lesezeichen in einer Datei berücksichtigt werden sollen, musst du die Lesezeichen exportieren.
Näheres zu Start, Zwischenziel, Shaping-Point, Ziel siehe Wegpunkte in „Begriffe, Definitionen, …“ und „Weitere Themen der Bedienungsanleitung“, Links am Ende der Seite.
Lesezeichen verschieben
Die Position eines Lesezeichens in der Karte kannst du verschieben mit:
Lesezeichen (Lang)>Mehr …>Verschieben>
Fadenkreuz wird automatisch eingeblendet. Dann:
- Karte so verschieben, dass gewünschte Position im Fadenkreuz angezeigt wird (Karte kann hierzu beliebig gezoomt werden). Dann durch berühren des Bestätigen-Symbols bestätigen.
- Dialog zum Eingeben des Lesezeichen-Namens wird geöffnet. Name eingeben und mit OK bestätigen.
Anmerkung:
Obige Aktionen werden nur bei den Lesezeichen in der App berücksichtigt.
Falls die in der App vorhandenen bzw. veränderten Lesezeichen in einer Datei berücksichtigt werden sollen, musst du die Lesezeichen exportieren.
Lesezeichen löschen
Es gibt verschiedene Möglichkeiten, Lesezeichen zu löschen.
Alle Lesezeichen mit einer Aktion löschen:
Menü-Button>Lesezeichen>Löschen>
Dialog mit Anzahl der Lesezeichen wird geöffnet. Durch bestätigen mit OK werden alle Lesezeichen in der App gelöscht.
Lesezeichen einzeln löschen, Variante A:
Menü-Button>Lesezeichen>Liste>
Das gewünschte Lesezeichen in der Liste wählen und das Löschen-Symbol berühren (siehe Lesezeichen-Liste öffnen, bearbeiten).
Das Lesezeichen wird in der Liste entfernt. Erst durch verlassen der Liste mit OK wird das Lesezeichen auch in der Karte und der App gelöscht.
Lesezeichen einzeln löschen, Variante B:
Lesezeichen (Lang)>Mehr …>Löschen>
Ein Dialog zum bestätigen der Löschung wird geöffnet.
Bei Bestätigung wird das entsprechende Lesezeichen in der Karte und der App gelöscht.
Anmerkung:
Obige Aktionen werden nur bei den Lesezeichen in der App berücksichtigt.
Falls die in der App vorhandenen bzw. veränderten Lesezeichen in einer Datei berücksichtigt werden sollen, musst du die Lesezeichen exportieren.
Adresse
In der Kurviger App gibt es die Möglichkeit, nach Adressen zu suchen und diese mit einem Adresspunkt zu markieren.
Wenn man bei der Adress-Suche keine genaue Adresse, sondern nur den Name z.B. einer Stadt eingibt, wird der Adresspunkt u.U. an einer Stelle positioniert, die nicht direkt zur Routenplanung passt, dann einen Wegpunkt nicht beim Adresspunkt, sondern an einer gewünschten Stelle setzen. Durch die Angabe z.B. eines Stadtnamens und durch Auswahl in der Adress-Suche wird die Karte an der entsprechenden Stelle angezeigt. Beim Adresspunkt kann evtl. z.B. ein Lesezeichen gesetzt werden, falls erwünscht. Mehr zu Adress-Suche und Adresspunkt siehe unten.
Zum Adresspunkt kann ein Menü geöffnet und darin verschiedene Aktionen (z.B. Wegpunkt setzen) gewählt werden.
Außerdem kann für eine beliebige Position in der Karte ein Adresspunkt gesetzt und die zugehörige Adresse angezeigt werden.
Adresse suchen
Für die Adress-Suche ist Internetverbindung erforderlich!
Es gibt die Möglichkeit, eine Adresse zu suchen und die zugehörige Position mit einem Adress-Punkt zu markieren.
Hierzu den Adress-Suche-Button berühren:
Adress-Suche-Button>
Ein Dialog zur Eingabe einer Adresse öffnet sich. Dann:
- Adresse oder z.B. Hotelname und Ort eingeben
- bei ungenauer Eingabe wird Liste mit mehr oder weniger genauen Treffern der Suche angezeigt
In der Liste werden die jeweilige Adresse sowie ein zugehöriges Gehe-zu-Symbol angezeigt. Du hast 2 Möglichkeiten, hier auszuwählen:
Variante A:
- Gehe-zu-Symbol berühren
- Adresspunkt wird gesetzt
- Menü zum Adresspunkt öffnet sich, in dem du eine zugehörige Aktion wählen kannst (z.B. Wegpunkt oder Lesezeichen setzen. Siehe Adresspunkt-Menü öffnen).
Variante B:
- Adresse berühren
- Der zugehörige Adresspunkt wird in der Karte angezeigt.
Bei einem Adresspunkt kannst du später die zugehörige Info anzeigen oder das zugehörige Menü öffnen (siehe unten).
Anmerkung:
Bei Berühren des Eingabefelds wird Bildschirmtastatur eingeblendet.
Die Tastatur kann mit der Zurück-Taste des Geräts ausgeblendet werden.
Beim Suchergebnis werden teilweise lange Listen angezeigt, die man bei manchen Geräten nicht oder kaum scrollen kann. Dann die Sucheingabe verfeinern.
In seltenen Fällen wird die gesuchte Adresse nicht angezeigt. Falls möglich, Suchbegriff ändern, anderen Adress-Anbieter einstellen oder im Internet nach Adresse und Adressdaten suchen.
Adresspunkt in Karte setzen
Du möchtest eine bestimmte Stelle in der Karte mit einem Adresspunkt markieren.
Hierzu die Karte an der Stelle lang berühren und im Menü die zugehörige Aktion wählen:
Karte (Lang)>Mehr …>Adresse anzeigen>
Fadenkreuz wird automatisch eingeblendet. Dann:
- Karte so verschieben, dass gewünschte Position im Fadenkreuz angezeigt wird (Karte kann hierzu beliebig gezoomt werden). Dann durch berühren des Bestätigen-Symbols bestätigen.
- An der Position wird ein Adresspunkt mit zugehöriger Info angezeigt.
Info zum Adresspunkt anzeigen
Zum Anzeigen eines Info-Popups zum Adresspunkt den Adresspunkt kurz berühren:
Adresspunkt (Kurz)>
Das Info-Popup wird angezeigt. Dieses kannst du schließen, indem du es kurz berührst.
Im Info-Popup siehst du (Punkt erzeugt mit Internetverbindung):
- Adresse
- Plus Code
- what3words Code
Im Info-Popup siehst du (Punkt erzeugt ohne Internetverbindung):
- Plus Code
Anmerkung:
Plus Code und what3words sind Codes für die Koordinaten des Adresspunkts. Weiteres siehe Links am Ende der Seite.
Adresspunkt-Menü öffnen
Anzeige eines Menüs mit Adresse und Auswahl verschiedener Aktionen zum Adresspunkt öffnest du mit:
Adresspunkt (Lang)>
In diesem Menü kannst du verschiedene Aktionen wählen. Hier nur ein Auszug:
- Setze als Start (Beim Adresspunkt kann ein Start-Wegpunkt gesetzt werden.)
- Setze als Zwischenziel (Beim Adresspunkt kann ein Zwischenziel-Wegpunkt (Via point, Intermediate point) gesetzt werden.)
- Setze als Ziel (Beim Adresspunkt kann ein Ziel-Wegpunkt (End, Destination) gesetzt werden.)
- Route erweitern (Route kann um einen Ziel-Wegpunkt beim Adresspunkt ergänzt werden, wobei das bisherige Ziel ein Zwischenziel wird.)
- Rundtour (Beim Adresspunkt kann eine Rundtour gestartet werden.)
- Mehr… (Öffnet Menü mit weiteren Optionen)
Hier ein Auszug der Aktionen im mit Mehr… geöffneten Menü:
- Lesezeichen (An der Position des Adresspunkts kann ein Lesezeichen gesetzt werden.)
- Löschen (Der Adresspunkt wird gelöscht.)
- Teilen (Die Koordinaten des Adresspunkts können (mit-) geteilt werden.)
- Koordinaten kopieren (Die Koordinaten werden kopiert.)
Anmerkung:
Näheres zu Start, Zwischenziel, Shaping-Point, Ziel siehe Wegpunkte in „Begriffe, Definitionen, …“ und „Weitere Themen der Bedienungsanleitung“, Links am Ende der Seite.
Näheres zu Lesezeichen siehe weiter oben.
Adresspunkt löschen
Adresspunkt allein löschen:
Ein einzelner Adresspunkt kann wie folgt gelöscht werden:
Adresspunkt (Lang)>Mehr…>Löschen>
Der Adresspunkt wird direkt (ohne Bestätigen-Dialog) gelöscht.
Adresspunkt mit Overlays löschen:
Adresspunkte können derzeit mit den Overlays gelöscht werden. Damit werden aber auch alle als Overlay angezeigten Markierungen gelöscht!
Löschen von Overlays:
Menü-Button>Routing>Löschen>
Ein Dialog Löschen öffnet sich. Darin
- Overlays wählen
- mit OK bestätigen
Dialog wird geschlossen und Markierungen gelöscht.
Anbieter der Adress-Suche wechseln (nur in Kurviger Pro)
Du kannst in Kurviger Pro den Anbieter der Adress-Suche wählen.
Siehe hierzu bei „Weitere Themen der Bedienungsanleitung:“ das Thema „Kurviger Pro: Navigation, …, Mehr“, Link am Ende der Seite.
Anmerkung:
OpenCageData bietet die Suche nach der Örtlickeit von UK Postcodes.
Die Adress-Suche selbst ist nur mit Internetverbindung möglich.
Koordinaten
Die Erde ist in Breiten- (Latitude) und Längengrade (Longitude) eingeteilt. Eine bestimmte Position ist durch ihre Koordinaten definiert.
Einheiten der Koordinaten wählen:
In der App kann man die Einheiten der Koordinaten (für Anzeige und Eingabe) wählen:
Menü-Button>Einstellungen>Applikation>Koordinaten>
Ein Dialog öffnet sich:
- Titel: Koordinaten
- o D.D°
- o D°M.M'
- o D°M'S.S„
- ABBRECHEN
Die markierte Einstellung wird für die Anzeige und Eingabe von Koordinaten verwendet.
Karte bei Koordinaten zentriert anzeigen:
In der App gibt es ein Tool, bei vorhandenen Geodaten durch Eingabe von Koordinaten (Latitude und Longitude) die Karte an der entsprechenden Position zu zentrieren:
Menü-Button>Tools>Gehe zu Koordinaten>
Der Gehe-Zu-Dialog öffnet sich:
- Titel: Gehe zu
- Latitude (Eingabe des Breitengrades)
- Longitude (Eingabe des Längengrades)
- Zoom-Level (Es wird die aktuelle Zoom-Stufe angezeigt. Die Zoom-Stufe kann geändert werden.)
Nach bestätigen mit OK wird die Karte mit der entsprechenden Position und Zoom-Wahl in der Kartenmitte angezeigt.
Es wird keine Markierung angezeigt.
Anmerkung:
Zum Setzen z.B. eines Lesezeichens oder Wegpunkts an der vorgegebenen Koordinate die Kartenmitte etwas länger berühren. Es öffnet sich das Kartenmenü: Der Titel des Kartenmenüs sind die Koordinaten des Berührpunkts. In dem Menü kannst du dann den von dir gewünschten Menüpunkt wählen.
Um die vorgegebenen Koordinaten zu treffen, wird empfohlen, in dem Gehe-Zu-Dialog eine möglichst große Zoom-Stufe zu wählen.
Kartenfehler
Die Karten in Kurviger können an manchen Stellen Fehler enthalten. Kartenfehler führen z.B. zu falscher Darstellung, falsche Angaben bei der Routenführung und den Abbiegehinweisen.
Die Karten in Kurviger basieren auf Daten aus OpenStreetMap (OSM). Fehler sind z.B. falsche Eintragungen in OSM, z.B. bei Befahrbarkeit, Abbiegespuren, Kreisverkehren, Barrieren, Baustellen, zulässige Geschwindigkeit und mehr.
Jeder kann zur Beseitigung der Fehler beitragen. Zum Einen direkt in OSM, zum Andern durch melden der Kartenfehler im Kurviger-Forum.
Fehler beseitigen in OSM:
- Nur mit OSM vertraute Anwender
- OSM-Richtlinien beachten
Fehler melden im Kurviger-Forum:
- siehe „Hilfe“ im Thema „Oberfläche, …, Überblick“ bei „Weitere Themen der Bedienungsanleitung“, Link am Ende der Seite.
Links
Nächstes Thema: App: Routenplanung, Routing, Route, Hinweise, Overlays, Track, Transfer, Wegpunkte
Begriffe, Erklärungen in und zu Kurviger
Weitere Themen der Bedienungsanleitung für die Kurviger App:
App: Oberfläche, Ansichten, Elemente, Folgen, Fadenkreuz, Screenshot, Überblick
App: Routenplanung, Routing, Route, Hinweise, Overlays, Track, Transfer, Wegpunkte
Kurviger Pro: Navigation, Simulation, GPS-Aufzeichnung, Auto-Zoom, Displaysperre, Rerouting, Mehr, Offline-Benutzung
Schnellzugriff auf weitere Infos:
FAQ
Erste Schritte
Gesten
Einen neuen POI eintragen (Hotel, Bikertreff, ...)
Offline Karten
Offline Routing
Routendateien, Routenübertragung (Import, Export)
Mehr Informationen zu Kurviger findest du in der Seitenleiste verlinkt.