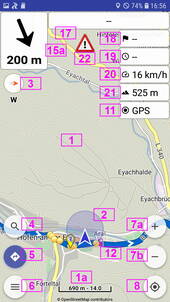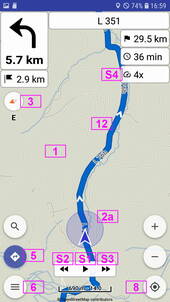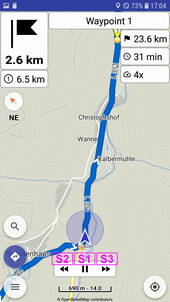Dies ist eine alte Version des Dokuments!
Kurviger Pro 1.x: Navigation, Simulation, GPS-Aufzeichnung, Displaysperre, Rerouting, Mehr, Offline-Benutzung
App Version 1.14.14 . . . 
Die Angaben in dieser Beschreibung beziehen sich auf die angegebene Version. Bei aktuelleren Versionen der App können Abweichungen von dieser Beschreibung auftreten. Das hier Beschriebene dürfte dennoch im Großen und Ganzen zur Erleichterung der Bedienung auch aktuellerer Apps beitragen. Die Angaben sind ohne Gewähr.
Vorheriges Thema: App: Routenplanung, Routing, Route, Hinweise, Overlays, Track, Transfer, Wegpunkte
Bedienungsanleitung für die App Kurviger Pro
Die App Kurviger Pro bietet mehr Dinge als die App Kurviger (Free). In diesem Teil der Bedienungsanleitung werden die wichtigsten Dinge beschrieben. Kurze Übersicht:
- Navigation
- Rerouting
- Abseits der Route
- Schnellzugriff auf Aktionen
- Straßensperre vermeiden
- Wegpunkt überspringen
- Zoom, Auto-Zoom
- Sprachausgabe
- Navi-Simulation
- GPS-Aufzeichnung, Track-Aufzeichnung
- Displaysperre
- Farbe, Transparenz, Schriftgröße von Paneln
- Kartenfärbung
- Adressanbieter
- Offline-Benutzung
- Offline-Karten
- Offline-Routing
Links zu den anderen Themen der Bedienungsanleitung und weiteren Infos zur Kurviger App siehe am Ende der Seite.
Und nun viel Spaß beim Lesen der Doku und mit der Kurviger App.
Navigation, Navi-Modus
In der App Kurviger Pro gibt es den Navi-Modus. In diesem Modus muss im Gerät der Zugriff auf den Standort freigeschaltet sein. Eine Route ist erforderlich.
Um die Navigation nutzen zu können, muss vorher der Navigation-Modus aktiviert sein. Den Navigation-Modus wählst du mit
Menü-Button>Einstellungen>Navigation>Navigationsmodus>
Dialog wird geöffnet.
Dialog Navigationsmodus
- o Normal (diese Einstellung ist erforderlich für die Navigation (Navi-Modus))
- o Simulation für Navi-Simulation, siehe weiter unten)
Den gewünschten Modus wählen.
Im Navi-Modus wird die Karte auf dem Bildschirm automatisch so verschoben, dass der Standort im sichtbaren Bereich angezeigt wird. Mit Hilfe von verschiedenen Anzeige-Paneln findet eine Führung entlang der vorhandenen Route statt. Je nach Einstellung ist auch eine Sprachführung möglich. Die Sprachführung ist auch mit ausgeschaltetem Bildschirm möglich (siehe auch FAQ, Link am Ende der Seite).
Kurviger Pro bietet auf vielfachen Wunsch eine sehr flexible Navigation. Eine automatische Routen-Neuberechnung (Rerouting) kann eingeschaltet werden.
Falls das automatische Rerouting ausgeschaltet ist:
- kann die ursprüngliche Route bei Bedarf an einem beliebigen Punkt verlassen werden und man kann an einem beliebigen Punkt wieder auf die Route zurückkehren.
- Abseits der Route erfolgt keine Routenführung sondern ein Warnhinweis wird angezeigt. Außerdem ein Richtungspfeil, der die Richtung zur Route anzeigt.
- Bei Rückkehr auf die Route wird die Routenführung fortgesetzt.
- Abseits der Route kann manuell eine Routen-Neuberechnung gestartet werden.
Bei automatisch oder manuell gestartetem Rerouting wird die Route gemäß dem gewählten Routen-Neuberechnungsmodus zu einem auf der aktuellen Route liegenden Punkt neu berechnet.
Als Neuling möglichst erst Navigation mit abgeschalteter Routen-Neuberechnung testen und bewusst von der Route abweichen. Verhalten der App beobachten. Mit etwas Gewöhnung kann man dann erste Versuche mit manueller oder automatischer Routen-Neuberechnung machen. Dies ist sowohl online (mit Internetverbindung) als auch offline (ohne Internetverbindung) möglich.
Bei Nutzung des Navi-Modus gibt es folgende Empfehlungen:
- Route als *.kurviger-Datei im Gerät (intern oder SD-Karte) speichern (Siehe „Routenplanung, …, Transfer“ in „Weitere Themen der Bedienungsanleitung“, Link am Ende der Seite)
- Beim Import der Route zusätzlich den Track als Overlay importieren (Siehe „Routenplanung, …, Transfer“ in „Weitere Themen der Bedienungsanleitung“, Link am Ende der Seite)
- *.kurviger Route und deren Track-Anzeige können bei gewolltem oder ungewolltem Abweichen von der Route für die Fortsetzung der Fahrt sehr hilfreich sein
- Offline-Karten für das erforderliche Gebiet verwenden (Siehe unten „Offline-Karten“)
- Automatisches Rerouting ausgeschaltet lassen bzw. ausschalten (siehe unten „Ein- / Ausschalten des automatischen Reroutings“)
Betrieb ohne Internetverbindung (Offline-Betrieb) siehe unten in den jeweiligen Abschnitten.
Anmerkung:
Bei schlechter oder keiner Internetverbindung wird empfohlen, die automatische Routen-Neuberechnung zu deaktivieren (siehe weiter unten) und / oder für das Rerouting im Navi-Modus die Verwendung von Offline-Routingdaten.
Bei Offline-Rerouting und Offline-Routing können die Kurviger-Routing-Optionen nicht berücksichtigt werden!
Bei vorhandener *.kurviger-Routendatei der ursprünglichen Route kann bei Bedarf diese Datei (z.B. als Overlay) geladen werden. Durch entsprechendes setzen von Wegpunkten kann dann auch offline eine der ursprünglichen Route entsprechende Route berechnet werden.
Bedienoberfläche Navigation
ACHTUNG!
Die Bedienung mit Handschuhen erfordert spezielle Handschuhe und erhöhte Sorgfalt!
Aus Sicherheitsgründen und um Falschbedienung zu vermeiden die App nur an sicherer Anhaltestelle bedienen!
Speziell bei Rundtouren
Bei Rundtouren die Navigation evtl. nicht am Start einschalten, sondern evtl. im Folge-Modus losfahren und Navigation erst ca. 50 bis 100 m nach dem Startpunkt einschalten. Sonst kann es vorkommen, dass die App dich bei ungünstiger Konstellation (Kartendaten, GPS-Signal) gleich zum Ziel führt und die Meldung „Ziel erreicht“ bringt und die Navigation beendet.
Ein- und Ausschalten, Pause und Fortsetzen der Navigation
Einschalten:
Wenn du im Karten- oder Folgen-Modus bist, kannst du die Navigation durch antippen des Navigation-Buttons (5) einschalten.
Navigation-Button>
Der Navigation-Button (5) ist bei eingeschalteter Navigation blau.
Ausschalten:
Wenn du das Ziel erreichst, wird die Navigation ausgeschaltet und je nach Einstellung wechselt die App dann automatisch in den Folgen-Modus.
Wenn die Navigation läuft oder pausiert, kannst du sie durch langes berühren des Navigation-Buttons (5) ausschalten.
Navigation-Button (Lang)>
Ein Dialog öffnet sich
- mit OK bestätigen, daß Navigation beendet wird.
So soll vermieden werden, dass die Navigation unbeabsichtigt beendet wird.
Der Navigation-Button (5) wird dann wieder in der üblichen neutralen Farbe angezeigt.
Die App kehrt dann in den zuvor eingestellten Modus zurück. Siehe auch „Von Navigation am Ziel in den Folgen-Modus wechseln“.
Pausieren:
Die Navigation kann angehalten (pausiert) werden ohne sie zu beenden. Dies kann hilfreich sein, wenn man die Route verlässt z.B. bei einem Zwischenhalt (z.B. Tanken, Besichtigung, Essen in der Nähe der Route). Bei pausierter Navigation erfolgt keine unbeabsichtigte Routen-Neuberechnung. Während der Pause werden die Navi-Panel nicht angezeigt.
Die Pause kannst du bei laufender Navigation aktivieren mit
Navigation-Button (Kurz)>
Die Navigation ist pausiert.
Navigation fortsetzen, Pause beenden:
Die Navigation kannst du bei aktivierter Pause fortsetzen mit
Navigation-Button (Kurz)>
Die Pause ist beendet und die Navigation wird fortgesetzt.
Anmerkung:
Bei aktivierter Pause kann man die Karte zoomen und verschieben und so die Gegend erkunden.
Bei aktivierter Pause folgt die Karte nicht dem Standort. Mit Berührung des Standort-Buttons kann man die Karte am Standort positionieren. Folgen-Modus ist während der Pause nicht möglich.
Nach beenden der Pause wird bei Auto zoom dessen Einstellung berücksichtigt und bei Standort außerhalb des Sichtbereichs wird Karte automatisch am Standort angezeigt.
Bei Besichtigungen kann es hilfreich sein, am Standort des Fahrzeugs einen Adresspunkt oder ein Lesezeichen zu setzen (siehe Thema „Karte, …, Lesezeichen, …, Adresse“, Link am Ende der Seite). Dadurch findet man evtl. leichter zum Fahrzeug zurück.
—-
Von Navigation am Ziel in den Folgen-Modus wechseln
Die App Kurviger Pro bietet die Möglichkeit, bei erreichen des Ziels automatisch von der Navigation in den Folgen-Modus zu wechseln. Dies bietet Vorteile, wenn du am Ziel noch eine zusätzliche Strecke fahren und dieser mit der App folgen willst.
Hierzu ist bei folgender Einstellung entsprechende Auswahl folgender Option erforderlich:
Menü-Button>Einstellungen>Navigation>Folge-Modus nach Ankunft [_]
Anmerkung:
Diese Einstellungs-Möglichkeit dient der flexiblen Anpassung der Kurviger App an die Vorlieben des Nutzers.
Ein- und Ausschalten der Kartendrehung im Navi-Modus, Strecke vom aktuellen Standort bis zum Ziel anzeigen
Im Navi-Modus ist eine Anzeige mit oder ohne Kartendrehung möglich. Falls du eine Übersicht der Route vom aktuellen Standort bis zum Ziel willst, kannst du dir dies auch anzeigen lassen.
Kompass-Button>
Durch berühren des Kompass-Button (3) wird ein Dialog geöffnet
- Karten Orientierung
- Keine Drehung (Die Karte dreht sich nicht. Norden ist am oberen Rand.)
- Bewegungsrichtung 2D (Die Karte dreht sich. Fahrt in Richtung oberer Rand.)
- Bewegungsrichtung 3D (Die Karte dreht sich. Fahrt in Richtung oberer Rand.)
- Routenübersicht (Strecke vom aktuellen Standort bis zum Ziel wird angezeigt. Norden am oberen Rand.)
Beim Fahren benutzt man die Navigation üblicherweise ohne Kartendrehung (Keine Drehung) oder mit Kartendrehung (Bewegungsrichtung 2D, Bewegungsrichtung 3D).
Falls man dann eine Übersicht der verbleibenden Strecke haben will, ist dies in diesem Dialog mit der Option Routenübersicht wählbar.
Um von der Routenübersicht wieder in Navigation mit größerem Zoom oder Auto-Zoom zu wechseln den Kompass-Button erneut berühren und Option Keine Drehung oder Bewegungsrichtung 2D oder Bewegungsrichtung 3D wählen.
Rerouting, Routen-Neuberechnung
Rerouting ist Routen-Neuberechnung beim Verlassen einer Route. Es ist eine spezielle Funktion der Routenberechnung.
Diese Funktion wird je nach Einstellung automatisch aktiv oder nicht, wenn man die aktuelle Route verlässt.
(Siehe unten „Ein- / Ausschalten des automatischen Reroutings“ bei „Einstellungen, Dialoge zur Beeinflussung des Reroutings“.)
Rerouting berechnet ab dem aktuellen Standort zu einem in den Einstellungen „Routen-Neuberechnungsmodus“ gewählten Punkt auf der aktuellen Route eine neue Route. Falls dieser Punkt nicht das Ziel ist, folgt die Route ab diesem Punkt dann der ursprünglichen Route bis zum Ziel.
(Siehe unten „Routen-Neuberechnungsmodus“ bei „Einstellungen, Dialoge zur Beeinflussung des Reroutings“.)
Rerouting kann online oder offline stattfinden. Die Auswahl findet in den Einstellungen Routing-Service statt.
(siehe unten „Routing-Service“ bei „Einstellungen, Dialoge zur Beeinflussung des Reroutings“)
Bei Online-Betrieb werden für das Rerouting die Kurviger Routen-Optionen berücksichtigt, bei Offline-Betrieb der Routentyp „Schnellste Route“.
Falls Rerouting nicht automatisch gestartet wird, wird beim Verlassen der Route ein Warnhinweis Abseits der Route angezeigt. Rerouting kann dann manuell gestartet werden.
(siehe unten „Abseits der Route, Rerouting manuell starten“)
Anmerkung:
Auf Grund von neuen Erkenntnissen und / oder Vorschlägen im Forum kann es hier von Zeit zu Zeit Veränderungen geben.
Einstellungen, Dialoge zur Beeinflussung des Reroutings
Ein- / Ausschalten des automatischen Reroutings
Beim verlassen der aktuellen Route gibt es die Möglichkeit einer automatischen Routen-Neuberechnung vom aktuellen Standort zu einem im Routen-Neuberechnungsmodus gewählten Punkt auf der aktuellen Route. Bei ausgeschalteter (automatischen) Routen-Neuberechnung wird ein Warnhinweis angezeigt und man kann die Routen-Neuberechnung manuell starten.
Die automatische Routen-Neuberechnung wird folgendermaßen ein- oder ausgeschaltet:
Variante A: Bei den Einstellungen
Menü-Button>Einstellungen>Navigation>Routen-Neuberechnung [_]
Variante B: Während der Navigation Schnellzugriff durch berühren des „Richtung und Distanz“-Panels
Richtung und Distanz-Panel>
Dialog wird geöffnet, Titel: Navigation
- [_] Routen-Neuberechnung
Ein- bzw. Ausschalten der automatischen Routen-Neuberechnung während der Navigation. Änderung wird in die Einstellungen übernommen.
Siehe auch unten „Navigation-Dialog für Aktionen (Schnellzugriff) öffnen“
Anmerkung:
Im Forum empfehlen einige Nutzer der App, die automatische Routen-Neuberechnung nicht einzuschalten. Dadurch lässt sich eine unnötige Routen-Neuberechnung beim Verlassen der Route vermeiden. Bei Bedarf kann dann das Rerouting manuell gestartet werden (siehe Abseits der Route).
Routen-Neuberechnungsmodus
Der Routen-Neuberechnungsmodus legt fest, zu welchem Punkt der aktuellen Route die Routen-Neuberechnung vom aktuellen Standort aus berechnet werden soll. Die Einstellung wird bei automatisch und manuell gestarteter Routen-Neuberechnung berücksichtigt.
Öffnen des zugehörigen Dialogs:
Menü-Button>Einstellungen>Navigation>Routen-Neuberechnungsmodus>
Dialog zur Auswahl des Routen-Neuberechnungsmodus wird geöffnet. Folgendes steht zur Auswahl:
- Nächstgelegener Wegpunkt (Unbesuchter Wegpunkt mit kürzester Entfernung Luftlinie vom aktuellen Standort aus.)
- Nächster Wegpunkt (Unbesuchter Wegpunkt in Richtung des Routenverlaufs vom aktuellen Standort aus.)
- Strikte Navigation (Wegpunkte werden in ihrer Reihenfolge abgefahren. Beim Verlassen der Route wird der darauf folgende Wegpunkt für die Routen-Neuberechnung berücksichtigt).
Routing-Service
Routenberechnung (Routing) und / oder Routen-Neuberechnung (Rerouting) kann auf verschiedene Arten stattfinden. Hierzu kann man einen Routing-Service wählen. Für den Routing-Service gilt folgendes:
- Kurviger (Routenberechnung durch Kurviger, die Kurviger Routen-Optionen und Vermeidungen werden berücksichtigt)
- BRouter (Routenberechnung durch BRouter, BRouter-App muss installiert sein, standardmäßig nur Option „Schnellste Route“ möglich, Abbiege-Hinweise können von den mit Kurviger online erstellten Abbiege-Hinweisen abweichen)
Bei der Wahl des Routing-Service wird auch Online- und Offline-Betrieb berücksichtigt:
Menü-Button>Einstellungen>Routenberechnung>Routen-Service>
Dialog zur Auswahl des Routing-Services Online und / oder Offline wird geöffnet.
- Kurviger (online) (Kurviger-Routenberechnung ist nur bei Internetverbindung möglich.)
- Kurviger (online) / BRouter (offline) (Solange Internetverbindung verfügbar ist, wird Kurviger benutzt. Bei fehlender Internetverbindung wird BRouter verwendet.)
- BRouter (offline) (Mit und ohne Internetverbindung wird BRouter verwendet. Einschränkungen siehe oben.)
Anmerkung:
Bei der Wahl eines Offline-Routing-Services müssen die zugehörigen Offline-Routingdaten des entsprechenden Gebiets im Gerät gespeichert werden (siehe unten bei „Offline-Routing“).
Um die Kurviger Routen-Optionen nutzen zu können, sollte bei Routing und / oder Rerouting immer Internetverbindung vorhanden sein und der Routing-Service „Kurviger (online)“ bei der Wahl berücksichtigt sein.
Die Option „„Kurviger (Online), BRouter (Offline)““ kann bei schwacher Internetverbindung Probleme beim Rerouting verursachen. Vor allem bei automatischem Rerouting!
Abseits der Route, Rerouting manuell starten
Bei ausgeschalteter automatischer Routen-Neuberechnung ändert sich beim Verlassen der Route die Navigation-Oberfläche. Statt den Abbiegehinweisen wird für die Luftlinie vom Standort zum in Routen-Neuberechnungsmodus gewählten Punkt mit einem Pfeil die Richtung und die Entfernung angegeben. Straßennamen-, Distanz- und Zeit-Panel zeigen keine Werte. Warnzeichen „Abseits der Route“ wird angezeigt. Bei eingeschaltetem Auto-Zoom geht die Zoom-Stufe auf den Wert der Einstellung Zoom-Stufe abseits der Route (siehe Zoom, Auto-Zoom).
Rerouting kann manuell gestartet werden.
Abseits der Route (Oberfläche)
Durch berühren des Abseits der Route-Symbols kann je nach Internetverbindung oder Einstellung eine Routen-Neuberechnung (Rerouting) manuell gestartet werden. Angaben zu den Einstellungen und weiteres siehe unter „Rerouting, Routen-Neuberechnung“.
Mehr Informationen zur Route findest du am Ende der Seite verlinkt.
Rerouting manuell starten
Es gibt 2 Zustände, bei denen das Abseits der Route-Symbol angezeigt wird und das Rerouting manuell gestartet werden muss / kann.
Zustand A: Beim Starten der Navigation bist du abseits von der Route
Durch berühren des Abseits der Route-Symbols musst du zur Auswahl des Einstiegspunkts in die Route einen Dialog öffnen, um das Rerouting zu starten und die Navigation zu beginnen:
Abseits der Route>
Dialog zur Auswahl des Routen-Einstiegs wird geöffnet. Als Einstieg wählbar sind
- Start
- Nächstgelegener Wegpunkt
Nach Auswahl wird die Routen-Neuberechnung gestartet, die aktuelle Route angezeigt und die Navigation begonnen.
Zustand B: Du weichst von der Route ab
Durch berühren des Abseits der Route-Symbols kannst du das Rerouting starten:
Abseits der Route>
Die Routen-Neuberechnung vom Standort zum eingestellten Wieder-Einstiegspunkt wird ausgeführt, die aktuelle Route ab Standort angezeigt und die Navigation fortgesetzt.
Den Wieder-Einstiegspunkt kannst du einstellen unter
Menü-Button>Einstellungen>Navigation>Routen-Neuberechnungsmodus>
Siehe oben unter „Routen-Neuberechnungsmodus“.
Schnellzugriff: Navigation-Dialog für Aktionen öffnen
Während der Navigation kann man einen Dialog für markante Navigation-Aktionen öffnen.
Richtung und Distanz-Panel>
Dialog wird geöffnet, Titel: Navigation
- [_] Routen-Neuberechnung (Ein- bzw. Ausschalten der automatischen Routen-Neuberechnung. Änderung wird in die Einstellungen übernommen.)
- [_] Auto-Zoom (Ein- bzw. Ausschalten des Auto-Zooms. Änderung wird in die Einstellungen übernommen.)
- [_] Sprachausgabe (Ein- bzw. Ausschalten der Sprachausgabe während der Navigation. Änderung wird in die Einstellungen übernommen.)
- Straßensperre vermeiden-Button (Öffnet Dialog, siehe unten)
- Überspringe nächsten Wegpunkt-Button (Öffnet Dialog, siehe unten)
- ABBRECHEN
- OK
Gewünschte Aktion wählen. Falls Dialog nicht automatisch geschlossen wird mit „OK“ bestätigen.
Straßensperre vermeiden
Wenn man sich auf der Route befindet, hat man die Möglichkeit, Streckenabschnitte mit Straßensperre zu vermeiden. Auf der aktuellen Route wird der dem Standort im Streckenverlauf folgende Streckenabschnitt durch eine Alternative ersetzt und es findet mit dem in den Routing-Service gewählten Service vom Standort aus eine Route unter Berücksichtigung der verbleibenden Wegpunkte berechnet. Dabei werden die Eigenschaften des entsprechenden Routing-Service berücksichtigt.
Zur Aktion Straßensperre vermeiden kommst du mit:
Richtung und Distanz-Panel>
Dialog öffnet sich. Hier wählen:
Straßensperre vermeiden>
Dialog öffnet sich:
- ungefähre Länge der Sperrung wählen, bestätigen
Routenberechnung findet statt. Aktualisierte Route wird angezeigt. Navigation wird fortgesetzt.
Anmerkung:
Wenn statt Service Kurviger (online) ein Offline-Service genutzt wird, kann die aktualisierte Route erheblich von der ursprünglichen Route abweichen!
Grund: Die Route wird aktualisiert unter Nutzung des eingestellten Routing-Service (z.B. Routentyp Schnellste Route beim Offline-Service statt z.B. Routentyp Kurvig bei Online-Service Kurviger).
Wenn ursprüngliche Route als *.kurviger-Datei vorhanden ist, kann man evtl. diese nach der Umleitung noch einmal importieren und für die verbleibende Strecke nutzen. Auch hier kann die Anzeige des importierten Tracks eine große Hilfe sein.
Siehe auch Offline-Routing.
Evtl. „Straßensperre vermeiden“ bei Offline-Routing nicht benutzen. Stattdessen ohne Rerouting klassisch den Umleitungsschildern folgen, bis man wieder auf der Route ist oder Route verlassen und (manuell gestartetes) Rerouting nutzen (siehe auch oben Hinweis Track-Anzeige).
Überspringe nächsten Wegpunkt
Wenn man sich auf der Route befindet, hat man die Möglichkeit, den nächsten Wegpunkt zu überspringen. Auf der aktuellen Route wird der dem Standort im Streckenverlauf folgende Wegpunkt gelöscht und es findet mit dem in den Routing-Service gewählten Service vom Standort aus eine Route unter Berücksichtigung der verbleibenden Wegpunkte berechnet. Dabei werden die Eigenschaften des entsprechenden Routing-Service berücksichtigt.
Zur Aktion Überspringe nächsten Wegpunkt kommst du mit:
Richtung und Distanz-Panel>
Dialog öffnet sich. Hier wählen:
Überspringe nächsten Wegpunkt>
Routenberechnung findet statt. Aktualisierte Route wird angezeigt. Navigation wird fortgesetzt.
Anmerkung:
Wenn statt Service Kurviger (online) ein Offline-Service genutzt wird, kann die aktualisierte Route erheblich von der ursprünglichen Route abweichen!
Grund: Restliche Route wird aktualisiert unter Nutzung des eingestellten Routing-Service (z.B. Routentyp Schnellste Route beim Offline-Service statt z.B. Routentyp Kurvig bei Online-Service Kurviger).
Wenn ursprüngliche Route als *.kurviger-Datei vorhanden ist, kann man evtl. diese nach dem nächsten Wegpunkt noch einmal importieren und für die verbleibende Strecke nutzen.
Auch hier kann die Anzeige des importierten Tracks eine große Hilfe sein.
Siehe auch Offline-Routing.
Zoom, Auto-Zoom
Man kann z.B. mit den Zoom-Button mehr oder weniger in die Karte hinein- oder aus ihr herauszoomen. Die zugehörige Zoom-Stufe kann durch einen Wert sichtbar gemacht oder vorgegeben werden.
Je nach Zoom-Stufe werden außerdem z.B. mehr oder weniger Straßen, POIs, Details angezeigt oder nicht.
Für die Navigation kann man Auto-Zoom ein- oder ausschalten. Beim Auto-Zoom wird der Zoom je nach Einstellung entfernungs- oder geschwindigkeitsabhängig bei der Annäherung an Hinweispunkte verändert. Dies geschieht innerhalb bestimmter Grenzen, die man durch Minimal- und Maximalwerte einstellen kann. Falls man von der Route abweicht, kann auch dafür ein spezieller Zoom-Wert eingestellt werden.
Anzeige der Zoom-Stufe
Die Anzeige der Zoom-Stufe kannst du mit der Einstellung des Kartenmaßstabs wählen:
Menü-Button>Einstellungen>Karte>Kartenmaßstab>
Wählbar ist:
- Normal (Zeigt den Kartenmaßstab an, zeigt die Zoom-Stufe bei den Zoom-Knöpfen an)
- Erweitert (Zeigt im erweiterten Kartenmaßstab auch die Zoom-Stufe an)
- Nie (Zeigt Kartenmaßstab nicht an, zeigt die Zoom-Stufe bei den Zoom-Knöpfen an)
Auto-Zoom Ein / Aus
Der Auto-Zoom während der Navigation kann ein- oder ausgeschaltet werden:
Variante A: Bei den Einstellungen
Menü-Button>Einstellungen>Navigation>Auto-Zoom [x]
Gewünschte Einstellung vornehmen.
Variante B: Während der Navigation Schnellzugriff durch berühren des „Richtung und Distanz“-Panels
Richtung und Distanz-Panel>
Dialog wird geöffnet, Titel: Navigation
- [_] Auto-Zoom
Ein- bzw. Ausschalten des Auto-Zooms während der Navigation. Änderung wird in die Einstellungen übernommen.
Siehe auch oben „Navigation-Dialog für Aktionen (Schnellzugriff) öffnen“
Auto-Zoom Einstellungen
Einstellen des Auto-Zooms entfernungs- oder geschwindigkeitsabhängig
Ob der Auto-Zoom entfernungs- oder geschwindigkeitsabhängig arbeitet wählst du mit:
Menü-Button>Einstellungen>Navigation>Auto-Zoom-Modus>
Dialog öffnet sich. Gewünschte Einstellung vornehmen.
Einstellen der Zoom-Stufen des Auto-Zooms
Den niedersten Zoom-Grenzwert wählst du mit:
Menü-Button>Einstellungen>Navigation>Niedrigste Auto-Zoom-Stufe>
Dialog öffnet sich. Gewünschte Einstellung vornehmen.
Den höchsten Zoom-Grenzwert wählst du mit:
Menü-Button>Einstellungen>Navigation>Höchste Auto-Zoom-Stufe>
Dialog öffnet sich. Gewünschte Einstellung vornehmen.
Die Zoom-Stufe abseits der Route wählst du mit:
Menü-Button>Einstellungen>Navigation>Zoom-Stufe abseits der Route>
Dialog öffnet sich. Gewünschte Einstellung vornehmen.
Sprachausgabe
Während der Navigation kann man sich die Hinweise auch per Sprache ansagen lassen. Neben Ein-Ausschalten der Ansage kann man die Sprachausgabe durch verschiedene Einstellungen an das Gerät und eigene Bedürfnisse anpassen.
Bei Sprachausgabe ist evtl. ein eingeschalteter Bildschirm unerwünscht. Dies kann jedoch Probleme bereiten. Siehe hierzu „Bildschirm eingeschaltet lassen“ im Thema „Oberfläche, …“ bei „Weitere Themen der Bedienungsanleitung“, Link am Ende der Seite
Ein- / Ausschalten
Die Sprachausgabe kann man wie folgt Ein- bzw. Ausschalten:
Variante A: Bei den Einstellungen
Menü-Button>Einstellungen>Sprachausgabe>
Einstellungen-Sprachausgabe-Menü wird geöffnet
- Sprachausgabe [_] Sprachausgabe während der Navigation
Nach belieben Ein- oder Ausschalten. Die Einstellung wird bei jeder Nutzung des Navi-Modus berücksichtigt.
Variante B: Während der Navigation Schnellzugriff durch berühren des „Richtung und Distanz“-Panels
Richtung und Distanz-Panel>
Dialog wird geöffnet, Titel: Navigation
- [_] Sprachausgabe
Ein- bzw. Ausschalten der Sprachausgabe während der Navigation. Änderung wird in die Einstellungen übernommen.
Siehe auch oben „Schnellzugriff: Navigation-Dialog für Aktionen öffnen“
Einstellungen
Durch verschiedene Einstellungen kann die Sprachausgabe an das Gerät (z.B. Smartphone, Headset, …) und eigene Bedürfnisse angepasst werden.
Zu den Einstellungen kommst du mit:
Menü-Button>Einstellungen>Sprachausgabe>
Ein Menü wird geöffnet. Darin können verschiedene Dialoge zum Bearbeiten der zugehörigen Einstellungen geöffnet werden bzw. verschiedene Einstellungen direkt vorgenommen werden:
- Sprachausgabe [_] (Sprachausgabe während der Navigation ein- / aussschalten)
- Sprechsprache (Öffnet Dialog zur Auswahl der Sprechsprache. Es gibt mehr Sprechsprachen als Sprachen für die Bedienungsoberfläche)
- Navi-Sprachausgabe (Öffnet Dialog)
- Audioverbindung vorbereiten (Öffnet Dialog)
- Sprachlautstärke (Öffnet Dialog)
- Musik pausieren [_] (Musikwiedergabe während der Sprachansage pausieren, nicht nur leiser stellen ein- / ausschalten)
- Straßennamen [_] (Ansage von Straßennamen in der Sprachführung ein- / ausschalten)
- Geschwindigkeit [_] (Einfluß der Geschwindigkeit auf die Sprachausgabe ein- / ausschalten)
- Häufigkeit der Sprachausgabe (Öffnet Dialog)
- Warnung beim Verlassen der Route [_] (Die App warnt einmalig beim Verlassen der Route ein- / ausschalten)
- Frequenz des Tons abseits der Route (Öffnet Dialog)
Je nach Gerät Einstellungen den eigenen Wünschen entsprechend vornehmen. Probieren wie es am besten funktioniert. Siehe auch FAQ, Link am Ende der Seite.
Navi-Simulation-Modus nutzen
Mit der Navi-Simulation kann man in der App Kurviger Pro eine Route automatisch ablaufen lassen. So bekommt man einen Eindruck von den zugehörigen Hinweisen in grafischer und je nach Einstellung auch sprachlicher Form.
Dabei kann man die Simulation auch schneller laufen lassen, als berechnet. Die Zeitangaben werden dadurch nicht verändert.
Man hat auch die Möglichkeit, um einen Abbiegepunkt vor oder zurück zu springen. Diese Funktion ist gut zur Kontrolle der Route geeignet, da man die Abbiege-Hinweise und Routenführung bei den Abbiegepunkten je nach Zoom gut erkennen kann.
Um die Navi-Simulation nutzen zu können, muss vorher der Navi-Simulation-Modus aktiviert sein. Den Navi-Simulation-Modus wählst du mit
Menü-Button>Einstellungen>Navigation>Navigationsmodus>
Dialog wird geöffnet.
Dialog Navigationsmodus
- o Normal (für die Navigation bzw. Navi-Modus, siehe weiter oben)
- o Simulation (diese Einstellung ist erforderlich für die Navi-Simulation)
Den gewünschten Modus wählen.
Bedienoberfläche und Bedienung der Simulation
Und nun viel Spaß mit der Simulation und der App.
GPS-Aufzeichnungs-Modus und zugehörige Aktionen
GPS-Aufzeichnung, Track-Aufzeichnung oder GPS-Logging sind verschiedene Bezeichnungen für die selbe Aktion. Damit du in der App Kurviger Pro eine Aufzeichnung der zu fahrenden Strecke machen kannst, musst du zuerst den entsprechenden Modus einschalten.
Ein- / Ausschalten des GPS-Aufzeichnungs-Modus:
Menü-Button>Einstellungen>GPS-Aufzeichnung>GPS-Aufzeichnung [_]
Bei eingeschaltetem GPS-Aufzeichnungs-Modus wird das GPS-Logging-Panel (Aufzeichnungs-Panel) (11) im rechten oberen Bereich angezeigt.
Ein- und Ausschalten der Aufzeichnung:
GPS-Logging-Panel beliebig lang berühren:
GPS-Logging-Panel>
Dabei gibt es vier verschiedene Zustände (erkennbar an Aufzeichnungssymbol und Anzeigewert) und zugehörige Aktionen. Je nach Zustand wird Aufzeichnung direkt gestartet oder beendet oder ein Dialog zum Starten oder Beenden der Aufzeichnung geöffnet (siehe auch Tabellen unten bei „Zustände des GPS-Logging-Panels und der Aufzeichnung“ sowie „Mögliche Aktionen bei Berühren des GPS-Logging-Panels und der zugehörigen Dialog-Auswahl“).
Speichern der GPS-Aufzeichnung
GPS-Logging-Panel beliebig lang berühren:
GPS-Logging-Panel>
Bei vorhandener Aufzeichnung wird ein Dialog zum Speichern der Aufzeichnung geöffnet.
- im Dialog entsprechende Aktion wählen
Die Aufzeichnung wird gespeichert.
Beim Speichern wird die Aufzeichnung nicht gelöscht. Die Aufzeichnung muss bei Bedarf separat gelöscht werden.
Löschen der GPS-Aufzeichnung:
GPS-Logging-Panel beliebig lang berühren:
GPS-Logging-Panel>
Bei vorhandener Aufzeichnung wird ein Dialog zum Löschen der Aufzeichnung geöffnet.
- im Dialog entsprechende Aktion wählen
Die Aufzeichnung wird gelöscht.
Neues Segment starten:
Segment? Ein Segment ist ein „Block“, in dem die Aufzeichnungsdaten „gesammelt“ werden. Normalerweise beginnt so ein Block mit dem Start einer Aufzeichnung und wird mit dem Ende einer Aufzeichnung beendet. Segmente ermöglichen z.B. bei manchen Track-Betrachtungs- oder -Auswertungsprogrammen unterschiedliche Darstellung.
Während einer Aufzeichnung ist so ein Segment bzw. Block offen für die Sammlung der Aufzeichnungsdaten. Du willst z.B. an einem Zwischenziel ohne Beenden der Aufzeichnung das Segment bzw. den Block beenden und nach dem Zwischenziel die Aufzeichnung mit einem neuen Segment bzw. Block fortsetzen. Für diesen Zweck gibt es die Aktion „Neues Segment starten“.
GPS-Logging-Panel beliebig lang berühren:
GPS-Logging-Panel>
Bei vorhandener Aufzeichnung wird ein Dialog zum Erstellen eines neuen Segments geöffnet.
- im Dialog entsprechende Aktion wählen
Die Aufzeichnung wird mit einem neuen Segment fortgesetzt.
Zustände des GPS-Logging-Panels und der Aufzeichnung:
Mögliche Aktionen bei Berühren des GPS-Logging-Panels und der zugehörigen Dialog-Auswahl:
| In Dialogen wählbare Aktionen beim Ein- und Ausschalten der Aufzeichnung, falls Daten aufgezeichnet wurden | ||
|---|---|---|
| Panel | Dialog, Auswahl Aktion | Aufzeichnung pausiert, Handhabung der Aufzeichnung bei ausgelöster Aktion |
 | GPS-Aufzeichnung starten | Aufzeichnung wird fortgesetzt und ein Segmentanfang gesetzt. |
 | Aktuellen Track speichern | Dialog zum Speichern der Aufzeichnung wird geöffnet. Die Aufzeichnung selbst wird nicht beeinflusst. Bei Bedarf muss die Aufzeichnung separat gelöscht werden. |
 | GPS-Aufzeichnung löschen | Die bisherige Aufzeichnung wird direkt gelöscht. Falls gewünscht, bitte vor dem Löschen die Aufzeichnung speichern. |
| . | ||
| Panel | Dialog, Auswahl Aktion | Aufzeichnung läuft, Handhabung der Aufzeichnung bei ausgelöster Aktion |
 | GPS-Aufzeichnung beenden | Aufzeichnung wird beendet und ein Segmentende gesetzt. Die Aufzeichnung bleibt auch bei ausschalten der App erhalten. |
 | Neues Segment starten | Während der Aufzeichnung wird ein Segmentende und ein neuer Segmentanfang gesetzt. |
 | Aktuellen Track speichern | Android Speicherzugriffs-Framework wird geöffnet, um den track zu speichern (siehe „Android Speicherzugriffs-Framework“ im Thema „Oberfläche, …“ bei „Weitere Themen der Bedienungsanleitung“, Link am Ende der Seite). Bisherige Aufzeichnung wird ohne Einfluss auf das Segment fortgesetzt. Bei Bedarf muss die Aufzeichnung separat gelöscht werden. |
Displaysperre aktivieren / deaktivieren
Um falsche Auslösungen der App-Funktionen z.B. durch Regentropfen zu vermeiden, kann in der App Kurviger Pro eine Displaysperre eingeschaltet werden.
Einschalten der Displaysperre:
Menü-Button>Tools>Displaysperre
Die App kann bei eingeschalteter Displaysperre nicht mehr über die App Bedienoberfläche bedient werden!
Um die App wieder bedienen zu können, muss zuvor die Displaysperre ausgeschaltet werden.
Die Displaysperre wird über das Gerät ausgeschaltet.
Ausschalten der Displaysperre:
- Benachrichtigungen des Geräts öffnen (vom oberen Rand nach unten streichen) (Dies ist bei eingeschalteter Displaysperre möglich!)
- Benachrichtigung bezüglich Displaysperre antippen
Jetzt ist die Displaysperre wieder aufgehoben. Die Kurviger App kann wieder wie gewohnt bedient werden.
Mehr
In der App Kurviger Pro hat man mehr Möglichkeiten als in der App Kurviger (Free). Z.B. kann man die Darstellung der Navi-Panel, die Kartendarstellung und die Adress-Suche durch Wahl von Optionen beeinflussen.
Farbe, Transparenz, Schriftgröße der Panel
Du kannst die Farbe, Transparenz und / oder Schriftgröße der Anzeige- und teilweise der Bedien-Panel einstellen.
Farbe und Transparenz einstellen:
Die Farbe und Transparenz der Panel stellst du ein mit
Menü-Button>Einstellungen>Applikation>Anzeigefarbe>
Dialog wird geöffnet. Die gewünschte Farbe und Transparenz einstellen und mit OK bestätigen.
Die Einstellung der Farbe und Transparenz wirkt sich auf die Navi-Anzeige-Panel sowie z.B. auf die Bedien-Panel im Navi-Simulation-Modus aus.
Schriftgröße der Anzeige-Panel einstellen:
Die Schriftgröße in % der Standardschriftgröße stellst du ein mit
Menü-Button>Einstellungen>Applikation>Schriftgröße>
Dialog wird geöffnet. Die gewünschte Schriftgröße einstellen und mit OK bestätigen.
Die Einstellung der Schriftgröße wirkt sich auf die Schriftgröße in Menüs, Dialogen und Anzeige-Panels aus.
Kartenfärbung wählen
Je nach Umgebungslicht und persönlicher Vorliebe kannst du in Kurviger Pro eine Kartenfärbung aus verschiedenen Mustern wählen:
Menü-Button>Einstellungen>Karte>Kartenfärbung>
Ein Dialog wird geöffnet und du kannst eine Kartenfärbung nach deiner Vorliebe auswählen.
Anmerkung:
Empfehlung: Dunkel für Nachtansicht und Hoher Kontrast für Tageslicht.
Adressanbieter für Adress-Suche wählen
In Kurviger Pro kannst du den Anbieter der Adresssuche wechseln. Den zugehörigen Dialog öffnest du mit:
Menü-Button>Einstellungen>Routenberechnung>Anbieter der Adresssuche>
Im sich öffnenden Dialog kannst du dann einen Anbieter wählen.
Anmerkung:
OpenCageData bietet die Suche nach der Örtlickeit von UK Postcodes.
Die Adress-Suche selbst ist nur mit Internetverbindung möglich.
Offline-Benutzung (Karte, Rerouting)
In Kurviger Pro stehen für die Benutzung der App ohne Internetverbindung verschiedene Dinge zur Verfügung. In diesem Teil der Bedienungsanleitung werden diese Dinge beschrieben.
Online-, Offline-Betrieb (in Kurviger Pro)
Bei Nutzung eines Smartphones oder Tablets ohne SIM-Karte hat man während der Fahrt normalerweise keine Internetverbindung. Es gibt jedoch Möglichkeiten, eine Internetverbindung des Geräts ohne SIM-Karte über Geräte mit SIM-Karte herzustellen.
In dieser Beschreibung wird nicht unterschieden, ob Gerät mit oder ohne SIM-Karte, sondern ob App mit Internetverbindung oder ohne Internetverbindung betrieben wird.
Es kann vorkommen, dass wegen schlechtem Netz in bestimmten Gebieten keine Internetversorgung vorhanden ist.
Bei Betrieb der App mit Internetverbindung spricht man von Online-Betrieb, Betrieb ohne Internetverbindung ist Offline-Betrieb.
Bei fehlender Internetverbindung fehlen einige Funktionen der App oder es kann zu Problemen kommen, die es bei Internetverbindung nicht gibt. Folgende Dinge funktionieren dann z.B. nicht mehr oder nicht in vollem Umfang:
- Anzeige von Online-Karten (eingeschränkt, zuvor gezeigte Karten sind meist noch verfügbar)
- Zeige Berge (eingeschränkt, zuvor gezeigte Berge sind manchmal noch verfügbar)
- Online-Routenberechnung mit den Kurviger Routen-Optionen (nicht möglich)
- Adress-Suche (nicht möglich)
Mit obigen Einschränkungen kann sogar der Folgen- und Navi-Modus ohne Internetverbindung während der Fahrt genutzt werden. Dabei können bereits geöffnete Routen ohne Routen-Neuberechnung genutzt werden. Das Importieren von *.kurviger-Routendateien und deren Nutzung ist auch ohne Internetverbindung möglich. Probleme treten auf, wenn die Karten-Daten des besuchten Gebiets nicht verfügbar sind und / oder eine Routen-Neuberechnung erforderlich ist. Ein Overlay (z.B. Track aus einer *.kurviger oder *.gpx-Datei) kann ohne Internetverbindung importiert und angezeigt werden.
Im Offline-Betrieb bietet Kurviger Pro folgendes:
- Anzeige von Offline-Karten.
- Hierzu müssen für das gewünschte Gebiet zuvor die Offline-Karten des gewünschten Gebiets im Gerät (intern oder SD-Card) gespeichert und in der App geöffnet werden.
- Offline-Routenberechnung bzw. Offline-Routen-Neuberechnung verschiedener Anbieter.
- Hierzu müssen für das gewünschte Gebiet zuvor die Offline-Routing-Daten des entsprechenden Anbieters und des gewünschten Gebiets im Gerät (intern oder SD-Card) gespeichert werden.
- Die Kurviger-Routing-Optionen können nicht genutzt werden. Offline berechnete Routen können deshalb erheblich von online berechneten Routen abweichen.
Offline-Karten und Offline-Routing-Daten sind in verschiedenen Dateien! Um beides nutzen zu können, muss man für beide für das gewünschte Gebiet die zugehörigen im Gerät gespeicherten Dateien in der zugehörigen App öffnen! (Siehe unten)
Offline-Adress-Suche ist nicht möglich.
Offline-Dateien
| Dateien in Kurviger (App und Web) | |
|---|---|
| Routen-Dateien | In Kurviger (App und Web) können mit Routen-Dateien Routen ausgetauscht (importiert, exportiert) werden. Für den Austausch in Kurviger (App und Web) wird das Dateiformat *.kurviger empfohlen. |
| Für den Austausch (z.B. im Internet, andere Apps oder Geräte) können weitere Dateiformate (z.B. *.gpx, *.itn, *.kml) verwendet werden. | |
| Routen-Dateien dienen nur dem Austausch bzw. der Sicherung von Routen. | |
| . | |
| Karten-Dateien | In der App Kurviger Pro können Karten-Dateien für gewünschte Gebiete von der Kurviger Webseite heruntergeladen, im Gerät (intern oder SD-Karte) gespeichert und in der App geöffnet werden. |
| Die in der App Kurviger Pro geöffneten Karten-Dateien werden mit und ohne Internetverbindung für die Karten-Anzeige des betreffenden Gebiets genutzt. | |
| Karten-Dateien dienen nur der Anzeige von Karten und darin enthaltenen POIs! | |
| Die Kurviger-Offline-Karten-Dateien werden ca. monatlich aktualisiert. | |
| Routing-Dateien | In der App Kurviger Pro kann Offline nur mit dem Routing-Service BRouter auf dessen Routing-Daten (und Dateien) zugegriffen werden. Bei Routing-Service BRouter muss zusätzlich die App BRouter für das herunterladen der zugehörigen Routing-Dateien und zur Routenberechnung genutzt werden. |
| Falls Routenberechnung in der App nur mit Internetverbindung stattfindet, wird auf die Online-Routingdaten zugegriffen und man muss keine Routing-Dateien verwenden! | |
| Die Routing-Dateien dienen nur der Routenberechnung oder Routen-Neuberechnung! | |
| Die Kurviger-Offline-Routing-Dateien werden innerhalb weniger Tage aktualisiert. | |
| Falls nur Online-Karten und Online-Routing genutzt werden, sind vom Benutzer der App keine besonderen Massnahmen erforderlich. Zugriff auf die entsprechenden Daten erfolgt dann automatisch, falls Internetverbindung vorhanden ist. Bei fehlender Internetverbindung kann Kartenbereich ohne Daten nicht angezeigt werden, bei Routing ohne Daten erfolgt entsprechende Meldung. | |
Offline-Karten
Bei in der App Kurviger Pro geöffneten Offline-Karten für das gewünschte Gebiet kann das entsprechende Gebiet ohne Internetverbindung in der App angezeigt werden.
Um die Offline-Karten in der App öffnen zu können (siehe unten „Offline-Karten öffnen, anzeigen“), müssen diese zuvor mit Internetverbindung von der Kurviger Webseite heruntergeladen und im Gerät (intern oder SD-Karte) gespeichert werden (siehe unten „Offline-Karten herunterladen“).
In der Kurviger Webseite werden die Offline-Karten ca. jeden Monat oder jeden 2. Monat aktualisiert. Die aktuellen Karten für die gewünschten Gebiete müssen manuell von der Webseite heruntergeladen und im Gerät gespeichert werden.
Bei großen Karten-Dateien kann es beim Herunterladen mit dem Smartphone je nach Browser Probleme geben. Evtl. anderen Browser wählen oder die Karten mit dem PC herunterladen und dann auf das Gerät übertragen.
Wenn man mehrere Offline-Karten offen hat, kann es z.B. folgende Anzeige-Probleme geben:
- Im Bereich von sich berührenden oder überschneidenden Karten werden teilweise die Wasserflächen von Seen nicht angezeigt
- Im Bereich von sich berührenden oder überschneidenden Karten werden teilweise je nach Zoom-Stufe Ländergrenzen nicht angezeigt
Falls möglich, größere Kartenverbünde statt Einzelkarten verwenden (z.B. für Wasserfläche Bodensee die Karte „DACH“ öffnen statt Karten „Baden-Württemberg“ und „Alpen“).
Beachten: Heruntergeladene oder geöffnete Offline-Karten wirken sich nicht auf die Routenberechnung aus. Für die Routenberechnung werden andere Daten und Dateien genutzt als für die Karten-Anzeige.
Offline-Karten herunterladen
Herunterladen der Offline-Karten in der App:
Menü-Button>Karte>Karten herunterladen>
Browser mit Verzeichnis der Kurviger Offline Maps wird geöffnet.
- Gewünschte Karte(n) auswählen und herunterladen.
- Bei mehreren Karten müssen diese evtl. jeweils separat ausgewählt und heruntergeladen werden
- wenn alle gewünschten Karten heruntergeladen sind Browser schließen
- Heruntergeladene Karte(n) sind im Download-Ordner des Geräts (beim Testgerät, kann je nach Gerät evtl. anders sein)
- Heruntergeladene Karte(n) evtl. außerhalb der App mit beliebigem File-Browser in Ordner der eigenen Wahl verschieben
Ausführliche bebilderte Anleitung siehe „„Offline-Karten“ bei „Schnellzugriff auf weitere Infos:“ (Link am Ende der Seite).
Offline-Karten öffnen, anzeigen
Öffnen der Offline-Karten in der App:
Menü-Button>Karte>Karten öffnen>
Dialog wird geöffnet
- Karten öffnen (Bisher angezeigte Offline-Karte(n) werden durch neu gewählte Offline-Karte(n) ersetzt)
- Karten hinzufügen (Gewählte Karten werden der bisherigen Anzeige hinzugefügt)
Android Speicherzugriffs-Framework öffnet sich.
- Gewünschten Ordner wählen.
- Gewünschte Karte(n) wählen.
- mit „ÖFFNEN“ bestätigen
Die geöffneten Offline-Karten werden angezeigt
- Eine Liste der geöffneten Offline-Karten kann derzeit nicht angezeigt werden
- Ob gewünschte Karten geöffnet sind, z.B. durch herunterzoomen und verschieben der Karte kontrollieren
Ausführliche bebilderte Anleitung siehe “„Offline-Karten“ bei „Schnellzugriff auf weitere Infos:“ (Link am Ende der Seite).
Offline-Routing
Offline-Routing ist in Kurviger Pro derzeit nur mit dem Routing-Service BRouter möglich.
Kurviger bietet in der Einstellung Routing-Service für Offline-Betrieb verschiedene Optionen zur Auswahl.
Für den Service BRouter muss die BRouter-App installiert sein. Die zugehörigen Offline-Routingdaten werden von BRouter gepflegt und mit dieser App heruntergeladen.
Die aktuellen Routingdaten des gewünschten Sevice für die gewünschten Gebiete müssen manuell aus dem Internet heruntergeladen und im Gerät gespeichert werden.
Die Daten können direkt mit dem Smartphone heruntergeladen und gespeichert werden.
Ausführliche bebilderte Anleitung siehe „Offline-Routing“ bei „Schnellzugriff auf weitere Infos:“ (Link am Ende der Seite).
Beim Offline-Routing können die Kurviger Routenberechnung-Optionen nicht berücksichtigt werden. Als Routentyp wird standardmäßig nur „Schnellste Route“ berücksichtigt. Dies kann bei gleichen Wegpunkten bei Offline-Routing zu einer erheblich von der ursprünglich online berechneten Route abweichenden Route führen!
Je nach Standort und gesetzten Wegpunkten kann dies bei Offline-Routing (z.B. bei Strassensperre vermeiden oder überspringe nächsten Wegpunkt) zu unerwünschten Ergebnissen der restlichen Route führen.
In so einem Fall ist es von Vorteil, wenn man die ursprüngliche Route als .kurviger-Datei im Gerät gespeichert hat. Diese Datei kann man dann als Overlay laden. Durch entsprechendes setzen von Wegpunkten entlang des Tracks kann man dann vom Standort aus die restliche Strecke der ursprünglichen Route angepasst offline berechnen lassen und sich entlang dieser Route navigieren lassen.
Beachten: Die heruntergeladenen Offline-Routingdaten sind völlig unabhängig von den heruntergeladenen und / oder geöffneten Offline-Karten.
Anmerkung:
Die Offline-Routenberechnung mit BRouter bietet nicht alle Optionen der Kurviger-Online-Routenberechnung!
Die Offline-Routenberechnung ist deshalb nicht für die allgemeine Routenplanung vorgesehen. Sie ist für das Rerouting z.B. beim Abkommen von der Route (wie bei Umleitungen oder wenn man bewusst oder unbewusst von der ursprünglichen Route abweicht) vorgesehen, falls keine Internetverbindung vorhanden ist.
Mit BRouter sehr vertraute Benutzer können durch Vorgabe von angepassten Profilen evtl. einen zu Kurviger ähnlichen Routenverlauf erreichen (wird nicht näher erläutert, ohne Empfehlung, ohne Gewähr).
Offline-Routingdaten herunterladen
Für den Offline-Routing-Service (BRouter) müssen die zugehörigen Routing-Daten für die App heruntergeladen werden.
Bei Routing-Service BRouter (offline):
Herunterladen der Offline-Routingdaten:
- bei Internetverbindung BRouter-App starten
- Im geöffneten Dialog „Select Main Action“(wird nur mit Internetverbindung angezeigt)
- Download Manager wählen
- BRouter-Karten-Auswahlfenster wird geöffnet
- Erforderliche Kartenbereiche wählen (Bereiche sind mit einem dünnen Gitter in grün markiert, zum Auswählen / Abwählen / Löschen kurz berühren, bis jeweiliger Farbwechsel der gewünschten Aktion entspricht)
- farbliche Kennzeichnung von gewählten Bereichen und zugehörige Aktion:
- schwarz durchkreuztes Quadrat (Bereich ist bereits in App vorhanden, veraltet, zum Aktualisieren durch antippen Kennzeichnung ändern)
- blau durchkreuztes Quadrat (Bereich ist bereits in App vorhanden, aktuell)
- grün durchkreuztes Quadrat (Neuer Bereich zum Download gewählt)
- gelb durchkreuztes Quadrat (Vorhandener Bereich zum Download gewählt, alte Daten aktualisieren)
- rot durchkreuztes Quadrat (vorhandener Bereich wird in App gelöscht)
- Nach Auswahl der Bereiche:
- Download-Aktion starten (bzw Delete-Aktion, je nach Auswahl) (unten rechts).
Für die gewählten Kartenbereiche werden die Routingdaten in der App aktualisiert.
Die BRouter-App kann geschlossen werden, muss aber für die Nutzung des Offline-Reroutings bzw. Offline-Routings mit Routing-Service BRouter (offline) installiert bleiben.
Die Daten können dann in Kurviger Pro bei entsprechender Wahl des Routing-Services für das Offline-Rerouting bzw. Offline-Routing genutzt werden.
Ausführliche bebilderte Anleitung siehe „Offline-Routing“ bei „Schnellzugriff auf weitere Infos:“ (Link am Ende der Seite).
Links
Begriffe, Erklärungen in und zu Kurviger
Weitere Themen der Bedienungsanleitung für die Kurviger App:
App: Oberfläche, Ansichten, Elemente, Folgen, Fadenkreuz, Screenshot, Überblick
App: Karte, POIs, Lesezeichen, Adresse, Koordinaten
App: Routenplanung, Routing, Route, Hinweise, Overlays, Track, Transfer, Wegpunkte
Schnellzugriff auf weitere Infos:
FAQ
Erste Schritte
Gesten
Offline Karten
Offline Routing
Routendateien, Routenübertragung (Import, Export)
Mehr Informationen zu Kurviger findest du in der Seitenleiste verlinkt.