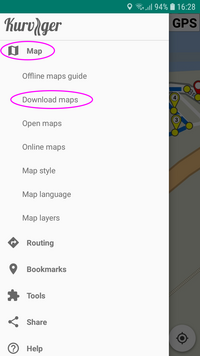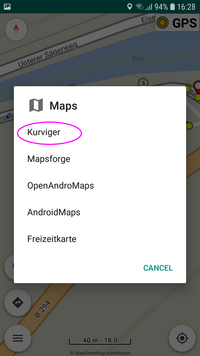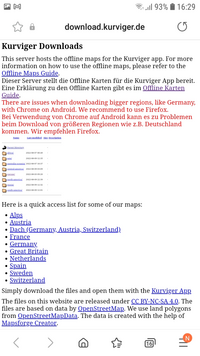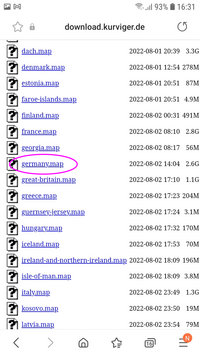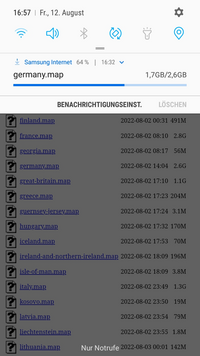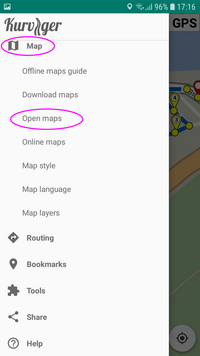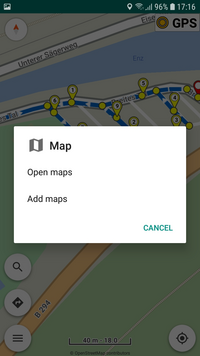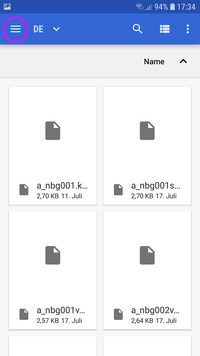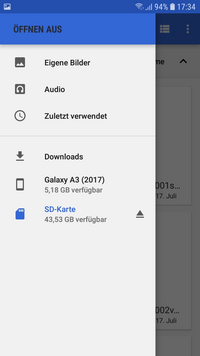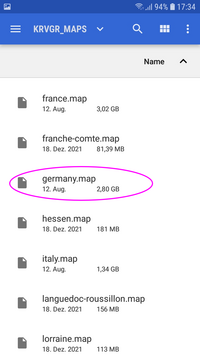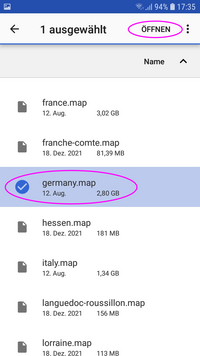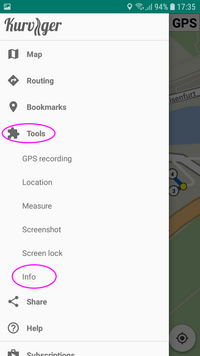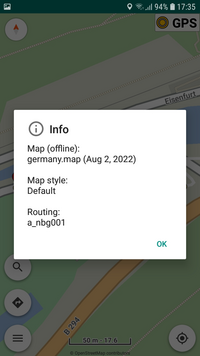Dies ist eine alte Version des Dokuments!
Offline Karten Tutorial
Offline Karten sind nur für Kurviger Pro verfügbar. Offline Karten erlauben es dir die Karte ohne Internetverbindung zu benutzen. Die Routenberechnung benötigt weiterhin eine Internetverbindung. Die Navigation selbst kommt aber ohne Internetverbindung aus, falls du Offline Karten verwendest.
Für Offline-Routing siehe die Offline-Routing Guide.
Einstieg
Um Offline Karten zu verwenden, gehe ins Menü → Karte. Dieses Menü erlaubt dir Karten herunterzuladen, zu öffnen und hinzuzufügen. Wir stellen Offline Karten für die ganze Welt bereit, falls dir ein Gebiet fehlen sollte, gib uns im Forum Bescheid. Klicke auf Karten herunterladen um zu unserer Karten Download Seite zu gelangen. Wähle das Gebiet aus, für welches du Offline Karten herunterladen möchtest. Um die Karte für Deutschland herunterzuladen gehe auf europe → germany.map. Der Karten Download wird von deinem Browser übernommen. Sobald der Download beendet ist, kannst du die Karte in der Kurviger App öffnen. Alternativ kannst du auch die Karten von OpenAndroMaps, herunterladen, diese sind kompatibel mit unserem Kartenformat. Falls es ein Problem mit dem Download gibt, schau mal hier: Der Download von Offline Karten Bricht Ab, Stoppt oder kann nicht Abgeschlossen werden.
Die Erste Karte Öffnen
Du kannst Karten öffnen indem du wieder in die Kurviger App gehst, das Menü öffnest → Karte → Karte öffnen. Nun öffnet sich ein Datei Explorer, gehe in den Download Ordner. Klicke auf deine heruntergeladene Karte, z.B. australia.map. Du siehst nun deine heruntergeladene Gegend. Die Karte in diesem Gebiet ist nun komplett offline auf deinem Gerät verfügbar. Aktuell lassen sich offline und online Karten nicht vermischen, also du kannst entweder nur online oder nur offline Karten zur gleichen Zeit nutzen. Zum Glück kannst du weitere Gebiete hinzufügen um alle dir wichtigen Gebiete abzudecken.
Hinzufügen weiterer Karten
Weitere Karten lassen sich ganz einfach hinzufügen. Gehe auf die Karten Download Seite und lade die entsprechenden Gebiete herunter. Gebiete müssen nicht zusammenhängen, du kannst einfach die Gebiete herunterladen die dich interessieren. Gehe in die Kurviger App, öffne das Menü → Karte → Karte öffnen. Du hast die Wahl die Karte zu öffnen oder hinzuzufügen. Beim Hinzufügen wird die Karte den aktuell geöffneten Karten hinzugefügt. Beim Öffnen werden die aktuell geöffneten Karten entfernt und nur die neue Karte geöffnet. Wähle die heruntergeladenen Gebiete aus. Du kannst so viele Gebiete wie du möchtest kostenlos hinzufügen. Die Gebiete müssen übrigens nicht zwingend zusammenhängen.
Offline Karten auf der SD Karte
POIs anzeigen
Mit Offline Karten ist es möglich verschiedene POIs auf der Karte anzuzeigen, z.B. Tankstellen, Werkstätten und viele mehr.
Wie finde ich Tankstellen und ander POIs entlang meiner Route?
Zurück zu Online Karten wechseln
Manchmal möchte man wieder zu Online Karten wechseln, das ist ganz einfach, öffne das Menü → Karte → Online Karten und wähle deinen bevorzugten Provider aus.
Gute Fahrt mit Kurviger!
Links
Begriffe, Erklärungen in und zu Kurviger
Zugriff auf ausführliche Bedienungsanleitung für die Kurviger App:
Bedienungsanleitung für die Kurviger App, Inhalt und Einleitung
Schnellzugriff auf weitere Infos zur App:
FAQ
Erste Schritte
Gesten
Offline Routing
Best Practices, Bewährte Arbeitsweisen
Routendateien, Routenübertragung (Import, Export)
Warum die automatische Routen-Neuberechnung evtl. nicht benutzen
Schnellzugriff auf die Kurviger-Video-Playlist:
Youtube, Kurviger-Video-Playlist
Mehr Informationen zu Kurviger findest du in der Seitenleiste verlinkt.
 Schön, dass du in der Kurviger Doku vorbeischaust. Bitte beachte, dass diese Seite Informationen zur alten Kurviger App (V2) und Kurviger Pro (V1) enthalten kann. Unsere neue App, die Kurviger (V3) findest du
Schön, dass du in der Kurviger Doku vorbeischaust. Bitte beachte, dass diese Seite Informationen zur alten Kurviger App (V2) und Kurviger Pro (V1) enthalten kann. Unsere neue App, die Kurviger (V3) findest du