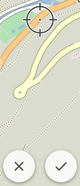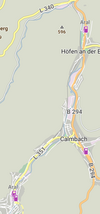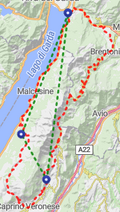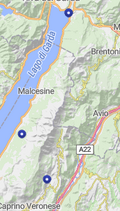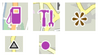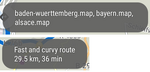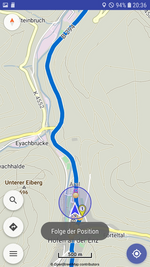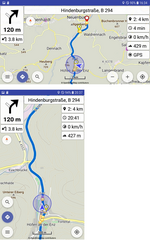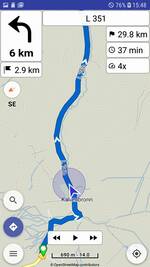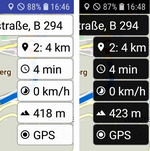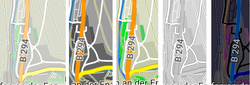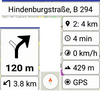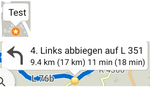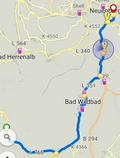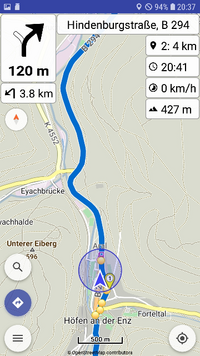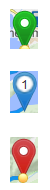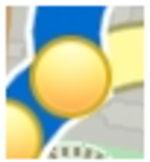This is an old revision of the document!
Terms and Definitions about Kurviger
Why this page? It's all clear! So some might say, who has experience with route creation and / or navigation devices. But unfortunately, many terms are not used in the same way by the various equipment manufacturers. In addition, different travel publications use different terms for specific situations. Example: the difference between routing and navigation is often not clearly distinguished.
This page was created to help you understand Kurviger. It should help to avoid misunderstandings when reading the documentation and using Kurviger. Also, consistent use of terms can make communication in the Forum easier. It is not a user manual and largely dispenses with operating instructions!
Note: The pictures are mainly from the app. Much of the website is similar. That's why there are no separate pictures here as far as possible. In addition, over time, revising the app or website may lead to differences between the images in the documentation and their appearance on the screens. However, the text should still be valid. If you find any discrepancies between the text and the behaviour of the website or app, please let us know in the forum.
The peculiarities of the website and apps are considered in the posts about Kurviger Website and Kurviger Apps.
Views and Modes of the Website and Apps:
| Map View, Map Mode, Route Planning Mode (App, Web) |
 | The map mode is used for route planning and is the basis for the other modes. If a route is available and/or the location is known, it will also be displayed. If map data is missing for areas, these areas are displayed in white. In the app, you can plan a route with the map by long pressing the map, see also here for more gestures. See also map and route calculation below. |
| Follow-View, Folgen-Mode (App) |
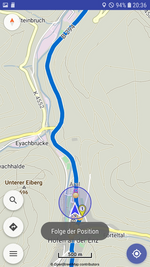 | The location must be known. By long pressing the location button for, the follow mode is activated. The app will automatically move the visible map section to match the position. This mode can be used without a planned route and no turn instructions are displayed. The follow mode can be deactivated by briefly pressing the location button. |
| Navigation View, Navi View, Navi-Mode (App Pro) |
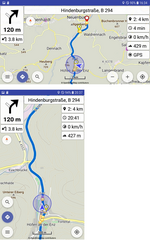 | The location must be known and a route must be available. Briefly pressing the navigation button activates the navi mode. The app automatically moves the visible map section to match the position and automatically adjusts the zoom level depending on the setting. Turn-by-turn directions are displayed and voice guidance is provided. The route can be recalculated automatically or manually when leaving the route. When you return to the route at a later point, navigation continues automatically. The navigation mode is deactivated by pressing the navigation button or reaching the destination. |
| Navigation Simulation, Navi Simulation (App Pro) |
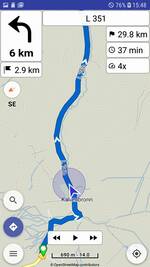 | In this mode navigation is simulated for an existing route, the app behaves like a real navigation, see also navigation view. The simulation speed can be set much faster than during normal driving. It is also possible to jump back and forth during the simulation. |
| Crosshair Mode (App) |
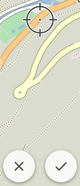 | In crosshair mode, when positioning on the map (e.g. positioning or moving waypoints) a crosshair and a cancel and confirm symbol is displayed. While these symbols are displayed, the map can be zoomed and moved under the crosshair. This allows precise positioning. By pressing the confirm symbol the displayed position is accepted, by pressing the cancel symbol the positioning is aborted. Crosshair mode is possible in Map mode, follow mode and Navi mode. See also here. |
| Auto Zoom Mode (App Pro) |
In auto zoom mode, the map zoom in navi mode is automatically adjusted according to route, location and/or speed. The limits of the zoom range are set in Settings | Navigation | Zoom. The Auto Zoom mode is (de)activated in Settings | Navigation | Auto zoom. |
| GPS Recording Mode (App Pro) |
 | In GPS mode, the GPS panel is displayed. In the panel is the recording symbol and GPS or a number. With this panel you can start and stop the recording of GPS data as Track and save and delete the recorded Track. More about Track and Track recording below or here. |
| Light Mode, Dark Mode (App) |
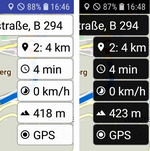 | The light or dark mode influences the appearance of the displays and menu or dialog views. Switching the light or dark mode on/off is described in the operating instructions of the app. Currently, the change of the light or dark mode is only effective after restarting the app. |
| Map Color (App) |
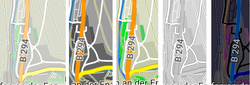 | For the map there are different colors with different contrast. Depending on the light conditions (day, sunny, cloudy, …, night), the visibility and usability of the app can be improved by selecting the appropriate map coloring and light or dark mode. |
Elements and Actions
Map and General
| Map (App, Web) |
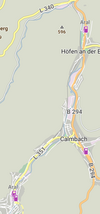 | The map mostly shows streets and cities and, depending on the setting, other places such as gas stations. The data of the maps used in Kurviger are mostly based on the OpenStreetMap map data, partly also on map data from other sources. |
| Online-Maps: Online maps are available worldwide and require an Internet connection. |
| Offline-Maps (only App Pro): Offline maps are available in Kurviger worldwide. They must first be downloaded from Kurviger with an Internet connection for each desired region and stored in the device (internal or SD-Karte). Maps for these regions can then be displayed without an Internet connection. |
| In the apps, the display of the map and selection is adjustable. The map can be moved, rotated, tilted and zoomed. |
| On the web site you can use the map selection button to select a map from different providers. The map can be moved and zoomed. |
| Standort, aktuelle Position (App, Web) |
 | Der Standort (bzw. die aktuelle Position) wird mittels Latitude- und Longitude-Daten durch einen Sensor des Geräts ermittelt. Um diese Daten für Kurviger nutzen zu können, müssen diese im Gerät freigeschaltet werden. Falls sich der Standort in der App außerhalb des Sichtbereichs befindet, wird in der Richtung des Standorts am Rand des Sichtbereichs die Lage des Standorts angedeutet. |
| Overlay (App, Web) |
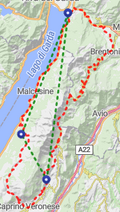 | Verschiedene Daten lassen sich in Kurviger auf der Karte als sogenanntes Overlay anzeigen, das sind z.B. Wegpunkte, Tracks, und Route. Die gewünschten Daten müssen in der *.gpx-Datei vorhanden sein. Die als Overlay geladenen Daten dienen nur der optischen Anzeige auf der Karte. (Falls die Daten auch zur Routenberechnung benutzt werden sollen, muss dies beim Laden der Datei angegeben werden.). Als Overlay können je nach Quelle Wegpunkte, Tracks oder Routen einzeln oder als Kombination geladen werden. Im Bild wurde sowohl der Track, die Wegpunkte und die Route als Overlay importiert. |
 | Track als Overlay importiert. Als Overlay geladene Tracks werden als Spur entlang einer Wegstrecke angezeigt. Im Bild rot gestrichelte Spur auf Strassen. |
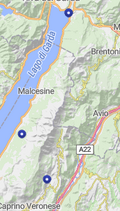 | Wegpunkte als Overlay importiert. Als Overlay geladene Wegpunkte werden als Punkte angezeigt. Im Bild blaue Punkte. |
 | Route als Overlay importiert. Als Overlay geladene Routen werden als Luftlinien zwischen den ursprünglich vorgesehenen Punkten (ohne Abbildung der Punkte) angezeigt. Im Bild grün gestrichelte Luftlinien. |
| Lesezeichen (App, Web) |
 | Es gibt die Möglichkeit nutzerdefinierte Ortsmarkierungen (Lesezeichen) zu erstellen und anzuzeigen. Ein Lesezeichen ist einem POI ähnlich, Lesezeichen können aber individuell bestimmt werden und sogar aus Fremdquellen geladen werden. Lesezeichen werden mit einem Symbol auf der Karte angezeigt. Weitere Infos zu Lesezeichen findest du hier. |
 |
| Displays, Panels, Anzeigeflächen, Schaltflächen (App) |
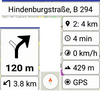 | Displays (Anzeigeflächen) in Kurviger gibt es z.B. bei der Navigation (App Pro). Nachfolgend im Text sind die Bezeichnungen der Displays fett gedruckt. Beispiele: Abbiege-Logo & Entfernung, Abbiege-Vorschau & Entfernung, Strassenname, Entfernung, Zeit, GPS Logging-Zeichen. Je nach Einstellung bzw. Situation werden manche Displays ein- oder ausgeblendet. Bei manchen Displays werden durch berühren Aktionen ausgeführt. |
| Meldungen (App) |
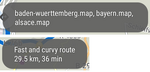 | Texteinblendungen für kurze Zeit (ca. 5 bis 10 Sekunden) zur Information des Benutzers. |
| Popup (App, Web) |
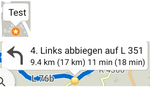 | Im Popup stehen Infos zu einem bestimmten Element. Es wird angezeigt, wenn z.B. ein Element kurz angetippt wird. Durch erneutes Antippen des Popups wieder ausgeblendet. Popups sind für viele Kartenelemente verfügbar, wie Lesezeichen, Abbiegepunkte oder Wegpunkte. |
| Tooltip (Web) |
| Wenn man mit der Maus den Cursor über ein Bedienelement bewegt, wird zu dem entsprechenden Element an der Stelle des Cursors ein Hinweis angezeigt. |
| Route, Routenberechnung, Routenneuberechnung (App, Web) |
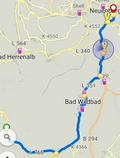 | Eine Route ist ein Streckenverlauf, der Wegpunkte miteinander verbindet. Dabei werden die Routing-Optionen (z.B. kurvig, vermeide Fähren) berücksichtigt. Zu einer Route gibt es Zusatzinfos wie z.B. Entfernung, Fahrzeit. Das Erstellen der Route ist die Routenberechnung bzw. Routing. |
| Routenexport (App, Web) |
| Beim Routenexport wird die Route in einer Datei gespeichert (z.B. im GPX- oder Kurviger-Format). |
| Track (App, Web) |
 | Ein Track ist eine Auflistung von Latitude- und Longitude-Daten von aufeinander folgenden Punkten in relativ kurzen Abständen entlang eines zurückgelegten oder berechneten Streckenverlaufs. Der Track enthält keine Angabe von Weg- und Abbiegepunkten. Einen Track kann man sich als digitale Spur vorstellen ähnlich zu einer Spur, die in Wirklichkeit entsteht, wenn z.B. ein Fahrzeug in mehr oder weniger regelmäßigen Abständen z.B. Sand verliert, der auf der Fahrbahn liegen bleibt und eine Spur bildet. |
| Tracks können sowohl als Overlay als auch zur Routenberechnung verwendet werden. |
| GPS Logging, Tracking, Routenaufzeichnung, Trackaufzeichnung (App Pro) |
 | Aufzeichnung des zurückgelegten Streckenverlaufs. Durch berühren des GPS-Panels wird die Aufzeichnung ein- und aus-geschaltet. |
Je nach Einstellung werden in kürzeren oder längeren Weg- und Zeitabständen anhand der GPS-Daten die zugehörigen Latitude- und Longitude-Daten (und evtl. weitere Daten) von der App aufgezeichnet. Die Aufzeichnung kann als *.gpx-Datei im Gerät gespeichert werden. Mehr Infos hier. |
| Navigation (App Pro) |
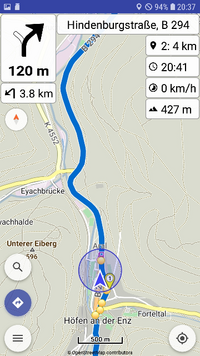 | Navigation entspricht der Führung entlang einer Route. Für Navigation ist eine Route sowie der aktuelle Standort erforderlich. Bei eingeschalteter Navigation erhält man auf der Route je nach Standort die zugehörigen Abbiegeanweisungen an den Abbiegepunkten und Angaben zu restlicher Distanz und Zeit bis zum Ziel (im kurviger-Format auch ohne Internet-Verbindung). Beim Verlassen der angezeigten Route bleiben in der Navigationsansicht die zugehörigen Displays eingeblendet. In den Displays werden jedoch keine Werte und Abbiegehinweise angezeigt. Es wird zusätzlich das Abseits der Route-Zeichen eingeblendet. Bei Rückkehr auf die angezeigte Route an beliebiger Stelle werden in den Displays wieder die zugehörigen Werte und Abbiegehinweise angezeigt. |
| Wegpunkte, Start, Zwischenziel, Ziel (App, Web) |
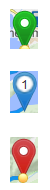 | Wegpunkte werden zum Berechnen einer Route benötigt. Derzeit gibt es folgende Wegpunkte: Start, Zwischenziel, Ziel. Die Wegpunkte müssen nicht auf der Straße positioniert sein. Sie können durchaus z.B. auf Gebäuden oder Plätzen positioniert sein, um z.B. Treffpunkte zu markieren. Um Probleme bei der Routenberechnung zu vermeiden die Wegpunkte möglichst nicht auf Kreuzungen oder Abbiegungen legen! Die Zwischenziele werden als Wegpunkt mit fortlaufender Nummerierung (mit 1 beginnend) gekennzeichnet. Start und Ziel werden als solche bezeichnet und sind nicht nummeriert. |
| Abbiegepunkte, Abbiegeanweisung, Abbiegehinweis (App, Web) |
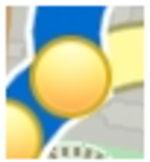 | Abbiegepunkte können je nach Einstellung mit der Route angezeigt werden. Sie werden als Punkte auf der Route dargestellt. Bei der Navigation (App Pro) werden zu den Abbiegepunkten Abbiegeanweisungen durch Symbole und Entfernungsangaben angezeigt. Je nach Einstellung werden bei der Navigation die Anweisungen auch per Sprachansage ausgegeben. |
| Abseits der Route (App Pro) |
 | Das Zeichen wird nur in der Navigationsansicht angezeigt, wenn sich der Standort abseits der geplanten Route befindet und tritt normalerweise nur bei deaktivierter automatischer Neuberechnung auf. Der Pfeil im Abbiegehinweis-Panel zeigt in die Richtung der geplanten Route (abhängig vom gewählten Neuberechnungs-Modus). Durch Berühren des Symbols kann manuell eine Routenneuberechnung gestartet werden. |
| Potenziell gesperrte Straße, Restriktion (Web) |
 | Zeichen für zeitliche Restriktionen (z.B. Straßensperre bei Baustellen, Wochenendfahrverbot) wird je nach Einstellung angezeigt. Am zugehörigen Streckenabschnitt wird das Restriktion-Symbol angezeigt sowie der Streckenabschnitt farblich gekennzeichnet. Bei Klick auf das Symbol werden weitere Details zur Sperrung angezeigt. |
| Durch drücken bestimmter Tasten kann man teilweise die Anzeige und Bedienung der Webseite beeinflussen (siehe Bedienung der Webseite). |
Weitere Infos zu Kurviger sind über die Seitenleiste und das Kurviger Forum erreichbar.