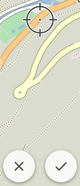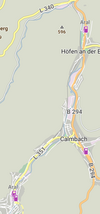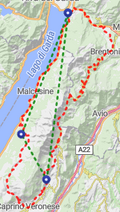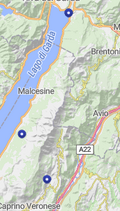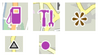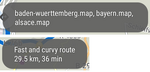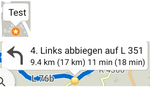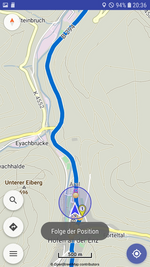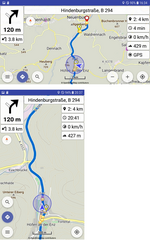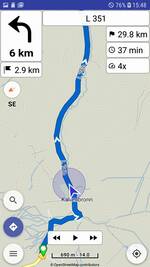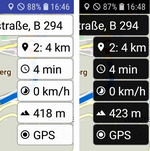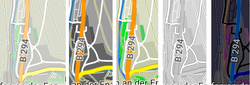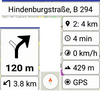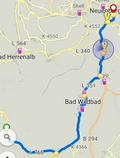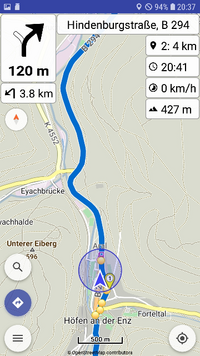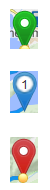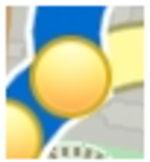This is an old revision of the document!
Terms and Definitions about Kurviger
Why this page? It's all clear! So some might say, who has experience with route creation and / or navigation devices. But unfortunately, many terms are not used in the same way by the various equipment manufacturers. In addition, different travel publications use different terms for specific situations. Example: the difference between routing and navigation is often not clearly distinguished.
This page was created to help you understand Kurviger. It should help to avoid misunderstandings when reading the documentation and using Kurviger. Also, consistent use of terms can make communication in the Forum easier. It is not a user manual and largely dispenses with operating instructions!
Note: The pictures are mainly from the app. Much of the website is similar. That's why there are no separate pictures here as far as possible. In addition, over time, revising the app or website may lead to differences between the images in the documentation and their appearance on the screens. However, the text should still be valid. If you find any discrepancies between the text and the behaviour of the website or app, please let us know in the forum.
The peculiarities of the website and apps are considered in the posts about Kurviger Website and Kurviger Apps.
Views and Modes of the Website and Apps:
| Map View, Map Mode, Route Planning Mode (App, Web) |
 | The map mode is used for route planning and is the basis for the other modes. If a route is available and/or the location is known, it will also be displayed. If map data is missing for areas, these areas are displayed in white. In the app, you can plan a route with the map by long pressing the map, see also here for more gestures. See also map and route calculation below. |
| Follow-View, Folgen-Mode (App) |
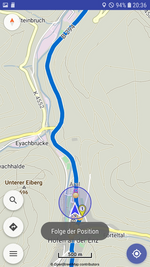 | The location must be known. By long pressing the location button for, the follow mode is activated. The app will automatically move the visible map section to match the position. This mode can be used without a planned route and no turn instructions are displayed. The follow mode can be deactivated by briefly pressing the location button. |
| Navigation View, Navi View, Navi-Mode (App Pro) |
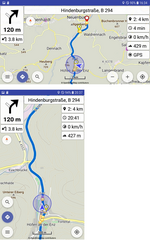 | The location must be known and a route must be available. Briefly pressing the navigation button activates the navi mode. The app automatically moves the visible map section to match the position and automatically adjusts the zoom level depending on the setting. Turn-by-turn directions are displayed and voice guidance is provided. The route can be recalculated automatically or manually when leaving the route. When you return to the route at a later point, navigation continues automatically. The navigation mode is deactivated by pressing the navigation button or reaching the destination. |
| Navigation Simulation, Navi Simulation (App Pro) |
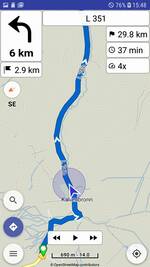 | In this mode navigation is simulated for an existing route, the app behaves like a real navigation, see also navigation view. The simulation speed can be set much faster than during normal driving. It is also possible to jump back and forth during the simulation. |
| Crosshair Mode (App) |
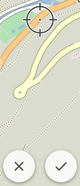 | In crosshair mode, when positioning on the map (e.g. positioning or moving waypoints) a crosshair and a cancel and confirm symbol is displayed. While these symbols are displayed, the map can be zoomed and moved under the crosshair. This allows precise positioning. By pressing the confirm symbol the displayed position is accepted, by pressing the cancel symbol the positioning is aborted. Crosshair mode is possible in Map mode, follow mode and Navi mode. See also here. |
| Auto Zoom Mode (App Pro) |
In auto zoom mode, the map zoom in navi mode is automatically adjusted according to route, location and/or speed. The limits of the zoom range are set in Settings | Navigation | Zoom. The Auto Zoom mode is (de)activated in Settings | Navigation | Auto zoom. |
| GPS Recording Mode (App Pro) |
 | In GPS mode, the GPS panel is displayed. In the panel is the recording symbol and GPS or a number. With this panel you can start and stop the recording of GPS data as Track and save and delete the recorded Track. More about Track and Track recording below or here. |
| Light Mode, Dark Mode (App) |
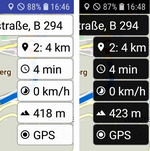 | The light or dark mode influences the appearance of the displays and menu or dialog views. Switching the light or dark mode on/off is described in the operating instructions of the app. Currently, the change of the light or dark mode is only effective after restarting the app. |
| Map Color (App) |
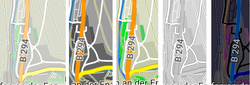 | For the map there are different colors with different contrast. Depending on the light conditions (day, sunny, cloudy, …, night), the visibility and usability of the app can be improved by selecting the appropriate map coloring and light or dark mode. |
Elements and Actions
Map and General
| Map (App, Web) |
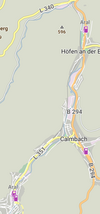 | The map mostly shows streets and cities and, depending on the setting, other places such as gas stations. The data of the maps used in Kurviger are mostly based on the OpenStreetMap map data, partly also on map data from other sources. |
| Online-Maps: Online maps are available worldwide and require an Internet connection. |
| Offline-Maps (only App Pro): Offline maps are available in Kurviger worldwide. They must first be downloaded from Kurviger with an Internet connection for each desired region and stored in the device (internal or SD-Karte). Maps for these regions can then be displayed without an Internet connection. |
| In the apps, the display of the map and selection is adjustable. The map can be moved, rotated, tilted and zoomed. |
| On the web site you can use the map selection button to select a map from different providers. The map can be moved and zoomed. |
| Location, current Position (App, Web) |
 | The location (or the current position) is determined by a sensor of the device using latitude and longitude data. In order to use this data for curves, it must be enabled in the device. If the location in the app is outside the viewing area, the position of the location is indicated in the direction of the location at the edge of the map. |
| Overlay (App, Web) |
Various data can be displayed in Kurviger on the map as an overlay, for example Waypoint, Track, and Route. The desired data must be available in the *.gpx file. The data loaded as an overlay is only for visual display on the map. (If the data should also be used for route calculation, this must be specified when loading the file. |
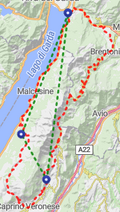 | Depending on the source, Waypoint, Track or Route can be loaded individually or as a combination, as an overlay. In the picture both the track, the waypoints and the route were imported as overlay. |
 | Track imported as overlay. Tracks loaded as an overlay are displayed as tracks along a route. In the picture red dotted track on roads. |
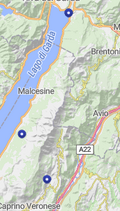 | Waypoints imported as overlay. Waypoints loaded as overlay are displayed as dots. Blue dots in the image. |
 | Route imported as overlay. Routes loaded as overlay are displayed as straight line between the originally planned points (without showing the points). In the picture the green dotted line. |
| POI, Maplayers, Bookmarks, Favorites (App, Web) |
| POI, Maplayers (App, Web) |
| These points are integrated in the map data. |
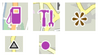 | POI (Points of Interest) can be displayed depending on the setting. Kurviger currently offers a number of POIs for selection (e.g. petrol stations, passes, …). They can be selected and displayed as map layers. The POIs are displayed with certain icons. Displaying information about the POI by touching the POI depends on the data, it is not always possible. In Kurviger, you can set a waypoint at a POI for route calculation (start, waypoint, destination). A POI itself is not a waypoint for route calculation. You can also propose a new POI. |
| Bookmarks, Favorites (App, Web) |
| These points can be defined individual or can be created by 3rd party suppliers (e.g. Passknacker). |
 | It is possible to create and display user-defined location markers (bookmarks). A bookmark is similar to a POI, but bookmarks can be defined individually and even to be loaded from external sources. Bookmarks are displayed with an icon on the map. You can find more information about bookmarks here. |
 |
| For bookmarks and favorites some things are in development. Some additions or changes are possible. Nevertheless we give you the description above for general info. |
| Displays, Panels (App) |
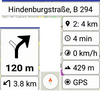 | Panels (display areas) are available in Kurviger, for example, in the navigation (App Pro). Depending on the setting or situation, some panels are shown or hidden. With some panels, an action is executed by a short or long tap. |
| Notifications (App) |
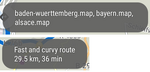 | Text messages are shown for a short time (approx. 5 to 10 seconds) to inform the user. |
| Popup (App, Web) |
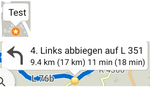 | The popup contains information about a specific element. It is displayed, for example, when an element is briefly tapped. You can hide the popup again by tapping it again. Pop-ups are available for many map elements, such as bookmarks, turn-off points or waypoints. |
| Tooltip (Web) |
| If you move the cursor over a control element with the mouse, a note is displayed for the corresponding element at the position of the cursor. |
Route, Track and Navigation
| Routing, Route Calculation, Rerouting (App, Web) |
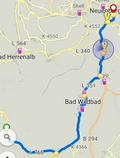 | A route is a stretch of road that connects waypoints. The routing options (e.g. curvy, avoid ferries) are taken into account. A route has additional information such as distance and travel time. The creation of the route is the route calculation or routing. |
| Route Export (App, Web) |
| When exporting a route, the route is saved in a file (e.g. in GPX or Kurviger format). |
| Track (App, Web) |
 | A track is a collection of latitude and longitude data from successive points at relatively short intervals along a traveled or calculated route. The track does not include any waypoints or turnpoints. A track can be imagined as a digital track, similar to a track that is actually created when, for example, a vehicle loses sand at more or less regular intervals, which remains on the road and forms a lane. |
| Tracks can be used both as overlay and for route calculation. |
| GPS Logging, Tracking (App Pro) |
 | Recording of the travelled path. Touching the GPS panel switches the recording on and off. |
Depending on the setting, the app records the corresponding latitude and longitude data (and possibly other data) at shorter or longer distance and time intervals using the GPS data. The recording can be saved as *.gpx file in the device. More info here. |
| Navigation (App Pro) |
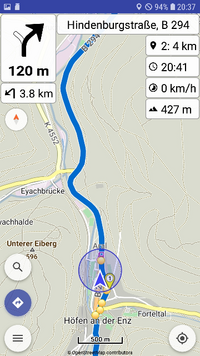 | Navigation corresponds to guidance along a route. Navigation requires a route and the current location. If navigation is activated, the route will provide the corresponding turn instructions at the turn points and information on the remaining distance and time to the destination (in Kurviger format even without an internet connection). When exiting the displayed route, the corresponding panel remain on the navigation view. However, no values or turn-by-turn instructions are shown on the panel. In addition, the away from route sign is also displayed. When you return to the planned route at a later point, the navigation will continue as usual. |
| Waypoints, Start, Via Point, End (Destination) (App, Web) |
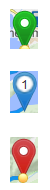 | Waypoints are required to calculate a route. Currently there are the following waypoints: start, via point, destination. The waypoints do not have to be positioned on the road. They may well be positioned on buildings or placas, for example, to mark meeting points. To avoid problems with route calculation, do not place the waypoints on junctions! The waypoints are marked as waypoints with consecutive numbering (starting with 1). Start and destination are marked as such and are not numbered. |
| For waypoints some things are in development. Some additions are possible. Nevertheless we give you the description above for general info. |
| Turning points, Turn-by-turn instructions, Turn instructions (App, Web) |
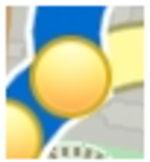 | Turning points can be displayed with the route depending on the settings. They are displayed as points on the route. These points are created by routing software and manually not moveable. |
| In Navigation (App Pro), turn-by-turn instructions are displayed with icons and distance information for the turn points. Depending on the setting, the instructions are also output by voice message during navigation. |
| Turn instruction is displayed as popup on touch of a turning point. |
| Away from Route (App Pro) |
 | The symbol is only displayed in the navigation view if the location is away from the planned route and normally only occurs if automatic recalculation is disabled. The arrow in the panel on the top-left points in the direction of the planned route (depending on the selected recalculation mode). You can manually start a route recalculation by touching the icon. |
| Potentially Closed Roads, Restrictions (Web) |
 | Symbols for restrictions (e.g. road block at construction sites, weekend driving restrictions) are displayed depending on the setting. The restriction symbol is displayed on the corresponding route section and the route section is highlighted in red. Click on the symbol to display further details on the blockage. |
| By pressing certain keys you can partially influence the display and operation of the web page (see Web Page Operation). |
More information about Kurviger can be found in the sidebar and the Kurviger Forum.