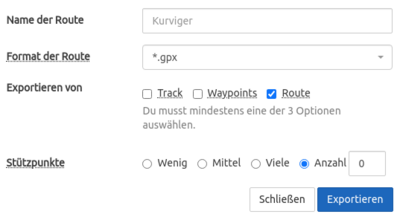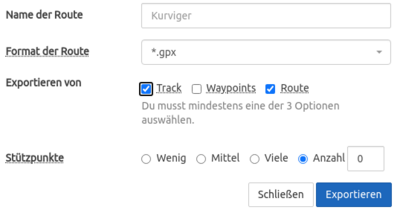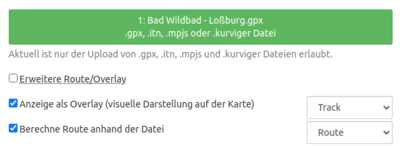Table of Contents
Transfer a Route within Kurviger or Save it for Later Use
Transferring a route within Kurviger or saving it for later use is very easy. There are many different ways to do this. Just choose the option that works best for you.
Important: The Kurviger Cloud is the best way to transfer your planned route to the Kurviger app. You can easily save your planned route in the cloud and then open it from any device and, of course, in the Kurviger app.
For detailed information about the cloud, please see here.
.kurviger File
Another option is to use the .kurviger file.
- The .kurviger file contains all the information required for route calculation.
- In combination with the Kurviger app, no internet connection is required to load the route.
- contains all route options, so you only have to load the file and the settings from the initial planning are applied directly.
You can create a .kurviger file by planning a route, going to the export dialogue and selecting .kurviger as the file format.
QR Code
You can create a QR code representation of your route on the Kurviger website (Share) and Kurviger app (Share → Route QR Code). You can scan this QR code with your smartphone and a barcode app (e.g. this here). The Kurviger app should now open and display the route.
Link
Links can be generated on the Kurviger website and in the app (similar to the QR code). Copy the link, it should look something like this kurv.gr/abc12. Now open a messenger, forum, social media, etc. and share the link with your friends.
Some people also create a text file (e.g. Word file) with the links for a multi-day tour to have all tours at a glance.
GPX File
When exporting a GPX file for later use in Kurviger, we recommend using the route without additional waypoints.
Please note that the GPX file does not contain any routing settings (e.g. curvature). You must set these yourself after importing.
You can also export the GPX track.
When importing, make sure that you select the track for the overlay and the route for the route calculation, otherwise the waypoints will no longer fit.
Kurviger Cloud
You can save a planned route on the Kurviger website in the Kurviger Cloud. To do this, you must first log in. Once you are logged in, click on Your routes, select a folder in which you want to save the route (or create a new folder). Click on Save as new route.
The route is now safely saved in the Kurviger Cloud. You can open the route again later, even on a different computer. You don't need any external tools such as a Dropbox to do this.
For more information about the cloud, please see here.
Further questions?
Do you have further questions? Then you can also visit our YouTube channel. There you will find some helpful videos from the “Kurviger Explained” series. If you have any questions about route transfer, we recommend the Kurviger Explains video about route transfer.
You can also contact us at any time in the Kurviger Forum. We will help you there as quickly as possible with your enquiry.