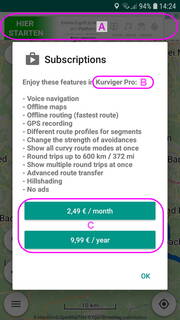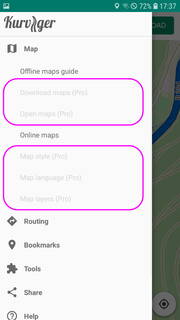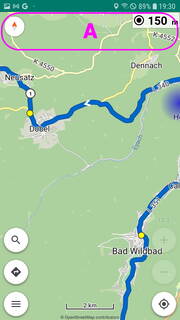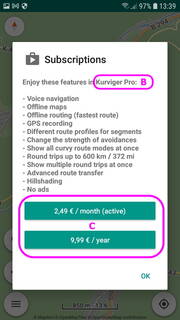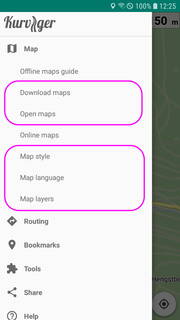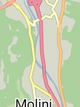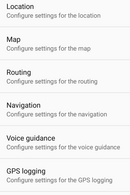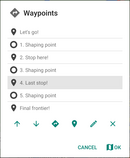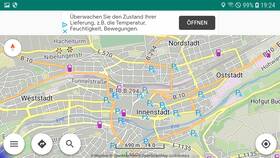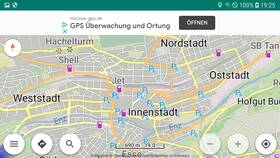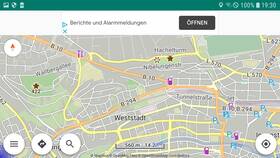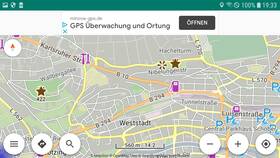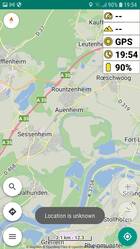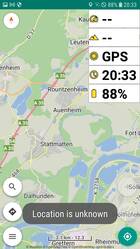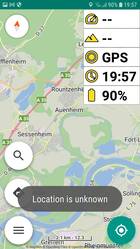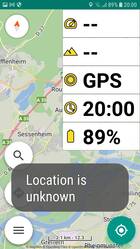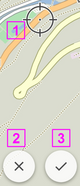Table of Contents
App: Oberfläche (UI), Ansichten, Elemente, Folgen, Fadenkreuz, Screenshot, Überblick
App Version 2.2.x
Die Angaben in dieser Beschreibung beziehen sich auf die angegebene Version. Bei aktuelleren Versionen der App können bei manchen Dingen Abweichungen von dieser Beschreibung auftreten.
Vorheriges Thema: Bedienungsanleitung für die Kurviger App, Inhalt und Einleitung
Nächstes Thema: App: Karte, POIs, Lesezeichen, Adresse, Koordinaten
Bedienungsanleitung für die Kurviger App
Die Grundlage für die Benutzung und Bedienung der Kurviger App ohne und mit Abo ist die Oberfläche mit ihren verschiedenen Ansichten und Elementen.
Um diese Kennenzulernen und um die App mit ihren Basis-Features nutzen zu können steht dir dieser Teil der Bedienungsanleitung zur Verfügung.
Links zu den anderen Themen der Bedienungsanleitung und weiteren Infos zur Kurviger App siehe am Ende der Seite.
Falls die Definitionen bzw. Bedeutung von Begriffen in Kurviger nicht bekannt sind, ist es hilfreich erst diese zu lesen.
Siehe Links am Ende der Seite.
Geduldige dürfen jetzt gerne weiterlesen, um die Kurviger App kennenzulernen. Für ganz Ungeduldige gibt es die Anleitung „Erste Schritte“ (Link am Ende der Seite). Damit kannst du schnell erste Erfahrungen mit der Kurviger App sammeln. Wenn dann Fragen auftauchen, darfst du gern hier weiterlesen, um die Kurviger App und ihre Bedienung etwas besser kennenzulernen.
Und nun viel Spaß beim Lesen der Doku und mit der Kurviger App.
App Kurviger, Abo, Upgrade
Die Kurviger App ist nur für Geräte mit Android-Beriebssystem und Google Play verfügbar. Details siehe hier.
Anmerkung:
Durch Verwendung von Blocker / Antivirus Apps kann es bei Android / Google-Diensten und anderen Apps (z.B. Kurviger) zu Beeinträchtigungen kommen! Du verwendest Blocker / Antivirus Apps auf eigene Gefahr!
Allgemeine Informationen zur Kurviger App, deren Installation, Abos, Upgrades und Updates sind in separaten Beschreibungen. Du findest sie in den Links am Ende der Seite.
Oberfläche (UI) der Kurviger App
Hier wird die Oberfläche (UI User interface) der App (Aussehen und Elemente) sowie einige Erläuterungen zur Bedienung sowie zu den Einstellungen der App ohne und mit Abo beschrieben. Der Funktionsumfang der App ohne Abo ist geringer als mit Abo. Deshalb sind hier teilweise Dinge beschrieben, die in der App ohne Abo nicht vorhanden sind. Funktionen bzw. Features der App ohne Abo sind hin und wieder mit Free oder FREE gekennzeichnet. Zusätzliche Funktionen bzw. Features der App mit Abo sind oft mit Pro oder PRO gekennzeichnet.
Kurze Zusammenfassung der Bedeutung folgender Kennzeichnungen in dieser Bedienungsanleitung:
- FREE oder Free: Dies ist in der Kurviger App sowohl kostenlos (ohne Abo) als auch kostenpflichtig (mit Abo) vorhanden bzw. möglich.
- PRO oder Pro: Dies ist in der Kurviger App nur mit kostenpflichtigem Kurviger-Pro-Abo vorhanden bzw. möglich. Im Abo-Dialog ist das aktivierte Abo markiert. In der App gibt es außerhalb des Abo-Dialogs keine weitere Kennzeichnung.
Weitere Info zum Abo siehe oben bei App Kurviger, Abo, Upgrade
Ansichten und Modi der Kurviger App
In der App gibt es verschiedene Ansichten und Bedienzustände. Die einzelnen Ansichten und Zustände bezeichnet man als Modus, mehrere Zustände als Modi. Die Haupt-Modi sind die Haupt-Ansichten Karten-Modus, Folgen-Modus und Navigation-Modus. Zusätzlich noch den Navi-Simulation-Modus.
Navigation-Modus und Navi-Simulation-Modus sind nur in Kurviger mit Abo (bzw. Pro) verfügbar.
In den Haupt-Modi sind noch weitere Modi zur Bedienung und/oder Berechnung möglich. Hier kannst du etwas dazu erfahren.
Haupt-Ansichten bzw- Haupt-Modi
In der App gibt es verschiedene Benutzungsmöglichkeiten:
| Karten-Ansicht, Karten-Modus, Erstelle-Route-Modus, Planung-Modus: | ||
|---|---|---|
 |  | (Bilder sind nur grobe Beispiele. Je nach Einstellungen kann Ansicht erheblich abweichen.) |
| Standort-Erkennung des Geräts EIN- oder AUS-geschaltet. | ||
| Die Karten-Ansicht ist die Grundlage für die Routen-Planung sowie die Folgen-, Navigation- und Navigation-Simulation-Ansicht. | ||
| In diesem Modus kann man z.B. Routen planen, importieren (laden), exportieren (speichern). | ||
| Die Karte kann manuell verschoben oder gedreht werden (siehe „Gesten“, Links am Ende der Seite), bleibt bis zu weiterem manuellem verschieben immer an der selben Stelle. | ||
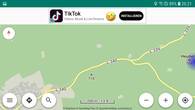 | Bei eingeschalteter Standort-Erkennung kann sich die Standort-Anzeige ausserhalb des sichtbaren Bereichs befinden (z.B. während der Fahrt). Deshalb sollte während der Fahrt dieser Modus nicht benutzt werden, sondern der Folgen-Modus (oder in PRO der Navi-Modus). Folgen- oder Navi-Modus siehe unten. | |
| In der Ansicht von Kurviger (Free) wird am oberen Rand ein Werbe-Bereich angezeigt. | ||
| Bilder: Oben links: Hochformat Kurviger Pro ohne Standort. Oben rechts: Hochformat Kurviger (Free) ohne Standort, mit Route. Unten: Querformat Kurviger (Free) mit Standort am rechten Rand ausserhalb sichtbarem Bereich. | ||
| Folgen-Ansicht, Folgen-Modus: Dem Standort folgen. | ||
|---|---|---|
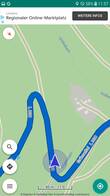 | 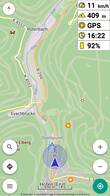 | (Bilder sind nur grobe Beispiele. Je nach Einstellungen kann Ansicht erheblich abweichen.) |
| Standort-Erkennung des Geräts muss eingeschaltet sein. | ||
| In diesem Modus wird die Karte automatisch verschoben, so dass deine Position und Bewegungsrichtung sichtbar ist. Die Karte folgt dem Standort. | ||
| Falls du die Karte manuell verschiebst, wird sie nach kurzer Zeit automatisch wieder so positioniert, dass der Standort im sichtbaren Bereich ist. | ||
| In diesem Modus siehst du während der Fahrt, wo du dich befindest. Der Straßenverlauf und mögliche Abbiegungen werden angezeigt. Du kannst ein Gebiet ohne vorgefertigte Route erkunden. | ||
| Falls eine Route oder ein Track angezeigt wird, kannst du deren Verlauf ohne Anweisungen bzw. Führung folgen. | ||
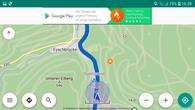 | Höhe, Geschwindigkeit und mehr können angezeigt werden (PRO). | |
| In der Ansicht von Kurviger (Free) wird am oberen Rand ein Werbe-Bereich angezeigt. | ||
| Standort-Button wird farblich markiert (grün). | ||
| Bilder: Oben links: Hochformat Kurviger (Free) mit Route. Oben rechts: Hochformat Kurviger Pro Vollbild, ohne Route. Unten: Querformat Kurviger (Free) mit Route. | ||
Einschalten der Folgen-Ansicht: Den Standort-Button länger berühren, Kurzschreibweise: Standort-Button (Lang). |
||
Ausschalten der Folgen-Ansicht: Den Standort-Button länger berühren, Kurzschreibweise: Standort-Button (Lang). |
||
| Mehr siehe unten und bei „Weitere Themen der Bedienungsanleitung“ (Links am Ende der Seite). | ||
| Navi-Ansicht, Navi-Modus (nur in PRO): Dem Standort folgen mit Führung entlang einer Route. | ||
|---|---|---|
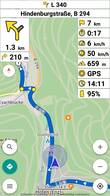 |  | (Bilder sind nur grobe Beispiele. Je nach Einstellungen kann Ansicht erheblich abweichen.) |
| Standort-Erkennung des Geräts muss eingeschaltet sein. Route muss vorhanden sein. | ||
| In diesem Modus wird die Karte automatisch verschoben, so dass deine Position und Bewegungsrichtung sichtbar ist. Die Karte folgt dem Standort. Ausserdem findet eine Führung entlang der vorhandenen Route statt. | ||
| Hierzu werden verschiedene Anzeige-Panel (Flächen) zur Navigation eingeblendet, je nach Einstellung ist auch eine Sprachführung möglich. | ||
| Entfernung und Zeit bis zum Ziel oder nächsten Via-Point (Zwischenziel) werden angezeigt. | ||
| Höhe, Geschwindigkeit und mehr können angezeigt werden. | ||
 | Bei Abweichen von der Route erfolgt entsprechender Hinweis und je nach Einstellung eine Neuberechnung der Route. | |
| Navigation-Button wird farblich markiert (grün). | ||
| Bilder: Oben links: Hochformat, Vollbild, auf der Route. Oben rechts: Hochformat, Vollbild, abseits der Route, weiße Panel, Kartenfärbung normal. Unten: Querformat, auf der Route, Panel grau, Kartenfärbung dunkel, Aussehen dunkel. | ||
Die Einstellung bei Menü-Button > Einstellungen > Navigation > Navigation > muss auf Normal eingestellt sein. |
||
Einschalten der Navi-Ansicht: Den Navigation-Button antippen, Kurzschreibweise: Navigation-Button (Kurz). |
||
Pausieren und Fortsetzen der Navi-Ansicht: Den Navigation-Button antippen, Kurzschreibweise: Navigation-Button (Kurz). |
||
Ausschalten der Navi-Ansicht: Den Navigation-Button länger berühren, Kurzschreibweise: Navigation-Button (Lang). |
||
| Mehr siehe „Weitere Themen der Bedienungsanleitung“ (Links am Ende der Seite). | ||
| Navi-Simulation-Modus (nur in PRO): Die Führung entlang einer Route simulieren. | ||
|---|---|---|
 |  | (Bilder sind nur grobe Beispiele. Je nach Einstellungen kann Ansicht erheblich abweichen.) |
| Standort-Erkennung des Geräts EIN- oder AUS-geschaltet. Route muss vorhanden sein. | ||
| In diesem Modus wird die Navigation simuliert. | ||
| Eine fiktive Standortanzeige wird entlang der Route geführt. Dabei werden die Abbiegehinweise angezeigt. | ||
| Bei eingeschalteter Sprachausgabe werden die Abbiegehinweise entsprechend den Einstellungen auch akustisch ausgegeben. | ||
| Die Simulationsgeschwindigkeit kann als ein vielfaches der bei der Routenberechnung berücksichtigten Geschwindigkeiten der Streckenabschnitte vorgegeben werden. | ||
| Ausserdem kann vor- und zurückgesprungen werden. | ||
| Grafik und Funktion der Simulation-Play-Panel haben sich in der Vergangenheit geändert, weiteres ändern ist möglich. | ||
| Bilder: Links: Simulation nicht gestartet bzw. pausiert. Rechts: Simulation läuft. | ||
Die Einstellung bei Menü-Button > Einstellungen > Navigation > Navigation > muss auf Simulation eingestellt sein. |
||
Einschalten der Navi-Simulation-Ansicht: Den Navigation-Button antippen, Kurzschreibweise: Navigation-Button (Kurz). |
||
Ausschalten der Navi-Simulation-Ansicht: Den Navigation-Button antippen, Kurzschreibweise: Navigation-Button (Kurz). |
||
Bewegung entlang der Route erfolgt mit den Navi-Simulation-Play-Paneln. |
||
| Mehr siehe „Weitere Themen der Bedienungsanleitung“ (Links am Ende der Seite). | ||
Bedien- und Bearbeitungs-Modi
Ausser den Haupt- bzw. Anzeige-Modi gibt es in der App noch weitere Modi. Diese Modi lassen sich z.B. mit Buttons oder in den Einstellungen ein- und ausschalten. Sie lassen sich in sinnvoller Kombination mit den Hauptmodi nutzen. Diese Modi sind hier als Zusatzinfo aufgeführt, da im Forum hin und wieder auf einen entsprechenden Modus hingewiesen werden kann. Also nicht verwirren lassen.
Hier eine Auflistung verschiedener Bedien- oder Bearbeitungs-Modi (zusätzliche Infos siehe weiter unten):
- Hell- oder Dunkel-Modus: Light, Dark für bessere Lesbarkeit von Menüs, Dialogen und Listen je nach Umgebungslicht oder Bevorzugung des Benutzers.
- Menü- und Dialog-Modus: Ein Menü oder Dialog wird angezeigt. Aktionen können gestartet oder Einstellungen vorgenommen werden.
- Mess-Modus: Messen von Entfernung zweier Punkte mit einer Messlinie ist möglich (siehe unten).
- GPS-Aufzeichnung-Modus, GPS-Recording-Modus, GPS-Logging-Modus (nur PRO): Zurückgelegte Strecken (Tracks) können aufgezeichnet werden. Oben rechts kann ein Panel zur Anzeige des GPS-Aufzeichnung-Zustands und zum Ein- und Ausschalten der Aufzeichnung (und mehr) angezeigt werden.
Bedienelemente und Aktionen der Kurviger App
Die App enthält Elemente (z.B. Button, Karte, Menüs, Dialoge), mit denen du sie bedienen kannst. In dieser Beschreibung wird dir gezeigt, wo die Elemente sind, wie sie aussehen und was du mit ihnen machen kannst.
Elemente in den Haupt-Modi
| Erklärung zu den Beschreibungen in den nachfolgenden Tabellen: | |||
| (optional) | Das entsprechende Element wird je nach Einstellung und/oder Eingabe dauernd, zeitweise oder nicht angezeigt. | ||
| Fett gedruckte Elemente | Mit diesen Elementen lassen sich Aktionen auslösen. | ||
| Weitere Infos zu den Elementen und ihren Aktionen siehe auch in diesem und in den anderen Schwerpunktthemen der Anleitung, Links am Ende der Seite | |||
| Screenshots: Samsung A3 (2017), 4,7 Zoll, 720×1280, Android 8.0, Kurviger ohne und mit Abo | |||
Karten-Modus und Folgen-Modus
| UI Karten-Modus, Planung-Modus: | |||
|---|---|---|---|
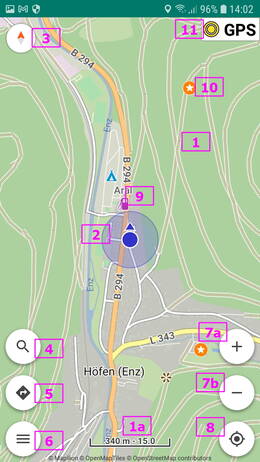 |  |
||
| Bilder: Links: Kurviger Pro, ohne Route, mit POI und Lesezeichen. GPS-Aufzeichnung-Panel ist sichtbar (optional) (nur in Kurviger Pro). Rechts: Kurviger (Free), mit Route. | |||
| Elemente im Karten-Modus (evtl. ohne Standort und / oder Route) | |||
| 1) Karte | 1a) Kartenmaßstab (optional, und je nach Einstellung Zoom-Stufe) | 2) Standort | 3) Kompass (optional) |
| 4) Adress-Suche-Button (optional) | 5) Navigation-Button (optional) | 6) Menü-Button (optional) | . |
| 7a) +Zoom-Button (optional) (und je nach Einstellung Zoom-Stufe) | 7b) -Zoom-Button (optional) | 7a,b) sind nach antippen der Karte nur kurze Zeit sichtbar | 8) Standort-Button (optional) |
| 9) POI (Kartenebenen, optional) | 10) Lesezeichen (optional) | 11) GPS-Aufzeichnung-Panel (optional) (PRO) | _ ) GPS-Track (optional) (PRO) (ohne Abb.) |
| 12) Route (optional) | 12a) Routen-Richtung-Pfeil (optional) | 13a,b,c,d) Wegpunkte (WP) (optional) | 14) Hinweispunkt (optional) |
| 13a) WP Start (optional) | 13b) WP Ziel (optional) | 13c) WP Via-Point, Zwischenziel (optional) | 13d) WP Shaping-Point (optional) |
| Weitere Infos zu den Elementen und ihren Aktionen siehe auch in diesem und in den anderen Schwerpunktthemen der Anleitung, Links am Ende der Seite | |||
| UI Folgen-Modus: | |||
|---|---|---|---|
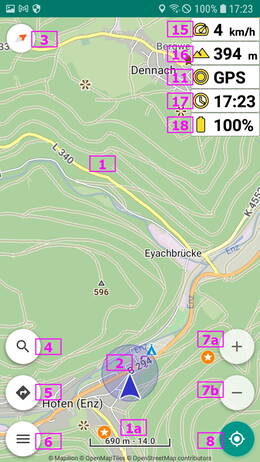 | 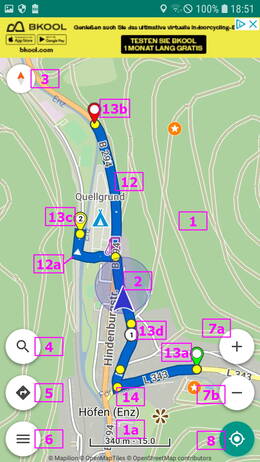 |
||
| Bilder: Links: Kurviger Pro, ohne Route Rechts: Kurviger (Free) mit Route | |||
| „Ohne Abb.“ bedeutet: In Bildern nicht nummeriert oder fehlt. | |||
| Elemente im Folgen-Modus (evtl. ohne Route): | |||
| 1) Karte | 1a) Kartenmaßstab (optional, und je nach Einstellung Zoom-Stufe) | 2) Standort | 3) Kompass (optional) |
| 4) Adress-Suche-Button (optional) | 5) Navigation-Button (optional) | 6) Menü-Button (optional) | . |
| 7a) +Zoom-Button (optional) (und je nach Einstellung Zoom-Stufe) | 7b) -Zoom-Button (optional) | 7a,b) sind nach antippen der Karte nur kurze Zeit sichtbar | 8) Standort-Button (optional) |
| 9) POI (Kartenebenen, optional) (ohne Abb.) | 10) Lesezeichen (optional) (ohne Abb.) | 11) GPS-Aufzeichnung-Panel (optional) (PRO) | _ ) GPS-Track (optional) (PRO) (ohne Abb.) |
| 12) Route (optional) | 12a) Routen-Richtung-Pfeil (optional) | 13a,b,c,d) Wegpunkte (WP) (optional) | 14) Hinweispunkt (optional) |
| 13a) WP Start (optional) | 13b) WP Ziel (optional) | 13c) WP Via-Point, Zwischenziel (optional) | 13d) WP Shaping-Point (optional) |
| 15) Geschwindigkeit-Panel (optional) (PRO) | 16) Höhe-Panel (optional) (PRO) | 17) Aktuelle Zeit-Panel (optional) (PRO) | 18) Akkustand-Panel (optional) (PRO) |
| Weitere Infos zu den Elementen und ihren Aktionen siehe auch in diesem und in den anderen Schwerpunktthemen der Anleitung, Links am Ende der Seite | |||
Navigation-Modus und Navi-Simulation-Modus
| UI Navigation-Modus (nur PRO): | |||
|---|---|---|---|
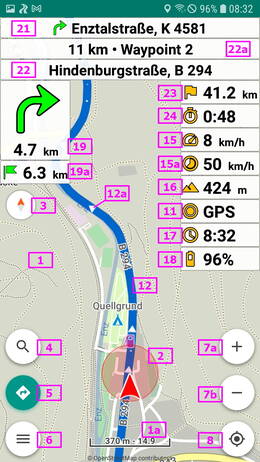 | 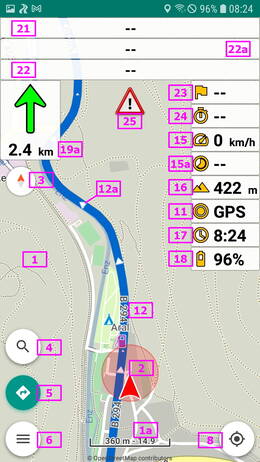 |
||
| Bilder: Links: Auf Route Rechts: Abseits Route | |||
| „Ohne Abb.“ bedeutet: In Bildern nicht nummeriert oder fehlt. | |||
| Elemente im Navigation-Modus: | |||
| 1) Karte | 1a) Kartenmaßstab (optional, und je nach Einstellung Zoom-Stufe) | 2) Standort | 3) Kompass (optional) |
| 4) Adress-Suche-Button (optional) | 5) Navigation-Button (optional) | 6) Menü-Button (optional) | . |
| 7a) +Zoom-Button (optional) (und je nach Einstellung Zoom-Stufe) | 7b) -Zoom-Button (optional) | 7a,b) sind nach antippen der Karte nur kurze Zeit sichtbar | 8) Standort-Button (optional) |
| 9) POI (Kartenebenen, optional) (ohne Abb.) | 10) Lesezeichen (optional) (ohne Abb.) | 11) GPS-Aufzeichnung-Panel (optional) | _ ) GPS-Track (optional) (ohne Abb.) |
| 12) Route (erforderlich für Navigation) | 12a) Routen-Richtung-Pfeil (optional) | 13a,b,c,d) Wegpunkte (WP) (optional) (ohne Abb.) | 14) Hinweispunkt (optional) (ohne Abb.) |
| 13a) WP Start (optional) (ohne Abb.) | 13b) WP Ziel (optional) (ohne Abb.) | 13c) WP Via-Point, Zwischenziel (optional) (ohne Abb.) | 13d) WP Shaping-Point (optional) (ohne Abb.) |
| 15) Geschwindigkeit-Panel (optional) | 16) Höhe-Panel (optional) | 17) Aktuelle Zeit-Panel (optional) | 18) Akkustand-Panel (optional) |
| 19, 19a) Richtung-Panel (Abseits Route Luftlinie zur Routenfortsetzung) | 20) Nachfolgende Abzweigung-Panel (optional) | 21) Hinweis-Panel (optional) | 22) Straßenname-Panel (optional) (Aktuelle Straße) |
| 23) Distanz-Panel | 24) Fahrzeit-Panel | 15a) Tempolimit-Panel (optional) | 22a) Nächster WP-Panel (optional) |
| 25) Abseits Route-Warnung | 15b) Tempolimit-Warnung (optional) (ohne Abb.) | . | . |
| Bei Paneln kann Farbe, Transparenz und Schriftgröße eingestellt werden. | |||
| Weitere Infos zu den Elementen und ihren Aktionen siehe auch in diesem und in den anderen Schwerpunktthemen der Anleitung, Links am Ende der Seite | |||
| UI Navi-Simulation-Modus (nur PRO): | |||
|---|---|---|---|
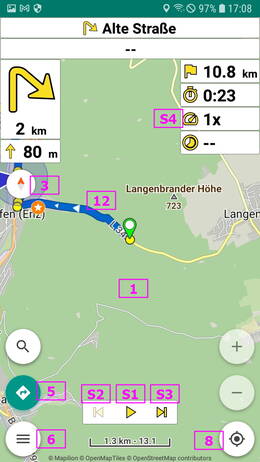 | 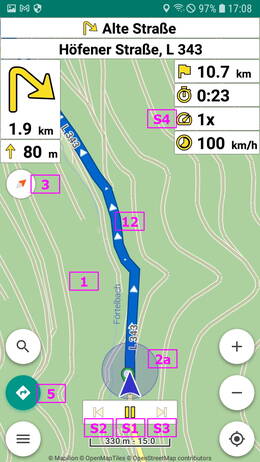 |
||
| Bilder: Links: Aus (Pause) Rechts: Ein (Grafik von S2 und S3 kann bei deiner Version abweichen) | |||
| Elemente S1 - S4 (Simulation-Play-Panel) sind nur im Navi-Simulation-Modus vorhanden: | |||
| 1) Karte | 2a) virtueller Standort | 12) Route | 3) Kompass (optional) |
| 5) Navigation-Button (optional) | 6) Menü-Button (optional) | 8) Standort-Button (optional) | . |
| S1) Start/Stop Simulation | S2) Zu vorherigem Hinweispunkt (kurz) | S3) Zu folgendem Hinweispunkt (kurz) | S4) Geschwindigkeit-Faktor-Panel (für Simulationsablauf) |
| S2) Zurück zum Start (lang) | S3) Vor zum Ziel (lang) | ||
| Hinweis: Bei der Navigation-Simulation fehlen evtl. manche der bei der Navigation angezeigten Elemente. | |||
| Weitere Infos zu den Elementen und ihren Aktionen siehe auch in diesem und in den anderen Schwerpunktthemen der Anleitung, Links am Ende der Seite | |||
Aktionen auslösen mit den Elementen in den Haupt-Modi
In Kuviger (ohne und mit Abo)
ACHTUNG!
Die Bedienung mit Handschuhen erfordert spezielle Handschuhe und erhöhte Sorgfalt!
Aus Sicherheitsgründen und um Falschbedienung zu vermeiden die App nur an sicherer Anhaltestelle bedienen!
Nur in Kurviger mit Abo (PRO)
ACHTUNG!
Die Bedienung mit Handschuhen erfordert spezielle Handschuhe und erhöhte Sorgfalt!
Aus Sicherheitsgründen und um Falschbedienung zu vermeiden die App nur an sicherer Anhaltestelle bedienen!
Aktionen auslösen mit externem Eingabegerät
Die Kurviger App bietet die Möglichkeit, verschiedene Aktionen mit einem externen Eingabegerät auszulösen.
Das Eingabegerät kann in der Kurviger App ausgewählt werden mit:
Menü-Button>Einstellungen>Applikation>Externes Eingabegerät>
Ein Dialog wird geöffnet. Zur Auswahl steht:
- Tastatur
- Carpe Iter
- Daytona (Zoom)
- Daytona (Verschieben)
- Parrot
- WunderLINQ (Zoom)
- WunderLINQ (Verschieben)
- Keine
Je nach Eingabegerät sind mehr oder weniger Aktionen auslösbar. Falls hier ohne Angaben, dann bitte Angaben des jeweilgen Eingabegeräts beachten. Je nach Eingabegerät sind mehr oder weniger Zusatzkenntnisse erforderlich.
Angaben zu Tastatur
Eigenbauer von Tastaturen (Geräten mit Schaltern) können die Schalter individuell mit Tasten-Ereignissen belegen. Hier die möglichen Codes und zugehörige Aktionen:
- Minus (-): Herauszoomen, verkleinern
- C (C): Auf den aktuellen Standort zentrieren
- N (N): Navigation pausieren / fortsetzen
- F (F): Dem Standort folgen Ein- / Aus-Schalten
- S (S): Überspringe nächsten Wegpunkt
- B (B): Lesezeichen hinzufügen
Die Links führen zu weiteren Informationen in der „Android API Reference“
Menü-, Dialog- und Listen-Ansicht und ihre Aufgaben
Die Übersicht der Elemente in den Haupt-Ansichten und ihrer Aktionen zeigt, dass du von der Oberfläche aus oft Menüs oder Dialoge öffnest. Außerdem noch die Lesezeichen-, Wegpunkt- und Abbiegepunkt-Listen.
 | Die Listen enthalten teilweise eine Toolbar (Symbolleiste). Je nach Liste und Toolbar enthält diese verschiedene Symbole. Beim Antippen der Symbole wird eine Aktion ausgelöst. |
 |
Bildschirmausrichtung, Vollbild, Schriftgröße, Anzeigegröße und -farbe
Die App bietet die Möglichkeit, z.B. die Bildschirmausrichtung und Schriftgröße ziemlich flexibel einzustellen. So kann man z.B. für die Bedienung der Menüs und Dialoge das Hochformat benutzen, für die Tour im Folgen- oder Navigation-Modus jedoch das Querformat. Es gibt vielfältige Einstellungsmöglichkeiten. Ein automatisches wechseln von Hoch- in Querformat oder umgekehrt kann vermieden werden. So lässt sich die App an den Wunsch des Besitzers anpassen.
Es gibt die Möglichkeit einer Vollbilddarstellung.
Die Schriftgröße der Karte als auch der Menüs und Dialoge kann separat eingestellt werden.
Die Anzeigegröße von Symbolen und Paneln kann teilweise eingestellt werden.
Bildschirmausrichtung:
Für das Anpassen der Bildschirmausrichtung stehen 2 Dialoge zur Verfügung.
Dialog zur Wahl der Bildschirmausrichtung:
Für die Kurviger App kannst du die Bildschirmausrichtung wählen:
Menü-Button>Einstellungen>Applikation>Bildschirmausrichtung>
Dialog wird geöffnet. Die für die App gewünschte Bildschirmausrichtung wählen.
Zur Auswahl steht:
- System
- Hochformat
- Querformat
- Hochformat umgekehrt
- Querformat umgekehrt
- Sensor
Nach der Wahl wird die Einstellung der Bildschirmausrichtung für die im Bildschirmausrichtungsmodus festgelegten Modi berücksichtigt.
Dialog zur Wahl, wann gewählte Bildschirmausrichtung benutzt wird:
Für die Kurviger App kannst du wählen, wann die von dir gewählte Bildschirmausrichtung berücksichtigt werden soll:
Menü-Button>Einstellungen>Applikation>Bildschirmausrichtungsmodus>
Dialog wird geöffnet. Den gewünschten Modus wählen.
Zur Auswahl steht:
- Immer
- Navigation / Folgen
- Nie
Nach der Wahl wird die Einstellung der Bildschirmausrichtung für die im Bildschirmausrichtungsmodus festgelegten Modi berücksichtigt.
Vollbild:
Die App kann im Vollbildmodus angezeigt werden. Die Android-Statusleiste am oberen Rand und die Android-Button unten im Bildschirm sind dann ausgeblendet.
Den Vollbildmodus kannst du wählen mit:
Menü-Button>Einstellungen>Applikation>Vollbild>
Anmerkung:
Vollbildmodus ist vorgesehen für sehr kleine Bildschirme.
Vollbildmodus vermeidet das Einbrennen der Android-Statusleiste z.B. bei eingeschaltetem Bildschirm im Navi-Modus.
Im Vollbildmodus kann z.B. durch Halteklammern o.ä. die Bedienung der App behindert werden.
Schriftgröße:
Schriftgröße für die Kartenbeschriftung:
- Die Einstellung der Schriftgröße wirkt sich auf die Schriftgröße in der Karte aus.
- Die Schriftgröße kann in % der Standardschriftgröße eingestellt werden:
Menü-Button>Einstellungen>Karte>Schriftgröße>
- Dialog wird geöffnet. Die gewünschte Schriftgröße einstellen und mit OK bestätigen.
Schriftgröße für Menüs, Dialoge und Anzeigepanel:
- Die Einstellung der Schriftgröße wirkt sich auf die Schriftgröße in Menüs, Dialogen und Anzeige-Paneln aus.
- Die Schriftgröße kann in % der Standardschriftgröße eingestellt werden:
Menü-Button>Einstellungen>Applikation>Schriftgröße (Neustart)>
- Dialog wird geöffnet. Die gewünschte Schriftgröße einstellen und mit OK bestätigen.
- Änderung wird erst nach Neustart der App wirksam.
| Schriftgröße der Menüs, Dialoge und Anzeigepanel, Beispiele | |
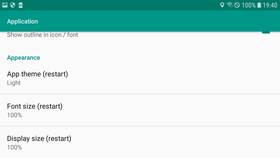 | 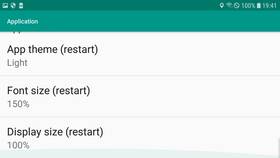 |
| 100 % | 150 % |
| Bsp. Dialog Einstellungen, Applikation | |
Die Schriftgröße für Menüs, Dialoge und Anzeigepanel wirkt sich auf die Größe der Panel aus. Siehe hierzu unten „Panelgröße und -farbe“.
Symbolgröße:
Die Anzeigegröße mancher Symbole der Karte (z.B. Tankstellen) kann eingestellt werden.
Die Anzeigegröße der Symbole in der Karte einstellen mit:
Menü-Button>Einstellungen>Karte>Anzeigegröße>
Dialog wird geöffnet. Die gewünschte Größe auswählen und mit OK bestätigen.
Panelgröße und -farbe:
Die Größe der Button und Anzeige-Panel kann ausgewählt werden.
- Die Anzeigegröße kann in % der Standardanzeigegröße eingestellt werden:
Menü-Button>Einstellungen>Applikation>Anzeigegröße (Neustart)>
- Dialog wird geöffnet. Die gewünschte Anzeigegröße einstellen und mit OK bestätigen.
- Änderung wird erst nach Neustart der App wirksam.
Die Größe der Anzeige-Panel wird automatisch mit ihrer Schriftgröße angepasst.
- Die Schriftgröße kann in % der Standardschriftgröße eingestellt werden:
Menü-Button>Einstellungen>Applikation>Schriftgröße (Neustart)>
- Dialog wird geöffnet. Die gewünschte Schriftgröße einstellen und mit OK bestätigen.
- Änderung wird erst nach Neustart der App wirksam.
Die Einstellung von Schriftgröße und Anzeigegröße der Applikation kann sich in den Elementen gegenseitig beeinflussen (siehe obige Beispiele).
Die Farbe der Anzeige-Panel, ihrer Symbole und ihrer Schrift kann ausgewählt werden.
- Die Anzeigefarbe der Panel kann ausgewählt werden:
Menü-Button>Einstellungen>Applikation>Anzeigefarbe>- Dialog wird geöffnet. Die gewünschte Farbe auswählen und mit OK bestätigen.
- Anmerkung: Wenn der A-Wert 0 gewählt wird, werden Panel transparent ohne Rand angezeigt. Zum Kennenlernen der App bitte hohen A-Wert verwenden, damit die Panel deutlich erkennbar sind!
- Die Anzeigefarbe der Symbole in den Paneln kann ausgewählt werden:
Menü-Button>Einstellungen>Applikation>Symbolfarbe>- Dialog wird geöffnet. Die gewünschte Farbe auswählen und mit OK bestätigen.
- Anmerkung: Für Symbolfarbe und Anzeigefarbe bitte nicht die selbe Farbe wählen!
- Die Anzeigefarbe der Richtung-Symbole in den Paneln kann ausgewählt werden:
Menü-Button>Einstellungen>Navigation>Symbolfarbe>- Dialog wird geöffnet. Die gewünschte Farbe auswählen und mit OK bestätigen.
- Anmerkung: Für Symbolfarbe und Anzeigefarbe bitte nicht die selbe Farbe wählen!
- Die Anzeigefarbe der Schrift in den Paneln kann ausgewählt werden:
Menü-Button>Einstellungen>Applikation>Schriftfarbe>- Dialog wird geöffnet. Die gewünschte Farbe auswählen und mit OK bestätigen.
- Anmerkung: Für Schriftfarbe und Anzeigefarbe bitte nicht die selbe Farbe wählen!
Die Umriss Option kann in den Anzeigepaneln die Außenlinien der Symbole und Schrift ein- / ausblenden.
- Die Außenlinien der Symbole und Schrift in den Anzeigepaneln können aus- und eingeschaltet werden.
Menü-Button>Einstellungen>Applikation>Umriss [_]
Menü- und Dialog-Aussehen (Hell/Dunkel):
Das Aussehen von Menüs und Dialogen kann gewählt werden:
Menü-Button>Einstellungen>Applikation>Aussehen (Neustart)>
Dialog wird geöffnet. Das gewünschte Aussehen wählen und mit OK bestätigen.
Änderung wird erst nach Neustart der App wirksam.
Anmerkung:
Durch Wahl von Dunkel (Dark) kann die Gefahr des Einbrennens im Bildschirm verringert werden.
Kartenmaßstab und Zoom-Stufe anzeigen, Einheiten
Man kann z.B. mit den Zoom-Button mehr oder weniger in die Karte hinein- oder aus ihr herauszoomen. Hierfür kann der Kartenmaßstab und der Wert der Zoom-Stufe sichtbar gemacht werden.
Es gibt eine Auto-Zoom-Funktion (nur in PRO) für die Folgen- und Navi-Ansicht.
Je nach Zoom-Stufe werden z.B. mehr oder weniger Straßen, POIs, Details angezeigt oder nicht. Bei hoher Zoom-Stufe werden mehr Details als bei niederer Zoom-Stufe angezeigt. +Zoom erhöht, -Zoom vermindert die Zoom-Stufe.
Anzeige des Kartenmaßstabs und der Zoom-Stufe
Die Anzeige des Kartenmaßstabs und der Zoom-Stufe kannst du mit der Einstellung des Kartenmaßstabs wählen:
Menü-Button>Einstellungen>Karte>Kartenmaßstab>
Wählbar ist:
- Normal (Zeigt Kartenmaßstab an, zeigt Zoom-Stufe bei den Zoom-Button an)
- Erweitert (Zeigt Maßstab und Zoom-Stufe im erweiterten Kartenmaßstab an)
Der Kartenmaßstab kann versteckt werden. Anstatt dauernd wird er dann nach berühren des Bildschirms nur für kurze Zeit angezeigt.
Menü-Button>Einstellungen>Karte>Verstecke Kartenmaßstab [_]
Infos zu PRO und Auto-Zoom siehe zugehörige Beschreibungen im PRO-Thema bei „Weitere Themen der Bedienungsanleitung“ (Links am Ende der Seite).
Einheiten
In der App kann man die Einheiten der Länge, Höhe und Geschwindigkeit wählen:
Menü-Button>Einstellungen>Applikation>Einheiten>
Ein Dialog öffnet sich:
- Titel: Einheiten
- o Metrisch (m, km, km/h)
- o Imperial (ft, mi, mph)
- ABBRECHEN
Die markierte Einstellung wird für die Anzeige der Länge, Höhe und Geschwindigkeit verwendet.
Karten-Orientierung, Karten-Drehung
Die Karten-Ausrichtung (Orientierung) kann sowohl fest als auch rotierend in 2D oder 3D eingestellt werden.
Sowohl für den Karten-Modus, den Folgen-Modus und den Navi-Modus ist dies individuell möglich.
So ist z.B. als Einstellung im Karten-Modus eine feste Ausrichtung, im Folgen-Modus z.B. rotierend 3D und im Navi-Modus z.B. rotierend 2D möglich.
Für den jeweiligen Modus musst du nur im jeweiligen Modus den Kompass berühren und im sich öffnenden Dialog die gewünschte Einstellung vornehmen.
Genauere Beschreibung des Dialogs für Karten- und Folgen-Modus siehe unten bei „Folgen-Modus nutzen“ und für den Navigation-Modus im Thema „Kurviger Pro: Navigation, …“, Link am Ende der Seite.
Automatische Kartenzentrierung
Wenn man im Folgen–Modus (und Navigation-Modus in PRO) die Karte manuell verschiebt, wird sie nach einer gewissen Zeit automatisch mit dem Standort im sichtbaren Bereich zentriert.
Die automatische Kartenzentrierung ist in einem Dialog einstellbar. Dialog öffnen:
Menü-Button>Einstellungen>Standort>Kartenansicht automatisch zentrieren>
Falls man die Karte vor Ablauf dieser Zeit am Standort zentrieren will, ist dies manuell möglich:
Standort-Button (Kurz)>
Elemente dauernd oder kurzzeitig zeigen
Je nach Wunsch des Anwenders kann man einige Bedienelemente dauerhaft, kurzzeitig oder nicht anzeigen.
PRO: Es gibt eine Option Bildschirmschoner. Bei eingeschaltetem Bildschirmschoner ist der Kurviger-Bildschirm schwarz und nur nach bestimmten Aktionen für eine gewisse Zeit sichtbar. Siehe Kurviger Pro: Navigation, …, Link am Ende der Seite.
Hier Beschreibung der Anzeigeoptionen am Beispiel von Folgen- und Navigation-Modus (PRO):
| Ein- bzw. ausblendbare Elemente | |||
|---|---|---|---|
| UI Folgen-Modus | UI Navi-Modus | ||
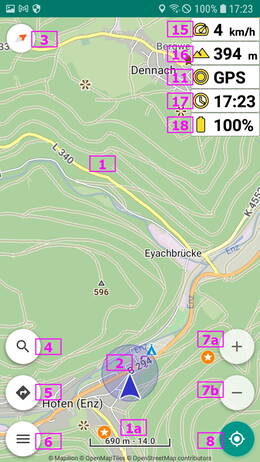 | 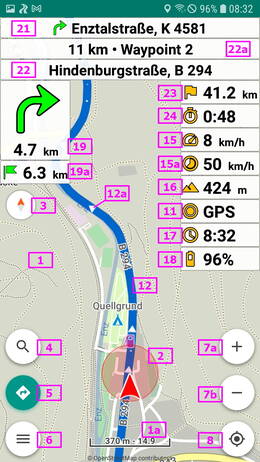 |
||
| „Ohne Abb.“ bedeutet: In Bildern nicht nummeriert oder fehlt. | |||
| Elemente (optional sichtbar) | |||
| Alle Modi (Karte (1) und Standort (2) sind nicht ausblendbar): | |||
| (1a) Kartenmassstab | (3) Kompass | . | . |
| (4) Adress-Suche-Button | (5) Navigation-Button | (6) Menü-Button | . |
| (7a) +Zoom-Button | (7b) -Zoom-Button | (7a,b) sind nach antippen der Karte nur kurze Zeit sichtbar | (8) Standort-Button |
| (9) POI (optional in PRO) | (10) Lesezeichen | (11) GPS-Aufzeichnung-Panel (nur PRO) | _ ) GPS-Track (nur PRO) (ohne Abb.) |
| 12a) Routen-Richtung-Pfeil | 13a,b,c,d) Wegpunkte (WP) (Ohne Abb.) | 14) Hinweispunkte | . |
| PRO: Im Folgen- und Navi-Modus: | |||
| (15) Geschwindigkeit-Panel | (16) Höhe-Panel | (17) Aktuelle Zeit-Panel | (18) Akkustand-Panel |
| PRO: Im Navi-Modus (Richtung-Panel (19), Distanz-Panel (23), Fahrzeit-Panel (24) sind nicht ausblendbar): | |||
| (20) Nachfolgende Abzweigung-Panel | (21) Hinweis-Panel (Abbiegehinweis) | (22) Straßenname-Panel (aktuelle Straße) | (22a) Nächster WP-Panel |
| (15a) Tempolimit-Panel | . | . | . |
| Weitere Infos zu den Elementen und ihren Aktionen siehe auch in diesem und in den anderen Schwerpunktthemen der Anleitung, Links am Ende der Seite | |||
Anzeige des Karten-Maßstabs:
- Der Karten-Maßstab (1a) kann ohne oder mit Zoom-Stufe angezeigt werden.
Menü-Button>Einstellungen>Karte>Kartenmaßstab>- Dialog wird geöffnet. Die gewünschte Option wählen.
- Der Kartenmaßstab kann dauernd angezeigt oder ausgeblendet werden. Der ausgeblendete Kartenmaßstab wird für kurze Zeit angezeigt, wenn du den Bildschirm berührst.
Menü-Button>Einstellungen>Karte>Verstecke Kartenmaßstab [_]
Anzeige des Kompasses:
- Der Kompass (3) wird dauernd angezeigt oder optional versteckt und nach kurzer Berührung der Karte für kurze Zeit angezeigt.
Menü-Button>Einstellungen>Standort>Verstecke Kompass [x]
Anzeige der Bedien-Button bzw. -Knöpfe:
- Die Zoom-Button (7a, 7b) werden immer nach kurzem Berühren der Karte nur für kurze Zeit angezeigt.
Karte (Kurz)>
- Die Button Adress-Suche (4), Navigation (5), Menü (6), Standort (8) werden dauernd angezeigt oder optional versteckt und nach kurzer Berührung der Karte für kurze Zeit angezeigt.
Menü-Button>Einstellungen>Applikation>Verstecke Display Knöpfe [x]
Anzeige der Routen-Richtung-Pfeile:
- Die Routen-Richtung-Pfeile können auf der Route angezeigt werden:
Menü-Button>Einstellungen>Routenberechnung>Routen-Richtung [x]
Anzeige der Abbiege-Hinweis-Punkte:
- Abbiege- bzw. Hinweispunkte abhängig von Zoom-Stufe anzeigen:
Menü-Button>Einstellungen>Routenberechnung>Abbiegehinweisen (Zoomstufe)>
Anzeige der Wegunkte:
- Via-Points (Zwischenziele) abhängig von Zoom-Stufe anzeigen:
Menü-Button>Einstellungen>Routenberechnung>Zwischenziele (Zoomstufe)>
- Shaping-Points abhängig von Zoom-Stufe anzeigen:
Menü-Button>Einstellungen>Routenberechnung>Shaping-Points (Zoomstufe)>
Anzeige von Lesezeichen:
Menü-Button>Einstellungen>Karte>Lesezeichen [x]- (Weitere Infos zu Lesezeichen siehe zugehöriges Thema, Link am Ende der Seite)
PRO: Anzeige von auswählbaren POIs (Karten-Ebenen):
- POIs (interessante Orte, z.B. Tankstellen) können bei den Karten-Ebenen gewählt werden (nur in PRO, mit Offline-Karten):
Menü-Button>Karte>Karten-Ebenen>
- Dialog wird geöffnet. Die gewünschte(n) Option(en) wählen und mit OK bestätigen.
- (Weitere Infos zu POIs siehe zugehöriges Thema, Link am Ende der Seite)
PRO: Anzeige des GPS-Aufzeichnung-Panel und / oder einer Aufzeichnung:
- Zum einen kann das GPS-Aufzeichnung-Panel angezeigt werden:
Menü-Button>Einstellungen>GPS-Aufzeichnung>GPS-Aufzeichnung [x]- Mit dem GPS-Aufzeichnung-Panel kann Aufzeichnung gestartet, gestoppt, gespeichert oder gelöscht werden.
- Zum andern kann ein aufgezeichneter Track in der Karte angezeigt werden:
Menü-Button>Einstellungen>GPS-Aufzeichnung>Karte [x]
PRO: Anzeige von Geschwindigkeit- und / oder Höhe-Panel im Folgen- und / oder Navi-Modus:
- Im Folgen- und / oder Navi-Modus kann die Geschwindigkeit am Standort angezeigt werden:
Menü-Button>Einstellungen>Navigation>Geschwindigkeit[x]
- Im Folgen- und / oder Navi-Modus kann die Höhe am Standort angezeigt werden:
Menü-Button>Einstellungen>Navigation>Höhe [x]
PRO: Anzeige von Aktuelle Zeit- und / oder Akkustand-Panel im Folgen- und / oder Navi-Modus:
- Im Folgen- und / oder Navi-Modus kann die aktuelle Zeit angezeigt werden:
Menü-Button>Einstellungen>Navigation>Aktuelle Zeit [x]
- Im Folgen- und / oder Navi-Modus kann der Akkustand angezeigt werden:
Menü-Button>Einstellungen>Navigation>Akkustand [x]
PRO: Anzeige der Navigation-Panel:
- Die Panel Richtung (19), Distanz (23) und Fahrzeit (24) werden während der Navigation immer angezeigt.
- Das Panel Nachfolgende Abzweigung (20) (Vorschau) kann optional angezeigt werden:
Menü-Button>Einstellungen>Navigation>Nachfolgende Abzweigung [x]
- Das Panel Hinweis (21) kann optional angezeigt werden:
Menü-Button>Einstellungen>Navigation>Abbiegeanweisung [x]
- Das Panel Straßenname (22) kann optional angezeigt werden:
Menü-Button>Einstellungen>Navigation>Straßenname [x]
- Das Panel Nächster WP (22a) kann optional angezeigt werden:
Menü-Button>Einstellungen>Navigation>Nächsten Wegpunkt [x]
- Das Panel Tempolimit (15a) kann optional angezeigt werden:
Menü-Button>Einstellungen>Navigation>Tempolimit [x]
Erweiterte Auswahl bei sich überlappenden Punkten
Wenn mehrere Punkte (z.B. Wegpunkte, Lesezeichen, …) sehr nahe beeinander liegen oder sich diese überdecken, kann es schwierig sein, einen bestimmten Punkt davon zu wählen.
Um dies zu vereinfachen, gibt es eine erweiterte Auswahlmöglichkeit. Beim kurzen oder langen berühren dieser Punkte öffnet sich dann ein Dialog, in dem du den gewünschten Punkt wählen kannst.
In den Einstellungen kannst du wählen, wie sich die App in so einem Fall verhält:
Menü-Button>Einstellungen>Karte>Ebenen>
Ein Dialog öffnet sich und du kannst wählen:
- Normal (Die Info oder das Menü eines Punkts wird bei dessen Berührung angezeigt. Verdeckte Punkte sind nicht wählbar!)
- Erweitert (Bei mehreren Punkten auf engem Raum wird bei deren Berührung ein Dialog zur Auswahl eines Punkts angezeigt. Nach Auswahl eines Punkts wird zugehörige Info oder zugehöriges Menü angezeigt.)
Die Einstellung wird bei jedem berühren von Punkten berücksichtigt.
| Beispiel für erweiterte Anzeige bzw. Auswahl bei mehreren Punkten auf engem Raum | ||
|---|---|---|
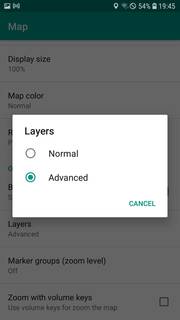 |  | 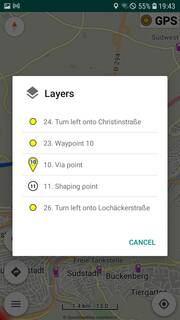 |
| Einstellung „Erweitert“ | Mehrere Punkte auf engem Raum | Dialog der erweiterten Auswahl eines Punkts |
Fadenkreuz benutzen
Z.B. zum Setzen und Verschieben von Wegpunkten und Lesezeichen wird automatisch ein Fadenkreuz-Werkzeug eingeblendet. Damit ist genaues Positionieren möglich (siehe unten).
Erst beim Bestätigen im Werkzeug wird die Position des zugehörigen Punkts übernommen und die gewählte Aktion ausgeführt.
Elemente im Fadenkreuz-Werkzeug und zugehörige Aktionen
Folgen-Modus nutzen
In der Kurviger App (ohne oder mit Abo) gibt es den sogenannten Folgen-Modus. In diesem Modus muss im Gerät der Zugriff auf den Standort freigeschaltet sein. Eine Route ist nicht erforderlich, kann aber vorhanden sein. Die Karte wird auf dem Bildschirm so verschoben, dass der Standort automatisch im sichtbaren Bereich angezeigt wird.
ACHTUNG!
Die Bedienung mit Handschuhen erfordert spezielle Handschuhe und erhöhte Sorgfalt!
Aus Sicherheitsgründen und um Falschbedienung zu vermeiden die App nur an sicherer Anhaltestelle bedienen!
| UI Folgen-Modus: | |||
|---|---|---|---|
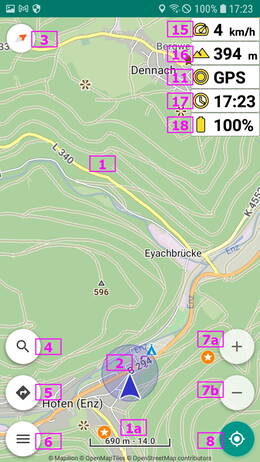 | 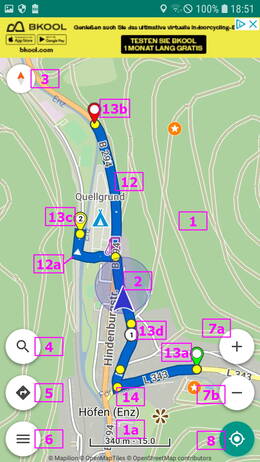 |
||
| Bilder: Links: Kurviger Pro, ohne Route Rechts: Kurviger (Free), mit Route | |||
| „Ohne Abb.“ bedeutet: In Bildern nicht nummeriert oder fehlt. | |||
| Elemente im Folgen-Modus (evtl. ohne Route): | |||
| 1) Karte | 1a) Kartenmaßstab (optional, und je nach Einstellung Zoom-Stufe) | 2) Standort | 3) Kompass (optional) |
| 4) Adress-Suche-Button (optional) | 5) Navigation-Button (optional) | 6) Menü-Button (optional) | . |
| 7a) +Zoom-Button (optional) (und je nach Einstellung Zoom-Stufe) | 7b) -Zoom-Button (optional) | 7a,b) sind nach antippen der Karte nur kurze Zeit sichtbar | 8) Standort-Button (optional) |
| 9) POI (Kartenebenen, optional) (ohne Abb.) | 10) Lesezeichen (optional) (ohne Abb.) | 11) GPS-Aufzeichnung-Panel (optional) (PRO) | _ ) GPS-Track (optional) (PRO) (ohne Abb.) |
| 12) Route (optional) | 12a) Routen-Richtung-Pfeil (optional) | 13a,b,c,d) Wegpunkte (WP) (optional) | 14) Hinweispunkt (optional) |
| 13a) WP Start (optional) | 13b) WP Ziel (optional) | 13c) WP Via-Point, Zwischenziel (optional) | 13d) WP Shaping-Point (optional) |
| 15) Geschwindigkeit-Panel (optional) (PRO) | 16) Höhe-Panel (optional) (PRO) | 17) Aktuelle Zeit-Panel (optional) (PRO) | 18) Akkustand-Panel (optional) (PRO) |
| Weitere Infos zu den Elementen und ihren Aktionen siehe auch in diesem und in den anderen Schwerpunktthemen der Anleitung, Links am Ende der Seite | |||
Standort in Karte zeigen, Ein- und Ausschalten des Folgen-Modus:
Falls die Karte verschoben wurde, kannst du in allen Modi die Karte mit dem Standort manuell im sichtbaren Bereich anzeigen (Standort muss in Geräteeinstellungen freigeschaltet sein):
Standort-Button (Kurz)>
Wenn du im Karten-Modus bist, kannst du den Folgen-Modus durch langes berühren des Standort-Buttons (8) einschalten.
Standort-Button (Lang)>
Der Standort-Button (8) ist im Folgen-Modus farblich markiert (grün).
Wenn du im Folgen-Modus bist, kannst du den Folgen-Modus durch langes berühren des Standort-Buttons (8) ausschalten.
Standort-Button (Lang)>
Du bist dann wieder im Karten-Modus. Der Standort-Button (8) wird dann wieder in der üblichen neutralen Farbe angezeigt.
Ein- und Ausschalten der Kartendrehung im Folgen-Modus:
Durch berühren des Kompasses (3) öffnest du einen Dialog zum Einstellen der Kartenausrichtung.
Kompass>
Im Dialog gibt es folgende Auswahlen
- Manuell (Die Karte wird standardmäßig vertikal in Nord-Süd-Richtung angezeigt. Sie kann manuell gedreht werden (siehe „Gesten“ in den Links am Ende der Seite). Bei verdrehter Karte wird diese bei antippen des Kompasses wieder in vertikaler Nord-Süd-Richtung angezeigt.
- GPS 2D .
- GPS 3D .
- Kompass 2D .
- Kompass 3D .
Bei „Manuell“ ist die Karte am Bildschirm standardmäßig vertikal in Nord-Süd-Richtung ausgerichtet. Bei den mit „2D“ und „3D“ versehenen Auswahlpunkten dreht sich die Karte am Bildschirm, dass die Fahrtrichtung (nahezu) immer zum oberen Bildrand gerichtet ist. Durch ausprobieren die Einstellung wählen, die dir am besten gefällt, bzw. die am besten mit deinem Gerät funktioniert.
Mess-Modus nutzen
Im Mess-Modus wird eine Messlinie angezeigt. Mit dieser kann man die Entfernung zweier Punkte messen.
Die Länge (Entfernung der Punkte, Luftlinie) und Lage der Linie wird oben rechts in einem Panel angezeigt. Die Lage wird als Winkel bezogen zum Ausgangspunkt angezeigt (nach Norden 0° bzw 360°).
Einschalten des Mess-Modus:
Menü-Button>Tools>Messen>
Messen durch Verschieben der Mess-Punkte:
- Anfangpunkt (grün) und / oder Endpunkt (rot) lang berühren und an die jeweils gewünschte Position verschieben.
- Während und nach dem Verschieben der Mess-Punkte werden die zugehörigen Messwerte (Entfernung, Lage) oben rechts im zugehörigen Messergebnis-Panel angezeigt.
Nach dem Messen kann der Mess-Modus ausgeschaltet werden.
Ausschalten des Mess-Modus:
Menü-Button>Tools>Messen>
Screenshot des Bildschirms erstellen
Wenn du in der Kurviger App einen Screenshot (Aufnahme des Bildschirms) machen willst, geht das meistens ganz einfach. Um das aktuelle Bild aufzunehmen, mußt du nur folgendes machen:
Menü-Button>Tools>Screenshot>
Die Aufnahme wird erstellt und das Android Speicherzugriffs-Framework wird geöffnet.
Dort kannst du die automatisch mit einem Zeitstempel (Jahr, Monat, Tag, Zeit) als Dateiname vorgegebene Datei gegebenenfalls umbenennen und in einem von dir vorgesehenen Ordner speichern.
Beim Screenshot werden nicht alle Bildebenen aufgenommen. Z.B. werden die Buttons und der Kompass im Screenshot nicht angezeigt. Wenn du einen Screenshot mit allen Bildebenen willst, musst du dies mit der Geräte-eigenen Screenshot-Funktion aufnehmen.
Probleme gibt es, wenn du einen Screenshot einer Meldung machen willst. Da Meldungen nach kurzer Zeit automatisch ausgeblendet werden, klappt dies mit dem Kurviger Tool nicht. Meldungen musst du also mit der Geräte-eigenen Screenshot-Funktion aufnehmen.
Mit der Geräte-eigenen Funktion erstellte Screenshots werden nicht mit dem Android Speicherzugriffs-Framework gespeichert, sondern automatisch in einem Geräte-abhängigen Ordner.
Bildschirm eingeschaltet lassen
In der App gibt es die Möglichkeit, den Bildschirm evtl. eingeschaltet zu lassen. Diese Einstellung erreichst du mit:
Menü-Button>Einstellungen>Applikation>Bildschirm eingeschaltet lassen>
Ein Dialog wird geöffnet, Titel Bildschirm eingeschaltet lassen:
- o Immer (Bildschirm bleibt bei geöffneter App immer eingeschaltet)
- o Navigation / Folgen (Bildschirm bleibt im Navi- bzw. Folgen-Modus eingeschaltet)
- o Nie (Bildschirm wird je nach Geräte-Einstellung nach kurzer Zeit ausgeschaltet, kann je nach Energiemanagement des Geräts zum Abschalten der App führen! Siehe FAQ, Link am Ende der Seite)
- ABBRECHEN
PRO: Bei Sprachführung ist evtl. die Einstellung „Nie“ möglich bzw. gewünscht. Damit kann Stromverbrauch reduziert werden. Energiemanagement des Geräts beachten! (Siehe FAQ.)
ACHTUNG:
Bei hoch eingestellter Helligkeit des Bildschirms besteht bei längerer Anzeigedauer die Gefahr des Einbrennens von hellen Flächen oder Linien im Bildschirm (z.B. bei OLED-Bildschirmen).
Zur Vermeidung des Einbrennens sollte man bei hoch eingestellter Helligkeit und langer Anzeigedauer möglichst dunkle Kartendarstellungen, Schriften, Flächen und Linien wählen. Falls z.B. während der Navigation oder im Folgen-Modus von dieser Empfehlung abgewichen wird, kann in den Navigation-Einstellungen der App ein Bildschirmschoner eingeschaltet werden (siehe Kurviger Pro: Navigation, …, Link am Ende der Seite).
Einstellungen der Kurviger App
Die Kurviger App ermöglicht in Menüs und Dialogen sehr viele Einstellmöglichkeiten.
- Damit kann die App an das verwendete Gerät und die Bedürfnisse des Anwenders angepasst werden.
- Das macht die App bei erfahrenen Benutzern sehr beliebt.
- Ein Anfänger kann sich zunächst durch die Einstellmöglichkeiten überfordert fühlen. Deshalb empfehlen wir:
- Nach Installation zunächst möglichst keine Einstellungen verändern, bis man unter Beachtung der Angaben in der Doku mit der Grundbedienung der App vertraut ist.
- Dabei ist es durchaus angebracht, zunächst nicht alle Möglichkeiten nutzen zu wollen.
- Erst danach dann Schritt für Schritt die App durch verändern von Einstellungen an die Bedürfnisse anpassen.
- Nach jeder einzelnen Änderung ist es durchaus angebracht, das Verhalten der App und des Geräts auszuprobieren (z.B. Bildschirmruckeln, Stromverbrauch). In Kombination sind einige Einstellungen je nach Gerät nicht so gut. Allgemeine Ratschläge sind da schwierig. Je nach Gerät kann z.B. bei hohen Geschwindigkeiten Bildschirmruckeln und ein mehr oder weniger großer Versatz des angezeigten Standorts zum realen Standort kaum vermieden werden.
- Um die App in vollem Umfang nutzen zu können (Einstellungen, Routenplanung und in Pro z.B. Navigation), ist ein gewisser Lernprozess und Übung durchaus hilfreich.
- Erste Erfahrungen evtl. für und / oder bei Kurzausfahrten bzw. Feierabendrunden sammeln.
- Mit einer gewissen Erfahrung sind größere Routen mit viel Fahrspaß möglich.
Zur Unterstützung stehen dir u.a. diese Bedienanleitung sowie weitere Beschreibungen in diesem Wiki sowie das Kurviger Forum zur Verfügung (siehe unten bei Hilfe).
Die Menüs und Dialoge für die Einstellungen der App werden von Zeit zu Zeit überarbeitet und ergänzt. Es wird versucht, die Änderungen in dieser Bedienungsanleitung einzupflegen. Es kann jedoch vorkommen, dass die App aktueller als die Bedienungsanleitung ist.
Einstellungen ändern
In der App kommst du wie folgt zu den Einstellungen:
Menü-Button>Einstellungen>
Für folgende Gruppen sind verschiedene Einstellungen möglich:
- Standort
- Karte
- Routenberechnung
- Navigation (Pro) (nur mit Abo)
- Sprachausgabe (Pro) (nur mit Abo)
- GPS-Aufzeichnung (Pro) (nur mit Abo)
- Applikation
Durch antippen der gewünschten Gruppe wird das zugehörige Menü zur Auswahl der verschiedenen Einstellungen geöffnet. Dort die gewünschte Einstellung vornehmen.
Einstellungen zurücksetzen, speichern, laden
Die App kann durch ändern der Einstellungen an das Gerät und Benutzerwünsche angepasst werden. Die Einstellungen können wieder in den Urzustand zurückgesetzt werden. Außerdem können die Einstellungen gespeichert und wieder geladen werden. Beim Speichern können verschiedene Dateinamen verwendet werden. So kann man z.B. verschiedene Benutzer-Einstellungen verwenden.
Manche Einstellungen werden nur nach Neustart der App wirksam.
Alle Einstellungen zurücksetzen:
Alle Einstellungen kannst du in den Urzustand zurücksetzen mit:
Menü-Button>Einstellungen>Applikation>Voreinstellungen (Neustart)>Zurücksetzen>
Dialog wird geöffnet
- Titel: Voreinstellungen
- Voreinstellungen zurücksetzen?
- ABBRECHEN
- OK
Bei bestätigen mit OK werden alle Einstellungen in den Urzustand zurückgesetzt.
Einstellungen exportieren (speichern):
Deine Einstellungen kannst du speichern mit:
Menü-Button>Einstellungen>Applikation>Voreinstellungen (Neustart)>Exportieren>
Das Android Speicherzugriffs-Framework wird geöffnet. In diesem kannst du die gewünschte pref-Datei in dem von dir gewünschten Ordner speichern.
Der Name der Datei ist automatisch ein Zeitstempel. Diesen kannst du vor dem speichern im Android Speicherzugriffs-Framework umbenennen oder später im File-Browser deines Geräts umbenennen.
- ACHTUNG! Beim Ändern des Dateinamens im Eingabefeld DIE DATEIERWEITERUNG (z.B. .pref) NICHT ÜBERSCHREIBEN. Die Dateierweiterung muss erhalten bleiben!
Siehe auch „Android Speicherzugriffs-Framework“ weiter unten.
Einstellungen importieren (laden):
Gespeicherte Einstellungen kannst du laden mit:
Menü-Button>Einstellungen>Applikation>Voreinstellungen (Neustart)>Importieren>
Das Android Speicherzugriffs-Framework wird geöffnet. In diesem kannst du die gewünschte pref-Datei in dem von dir gewünschten Ordner auswählen und importieren.
Siehe auch „Android Speicherzugriffs-Framework“ weiter unten.
Hilfe
Hin und wieder kann es bei der Benutzung der Kurviger App Fragen zur Bedienung geben. Die App bietet dir eine Hilfe an.
Für das Lesen der durch die Hilfe geöffneten Internet-Seiten ist keine Anmeldung erforderlich.
Beispiele, wie man auf die Hilfe zugreift: (Internetverbindung erforderlich)
Schnelleinweisung in die App:
Menü-Button>Hilfe>Erste Schritte>
Fragen und Antworten:
Menü-Button>Hilfe>FAQ>
Zugriff auf die Dokumentation:
Menü-Button>Hilfe>Dokumentation>
Die Dokumentation gibt es in English (en) und Deutsch (de). In der Seitenleiste der Dokumentation kann die Sprache en oder de gewählt werden.
| Auswahl der Sprache in der Kurviger-Dokumentation Seitenleiste | ||
| Seitenleiste links angeordnet | Seitenleiste oben angeordnet (bei schmalem Browser) | |
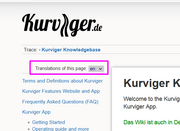 | 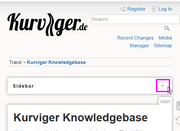 | 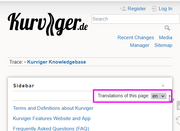 |
| Wähle Sprache | Öffne Seitenleiste | Wähle Sprache |
Zugriff auf das Forum:
Menü-Button>Hilfe>Forum>
Das Forum ist weltweit verfügbar. Kurviger wird international entwickelt und genutzt. Um es sowohl den Lesern als auch den Entwicklern leichter zu machen, sind viele Beiträge im Forum auf Englisch. Solltest du einmal etwas nicht verstehen, empfehlen wir dir zur Übersetzung z.B. die Webseite DeepL (siehe Link am Ende der Seite).
Fragen im Forum:
Falls du in den in der Hilfe wählbaren Seiten der Doku und des Forums und darin verlinkten Seiten keine Lösung für ein Problem mit Kurviger findest, kannst du im Forum dein Problem schildern. Hierzu musst du dich im Forum anmelden.
(Die Anmeldung im Forum ist auch erforderlich, wenn du irgendwie bei sonstigen Dingen von Kurviger angemeldet bist.)
Beim Schreiben im Forum bitte die Forum-Richtlinien beachten.
Fragen möglichst in englisch stellen. Andere Sprachen sind durchaus möglich, sollten aber auf Grund der internationalen Nutzung des Forums nur in Ausnahmefällen für Fragen und Antworten gewählt werden.
Bei höflichen Fragen und Beschreibung des Problems (mit den in Kurviger gebräuchlichen Begriffen) wird im Forum versucht, in relativ kurzer Zeit beim Lösen des Problems zu helfen.
Antwort und evtl. Rückfragen im Forum abwarten. Die Beantworter deiner Frage freuen sich über ein „Like“ (Herzchen) und eine Rückmeldung im Forum, ob deine Frage erfolgreich beantwortet bzw. das Problem gelöst wurde.
Fragen zu eventuellen Problemen mit Kurviger bitte im Forum stellen und nicht an eine Kurviger eMail-Adresse schicken!
Fragen an die eMail-Adresse werden aus organisatorischen Gründen nicht beantwortet. Dies bitte nicht mit Unhöflichkeit, mangelnder Hilfsbereitschaft oder Ignoranz verwechseln.
Bei Fragen im Forum ist es für die Beantwortung deiner Frage sehr hilfreich, wenn du folgende Angaben machst:
Bei Fragen zur App auf deinem Gerät:
Bitte Angaben zu Version der App, Android, und Gerät mitteilen. Diese Angaben kannst du dir in der App anzeigen lassen und abschreiben:
Menü-Button>Einstellungen>Kurviger Version>INFO>
Die Angaben der Info bei deiner Fragestellung im Forum einfügen.
Bei Fragen, wenn es bei der Routenberechnung nicht so klappt wie erhofft bzw. bei Kartenfehlern:
Beschreibung des Problems und möglichst einen Kurzlink der Route bei der Fragestellung beifügen. Weitere Info siehe unten.
Bei Routenberechnungsproblemen bitte die zugehörige Datei im *.kurviger-Format hochladen. Weitere Info siehe unten.
Wenn das Problem durch einen Kartenfehler verursacht zu sein scheint, bitte die unten beschriebenen Schritte nicht für die gesamte Route durchführen. Setze dann den Start vor und das Ende hinter den Abschnitt, in dem das Problem liegt. Für diesen Streckenabschnitt der Route den Kurzlink bei der Fragestellung beifügen.
Den Kurzlink der Route (bzw. Streckenabschnitts) kannst du z.B. folgendermaßen ermitteln:
Menü-Button>Teilen>Route>Nachrichten>- Im sich öffnenden Fenster siehst du den Kurzlink, der mit https:/ /kurv.gr/ beginnt
- Den gesamten Kurzlink einschliesslich https:/ /kurv.gr/ markieren und kopieren oder abschreiben
- Das Fenster wieder schließen
oder (falls Forumbesuch mit gleichem Gerät erfolgt wie die App-Benutzung):
Menü-Button>Teilen>Route>Zwischenablage>- Der Kurzlink, der mit https:/ /kurv.gr/ beginnt, steht in der Zwischenablage zur Verfügung und kann durch „Einfügen“ in die Fragestellung übernommen werden
Den (kopierten oder abgeschriebenen) Kurzlink dann bei deiner Fragestellung im Forum fehlerfrei einfügen, Groß- und Kleinschreibung beachten!
Hochzuladende Route als Datei im *.kurviger-Format:
Die Route funktioniert in der App nicht so, wie du es erwartest. Um dir helfen zu können, braucht man die zugehörige *.kurviger-Datei.
Wenn du die Route mit der Webseite geplant hast, bitte auf der Webseite die Route im *.kurviger-Format exportieren. Diese Datei dann im Forum bei deiner Frage hochladen.
Wenn du die Route mit der App geplant hast, bitte in der App die Route im *.kurviger-Format exportieren. Diese Datei dann im Forum bei deiner Frage hochladen.
Videos
Kurviger bietet einige Videos, in denen verschiedene Dinge erklärt werden. Darunter auch Tipps, die in keiner Doku enthalten sind. Im Laufe der Zeit kommen weitere Videos hinzu. Ein gelegentlicher Blick in die Playlist und die Videos kann hilfreich sein.
Link zur Playlist:
Youtube, Kurviger-Video-Playlist
Android Speicherzugriffs-Framework
Das Android Speicherzugriffs-Framework (Storage Access Framework, SAF) ist ein Werkzeug für Import (Laden) und Export (Speichern) von Dateien von der App aus. Dabei kann auf App-unabhängige Ordner des Geräts (intern und SD-Karte) und darin befindliche Dateien zugegriffen werden.
Das Android Speicherzugriffs-Framework wird bei den entsprechenden Aktionen (Z.B. Import oder Export von Routendateien) von der App aus geöffnet. In den verschiedenen Themen der Bedienungsanleitung wird bei den jeweiligen Aktionen auf das Öffnen des Frameworks hingewiesen.
ACHTUNG! Bei einigen Geräten bzw. Android-Versionen gibt es Probleme bei Speicherzugriff zur SD-Karte! Empfehlung: Falls es solche Probleme gibt, Dateien nicht auf SD-Karte sondern intern speichern.
Folgend werden einige Möglichkeiten des geöffneten Frameworks beschrieben.
Grobe Übersicht:
Ansichten:
- Kachelansicht
- Listenansicht
Ordnerwahl:
- evtl. Ansicht ändern (siehe Ansichten)
- interne Ordner wählbar
- SD-Karte-Ordner wählbar
- gewünschten Ordner wählen
Import (Laden) einer Datei:
- gewünschten Ordner wählen (siehe Ordnerwahl)
- gewünschte Datei antippen
- Framework wird geschlossen
- Aktion wird in Kurviger App mit der gewählten Datei fortgesetzt
Export (Speichern) einer Datei:
- Eingabefeld (evtl. mit Dateiname vorbelegt) und SPEICHERN-Button werden angezeigt
| Eingabefeld | |
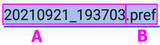 | A: Dateiname (z.B. Zeitstempel), der Dateiname darf überschrieben werden. |
| B: Dateierweiterung (z.B. .pref), die Dateierweiterung und der zugehörige Punkt darf nicht überschrieben werden! | |
- ACHTUNG! Beim Ändern des Dateinamens im Eingabefeld DIE DATEIERWEITERUNG (z.B. .gpx, .kurviger, .pref) NICHT ÜBERSCHREIBEN. Die Dateierweiterung muss erhalten bleiben!
- gewünschten Ordner wählen (siehe Ordnerwahl)
- Datei speichern, 2 Möglichkeiten (ohne, mit überschreiben)
- A: Datei wird nicht überschrieben
- Dateiname im Eingabefeld ändern, (falls erforderlich,) mit SPEICHERN bestätigen
- Falls die Datei im Ordner vorhanden ist und diese im Ordner nicht angetippt wurde, wird diese nicht überschrieben, sondern es wird eine Datei gleichen Namens hinzugefügt, jedoch wird hinter der Datei (dem Datei-Format) eine Nummer ergänzt.
- Ein Überschreiben der bestehenden Datei ist so nicht möglich.
- B: Datei kann optional überschrieben werden
- Datei im Ordner antippen (Dateiname wird in Eingabefeld übernommen) und mit SPEICHERN-Button bestätigen
- Falls die Datei im Ordner vorhanden ist, wird ein Dialog Überschreiben? angezeigt. Mit ABBRECHEN oder OK bestätigen.
- Falls mit OK bestätigt wird, wird die Datei überschrieben.
- Falls mit ABBRECHEN bestätigt wird, wird die Datei nicht überschrieben, sondern eine Zahl hinzugefügt (wie bei A).
- Framework wird geschlossen
- Die Arbeit in der Kurviger App kann fortgesetzt werden.
Karte, POIs, Lesezeichen, Adresse, Koordinaten
Die Kartendaten enthalten ausser den Straßen auch noch weitere Informationen. So z.B. verschiedene POIs.
Die Karte kann man in verschiedenen Dingen seinen Bedürfnissen anpassen. Je nach App (ohne oder mit Abo) z.B. Kartenanbieter, Kartenfärbung, Berge, POIs aus Karte.
Individuell definierte Lesezeichen können in der Karte angezeigt, exportiert (gespeichert) und importiert (geladen) werden.
Eine Adress-Suche sowie die Anzeige von und Arbeiten mit Koordinaten ist möglich.
Anmerkung:
Bei PRO wird die Verwendung der Kurviger Offlinekarten empfohlen. Diese werden laufend aktualisiert und verbessert.
Sie sind nur in Kurviger PRO bzw. mit Abo verfügbar.
Siehe „Weitere Themen der Bedienungsanleitung:“ Karte, ...
Routenplanung, Routing, Route, Wegpunkte, Hinweise, Transfer
Bei der Routenplanung wird eine Route aus der Vorgabe von Wegpunkten und Routen-Optionen erstellt (Routing).
Beim Routing (Routenberechnung) werden auch die Abbiegepunkte (Hinweise) ermittelt.
Sowohl zur Route, den Wegpunkten und den Abbiegepunkten sind Informations-Anzeigen in Form von Popups, Listen und / oder Menüs verfügbar.
Bei manchen Informationsanzeigen sind Aktionen möglich.
Routen-Transfer, Routen-Übertragung. Eine Route kann importiert, geladen, geöffnet, exportiert, gespeichert (oder wie man das sonst noch nennen mag) und / oder mit anderen geteilt werden.
Siehe „Weitere Themen der Bedienungsanleitung:“ Routenplanung, ...
Kurviger Pro: Navigation, Simulation, GPS-Aufzeichnung, Auto-Zoom, Display-Sperre, Rerouting
In der App Kurviger mit Pro-Abo gibt es die Möglichkeiten zur Navigation, Simulation der Navigation, GPS-Aufzeichnung.
Man kann eine Displaysperre für die App aktivieren, um z.B. bei Regen Fehlauslösungen durch Regentropfen zu verhindern.
Beim Abkommen von der Route während der Navigation gibt es die Möglichkeit einer automatischen oder manuell gestarteten Routen-Neuberechnung (Rerouting).
Siehe „Weitere Themen der Bedienungsanleitung:“ Kurviger Pro: Navigation, ...
Anmerkung::
Offline-Karten werden empfohlen, da diese laufend für Kurviger aktualisiert und verbessert werden.
Bei schlechter oder keiner Internetverbindung kann im Navi-Modus für das Rerouting eine Offline-Routenberechnung mit den zugehörigen Offline-Routingdaten genutzt werden.
Offline-Kartendaten und Offline-Routingdaten unterscheiden sich! Sie befinden sich in jeweils separaten Dateien!
Navi-Modus, Offline-Karten und Offline-Routingdateien sind nur in Kurviger mit Pro-Abo möglich.
Internetverbindung, SIM-Karte, Online-, Offline-Betrieb
Bei Benutzung der App mit Internetverbindung spricht man von Online-Betrieb, Benutzung ohne Internetverbindung ist Offline-Betrieb.
Bei Nutzung eines Smartphones oder Tablets ohne SIM-Karte hat man während der Fahrt normalerweise keine Internetverbindung. Es gibt jedoch Möglichkeiten, eine Internetverbindung des Geräts ohne SIM-Karte über Geräte mit SIM-Karte herzustellen.
In dieser Beschreibung wird nicht unterschieden, ob Gerät mit oder ohne SIM-Karte, sondern ob App mit Internetverbindung oder ohne Internetverbindung betrieben wird.
Es kann vorkommen, dass wegen schlechtem Netz in bestimmten Gebieten keine Internetversorgung vorhanden ist.
Die App benötigt eine Internetverbindung, um eine Route mit den Kurviger-Optionen zu planen. Eine Internetverbindung ist außerdem erforderlich z.B. für Adress-Suche, unbegrenzte Nutzung von Online-Karten, Zeige Berge, Import von Routen-Dateien zur Routenberechnung, und weiteres.
Die App lässt sich am komfortabelsten benutzen, wenn uneingeschränkt Internetverbindung vorhanden ist. Man braucht dann keine Massnahmen für Offline-Betrieb berücksichtigen. Deshalb wird zum Kennenlernen der App Internetverbindung empfohlen.
Bei Ausfall der Internetverbindung ist unter bestimmten Bedingungen dennoch der Folgen- oder Navi-Modus während der Fahrt möglich. Zuvor gezeigte Online-Karten sind meist noch in der App verfügbar. Bereits geöffnete Routen können ohne Routen-Neuberechnung genutzt werden. Das Importieren von *.kurviger-Routendateien und deren Nutzung ist auch ohne Internetverbindung möglich. Probleme treten auf, wenn die Karten-Daten des besuchten Gebiets nicht verfügbar sind und / oder eine Routen-Neuberechnung erforderlich ist. Ein Overlay (z.B. Track aus einer *.gpx- oder *.kurviger-Datei) kann ohne Internetverbindung importiert und angezeigt werden.
Bei PRO gilt obige Einschränkung im Offlinebetrieb auch. PRO bietet jedoch zusätzliche Möglichkeiten für Offline-Betrieb (siehe unten).
Kurviger Pro: Offline-Benutzung
Offline-Betrieb ist die Benutzung ohne Internetverbindung. Bei fehlender Internetverbindung fehlen einige Funktionen der App oder es kann zu Problemen kommen, die es bei Internetverbindung nicht gibt. Folgende Dinge funktionieren dann z.B. nicht mehr oder nicht in vollem Umfang:
- Anzeige von Online-Karten
- Zeige Berge
- Online-Routenberechnung mit den Kurviger Routen-Optionen
- Adress-Suche
Für Offline-Betrieb bietet Kurviger mit Pro-Abo (Kurzschreibweise PRO, Pro oder Kurviger Pro) folgende Möglichkeiten:
- Anzeige von Offline-Karten, die für das gewünschte Gebiet zuvor im Gerät (intern oder SD-Karte) gespeichert und in der App geöffnet werden müssen.
- Offline-Routenberechnung bzw. Offline-Routen-Neuberechnung ohne die Nutzung der Kurviger Routen-Optionen (z.B. beim Abweichen von der ursprünglichen Route). Hierzu kann ein in den Einstellungen wählbarer Routenberechnungs-Service genutzt werden. Siehe hierzu die Beschreibungen in den weiteren Themen der Bedienungsanleitung, die am Ende der Seite verlinkt sind.
ACHTUNG! Bei einigen Geräten bzw. Android-Versionen gibt es Probleme bei Speicherzugriff zur SD-Karte! Empfehlung: Falls es solche Probleme gibt, Dateien nicht auf SD-Karte sondern intern speichern.
Offline-Karten und Offline-Routing-Daten sind in verschiedenen Dateien! Um beides nutzen zu können, muss man für beide für das gewünschte Gebiet die zugehörigen im Gerät gespeicherten Dateien benutzen, wie in den weiteren Themen der Bedienungsanleitung beschrieben. Siehe Links am Ende der Seite.
Somit ist in Kurviger Pro der Folgen- und Navigation-Modus im Offline-Betrieb nahezu ohne Einschränkungen möglich.
Offline-Adress-Suche ist nicht möglich.
Vorgehensweise zur Nutzung von Offline-Karten und Offline-Routing-Daten
Siehe „Weitere Themen der Bedienungsanleitung:“ Kurviger Pro: Navigation, ..., Offline-Benutzung
Danke
Diese Bedienungsanleitung konnte nur geschrieben werden auf Basis eigener Erfahrungen mit der App, der von den Kurviger Entwicklern boldtrn und devemux86 erstellten Anleitungen, den Changelog-Einträgen, sowie den Beiträgen einiger sehr hilfsbereiter Forumsteilnehmer.
Deshalb Danke an
- @devemux86, der für uns die App Kurviger (ohne und mit Pro-Abo) entwickelt hat und für unsere Anforderungen weiter entwickelt bzw. pflegt.
- @boldtrn, der für uns die Kurviger Webseite entwickelt hat und für unsere Anforderungen weiterentwickelt und pflegt.
- Forumsteilnehmer, die Fragen zur Bedienung der Apps gestellt haben.
- Forumsteilnehmer, die Lösungen zu den Fragen bereitgestellt haben und bereitstellen.
- Forumsteilnehmer, die den Entwurf dieser Anleitung kontrollierten und Verbesserungsvorschläge machten.
- @boldtrn, der durch seine Ratschläge in vielen Gesprächen und Diskussionen diese Beschreibung erst möglich gemacht hat.
- https://www.leo.org/englisch-deutsch, das bei Übersetzungen sehr hilfreich war und ist (z.B. mancher Begriffe in dieser Beschreibung).
- https://www.deepl.com/translator, das bei Übersetzungen sehr hilfreich war und ist (z.B. mancher Abschnitte in dieser Bedienungsanleitung).
Links
Nächstes Thema: App: Karte, POIs, Lesezeichen, Adresse, Koordinaten
Begriffe, Erklärungen in und zu Kurviger
Weitere Themen der Bedienungsanleitung für die Kurviger App:
Bedienungsanleitung für die Kurviger App, Inhalt und Einleitung
App: Karte, POIs, Lesezeichen, Adresse, Koordinaten
App: Routenplanung, Routing, Route, Hinweise, Overlays, Track, Transfer, Wegpunkte
Kurviger Pro: Navigation, Simulation, GPS-Aufzeichnung, Auto-Zoom, Displaysperre, Rerouting, Mehr, Offline-Benutzung
Infos zur Kurviger App, deren Installation, Abos, Upgrades und Updates:
Kurviger App, Abo, Upgrade
Aktuelle und bisherige Versionen der Kurviger App
Changelog
Google Play, Kurviger App
Schnellzugriff auf weitere Infos:
FAQ
Erste Schritte
Gesten
Offline Karten
Offline Routing
Routendateien, Routenübertragung (Import, Export)
Schnellzugriff auf die Kurviger-Video-Playlist:
Youtube, Kurviger-Video-Playlist
Mehr Informationen zu Kurviger findest du in der Seitenleiste verlinkt.
 Schön, dass du in der Kurviger Doku vorbeischaust. Bitte beachte, dass diese Seite Informationen zur alten Kurviger App (V2) und Kurviger Pro (V1) enthalten kann. Unsere neue App, die Kurviger (V3) findest du
Schön, dass du in der Kurviger Doku vorbeischaust. Bitte beachte, dass diese Seite Informationen zur alten Kurviger App (V2) und Kurviger Pro (V1) enthalten kann. Unsere neue App, die Kurviger (V3) findest du