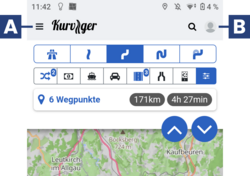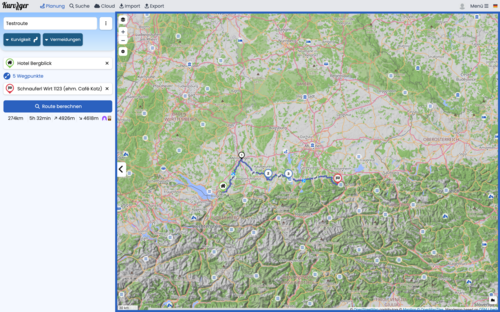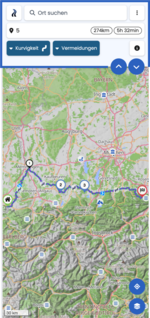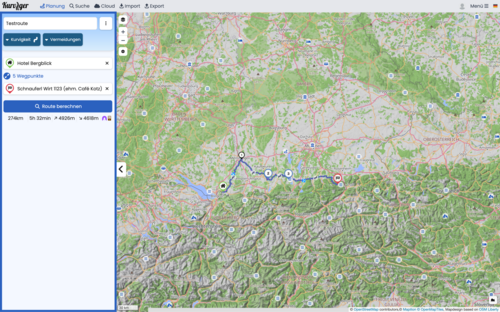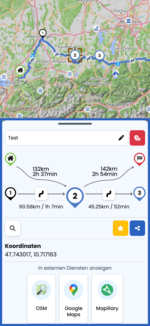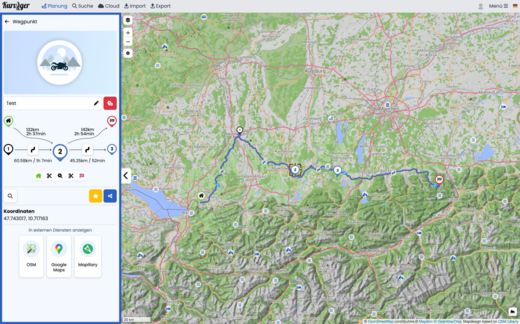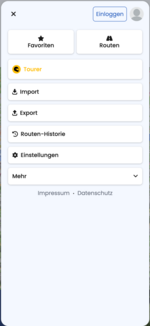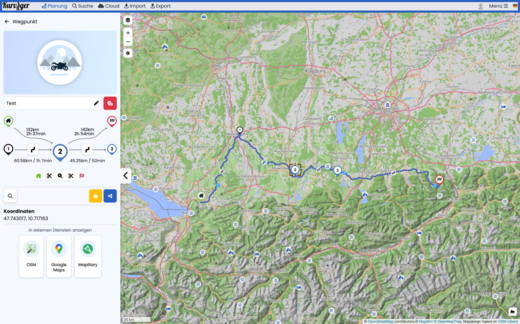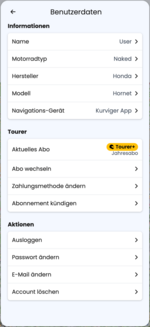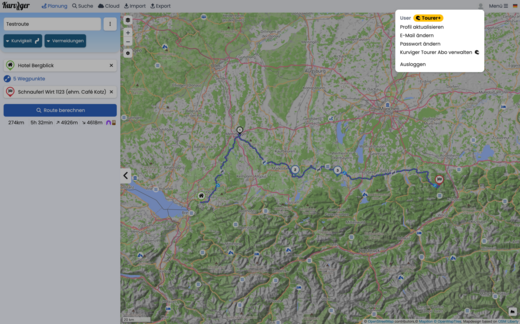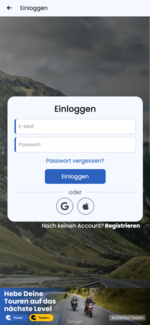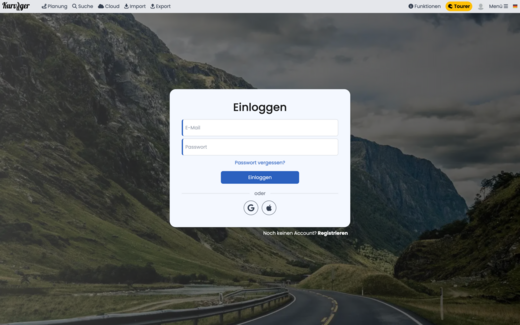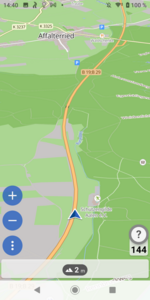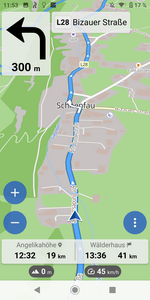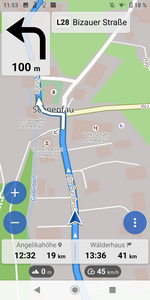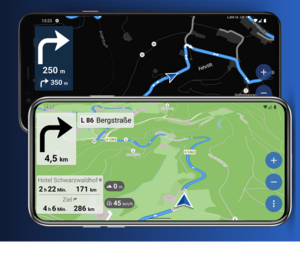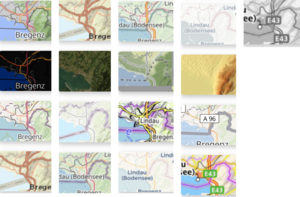Kurviger Erklärt – Bedienoberfläche und Begriffe (UI)
Das Ziel dieser Seite ist es, dir das Verständnis von Kurviger zu erleichtern. Sie soll dir helfen, die Welt von Kurviger besser zu verstehen und sich in ihr zurechtzufinden.
Wir wissen, dass die Begrifflichkeiten rund um Routenerstellung und Navigation oft verwirrend sein können, besonders wenn unterschiedliche Hersteller und Publikationen dieselben Dinge unterschiedlich benennen. Mit dieser Seite wollen wir eine Brücke bauen, um diese Verwirrung zu beseitigen.
Indem wir klare Definitionen und Erklärungen bieten, möchten wir dazu beitragen Missverständnisse zu reduzieren, sowohl beim Lesen der Dokumentation als auch bei der Nutzung von Kurviger selbst. Darüber hinaus sollen die Definitionen und Erklärungen als Werkzeug dienen, das die Kommunikation innerhalb der Kurviger-Community, z. B. im Forum, erleichtert.
Solltest du weitere Fragen haben, kannst du dich jederzeit bei uns im Kurviger Forum melden.
Anmerkungen:
- Der Fokus liegt hier nicht auf detaillierten Bedienungsanleitungen. Vielmehr liegt der Schwerpunkt auf dem Verständnis der zugrundeliegenden Konzepte und Begrifflichkeiten, die für eine effektive Nutzung von Kurviger essenziell sind.
- Die Bilder stammen sowohl von der Webseite als auch von der App. Vieles ist auf der Webseite und in der App ähnlich. Deshalb wird hier weitestgehend auf getrennte Bilder verzichtet.
- Es kann durch überarbeiten der App bzw. Webseite im Lauf der Zeit zu Unterschieden zwischen Bildern in der Dokumentation und Aussehen auf den Bildschirmen kommen. Der Text dürfte aber weiterhin gültig sein.
- Manchmal sind Bilder sehr klein. Du kannst auf ein Bild klicken, um es zu vergrößern.
- Solltest du Unstimmigkeiten zwischen Text und Verhalten der Webseite bzw. App feststellen, melde dich am besten im Forum.
Basics Bedienoberfläche (UI)
Nachfolgend werden die wesentlichen Dinge der Bedienoberfläche (oft auch UI oder User Interface genannt) beschrieben.
Bedienoberfläche
Menüleiste: Bedienung Website
Menüleiste (Web)
A Zur Planungsansicht navigieren
B Aufruf des Routenplaners und zugehöriger Seiten
C Login und Logout / Account
D Hauptmenü öffnen
E Sprache einstellen
Zur Auswahl bzw. zum Wechsel zwischen verschiedenen Funktionen (z.B. Planung, Import, Export) auf der Kurviger Website und App gibt es eine Menüleiste und ein Hauptmenü. Die Menüleiste wird manchmal auch als Navigationsleiste bezeichnet, da sie die Navigation (Steuerung) innerhalb des Programms zu den einzelnen Aufgaben ermöglicht.
Menüleiste: Bedienung App
Ansichten und Modi
Kartenbereich, Seitenleiste, Widget, Menüs, Dialoge
Kartenbereich (App, Web)
- Der Kartenbereich ist ein wesentliches Element für die Routen-Planung sowie für den Fahrbetrieb (z.B. Navigation).
- Je nach Anwendung (z.B. Planung, Navigation) sind im Kartenbereich mehr oder weniger Aktionen durch anklicken bzw. antippen möglich.
- Je nach Anwendung werden im Kartenbereich zusätzlich Bedien-Knöpfe und / oder Info-Flächen angezeigt.
Seitenleiste (App, Web)
- Die Seitenleiste ist ein wesentliches Element für die Eingabe, Verwaltung und Info-Anzeige bei z.B. Planung, Import, Export, Cloud, Suche.
- Die Seitenleiste kann aus- / eingeblendet werden, um je nach Bedarf mehr oder weniger des Eingabe- / Infobereichs oder des Kartenbereichs anzuzeigen.
- Je nach App / Web, Gerät und Hoch- oder Querformat wird die Seitenleiste unterschiedlich aus- / eingeblendet. Bei Webseite und PC z.B. seitlich, bei App und Handy im Hochformat z.B. von oben nach unten, ganz oder teilweise.
Widget (App, Web)
- Widgets sind wesentliche Elemente in der Seitenleiste, um spezielle Eingaben zu machen, Funktionen auszulösen und / oder Informationen anzuzeigen.
- Ein Merkmal von Widgets ist der Zurück-Pfeil in der Titelzeile des Widgets. Mit dem Zurück-Pfeil kann das Widget geschlossen werden und die vorherige Ansicht der Seitenleiste wird wieder angezeigt.
Hauptmenü (App, Web)
- Ein Hauptmenü ist ein wesentliches Element, um gewisse Aktionen zu starten.
- Üblicherweise werden Hauptmenüs nach der Wahl einer Aktion geschlossen. Es kann aber auch ohne Wahl einer Aktion durch anklicken / antippen eines evtl. vorhandenen X-Symbols im Hauptmenü geschlossen werden oder durch anklicken / antippen außerhalb des Hauptmenüs.
- Eine Sonderform eines Hauptmenüs ist die Menüzeile z.B. bei der Webseite und PC. Diese wird üblicherweise nach der Wahl einer Aktion nicht geschlossen. Die gewählte Aktion wird in der Menüzeile markiert.
Menü, Kontextmenü (App, Web)
- Ein Menü ist ein wesentliches Element, um gewisse Aktionen zu starten. Je nach Aufruf oder Aufgabe eines Menüs kann das Menü auch als Kontextmenü bezeichnet sein.
- Üblicherweise werden Menüs nach der Wahl einer Aktion geschlossen. Es kann aber auch ohne Wahl einer Aktion durch anklicken / antippen eines evtl. vorhandenen X-Symbols im Menü geschlossen werden oder durch anklicken / antippen außerhalb des Menüs. Manche Menüs der App können durch Wischen aus- / eingeblendet werden.
Dialog (App, Web)
- Ein Dialog ist ein wesentliches Element, um gewisse Aktionen zu starten, Eingaben zu machen oder / und gewisse Informationen anzuzeigen. Ein Dialog enthält z.B. einen OK-Knopf und / oder ABBRECHEN-Knopf oder einen Knopf für eine gewisse Aktion.
- Üblicherweise werden Dialoge nach anklicken / antippen z.B. des OK- oder ABBRECHEN-Knopfes geschlossen. Ein Dialog kann aber evtl. auch durch anklicken / antippen außerhalb des Dialogs geschlossen werden oder mit der Zurück-Taste des Browsers oder Geräts, Änderungen im Dialog werden dabei nicht berücksichtigt.
Ansicht Karte, Folgen, Navigation, Simulation
Kartenansicht, Karten-Modus, Routenplanungs-Modus (App, Web)
- Der Karten-Modus ist die Basis für die anderen Modi. Falls für Bereiche Kartendaten fehlen, werden diese Bereiche neutral (ohne Straßen, Orte, usw.) angezeigt.
- Du kannst die Karte manuell verschieben.
- Falls eine Route vorhanden ist und/oder der Standort bekannt ist, werden diese zusätzlich angezeigt, wenn sie sich im sichtbaren Bereich befinden.
Folgen-Ansicht, Folgen-Modus (App)
- Im Folgen-Modus folgt die Anzeige ständig der aktuellen Position.
- Die Karte wird automatisch verschoben und der Standort wird im sichtbaren Bereich angezeigt.
- Standort muss bekannt sein. Eine geplante Route ist nicht erforderlich.
- Es werden keine Abbiegehinweise ausgegeben!
Navigationsansicht, Navigations-Ansicht, Navi-Ansicht, Navi-Modus (App, Tourer+ Abo erforderlich)
- Im Navi-Modus folgt die Anzeige ständig der aktuellen Position. Zur Routenführung werden Abbiegehinweise angezeigt und je nach Einstellung über eine Sprachausgabe ausgegeben.
- Die Zoom-Stufe kann automatisch angepasst werden. Falls für Bereiche Kartendaten fehlen, werden diese Bereiche neutral (ohne Straßen, Orte, usw.) angezeigt.
- Der Standort muss bekannt sein. Eine Route muss vorhanden sein.
- Bei verlassen der ursprünglichen Route kann es je nach Einstellung eine automatische oder manuelle Routen-Neuberechnung geben. Abseits der Route gibt es keine Abbiegehinweise. Bei Rückkehr auf die Route (ohne Routen-Neuberechnung) an einer späteren Stelle oder bei Routen-Neuberechnung wird die Navigation mit Abbiegehinweisen automatisch fortgesetzt.
Navigation-Simulation (App)
- In diesem Modus wird bei einer vorhandenen Route die Navigation simuliert.
- Die App verhält sich wie bei einer echten Navigation, siehe auch Navigationsansicht
Hell-Ansicht, Dunkel-Ansicht, Hell (Light)-Modus, Dunkel (Dark)-Modus (App)
- Hell- (Light-) bzw. Dunkel-Modus (Dark-Modus) beeinflusst das Aussehen der Navigations-Ansicht.
- Die Aktivierung des Hell- bzw. Dunkel-Modus erfolgt automatisch, auf Grundlage der von deinem Gerät übermittelten Informationen.
- Wenn dein Gerät den Nachtmodus meldet, dann wechselt die Navigation in der Kurviger App in den Nachtmodus.
Karte in der Planungsansicht
- Für die Karte in der Planungs-Ansicht stehen dir viele verschiedene Kartentypen zur Auswahl.
- Standardmäßig ist die Kurviger Liberty Karte voreingestellt.
- Du kannst jedoch frei auswählen, welche Karte sich am besten für dich eignet.
- So bietet Kurviger z. B. auch die Kurviger Liberty Karte in einer „Dark“ Version an.
- Alle Kartenebenen stehen dir kostenlos zur Verfügung.
Symbole und Begriffe in und zu Kurviger
Routenprofile und Kurvigkeiten
Schnellste Route
 Schnellste Route
Schnellste Route
Die Einstellung schnellste Route versucht Dich möglichst schnell an Dein Ziel zu befördern und benutzt dafür auch die Autobahn.
Schnelle und Kurvige Route
 Schnelle und Kurvige Route
Schnelle und Kurvige Route
Die schnelle und kurvige Route plant große Teile der Strecke über Autobahnen und Schnellstraßen, nutzt aber auch kurvige Strecken, so lange sich kein allzu großer Umweg dadurch ergibt.
Kurvige Route
 Kurvige Route
Kurvige Route
Die kurvige Route führt Dich über schöne kurvige Straßen und tolle Pässe und versucht eine ausgewogene Abstimmung zwischen Umweg und Spaß zu finden.
Extra Kurvige Route
 Extra Kurvige Route
Extra Kurvige Route
Die extra kurvige Route ist ähnlich zur kurvigen Route, jedoch werden hier kurvige Strecken noch mehr bevorzugt und Städte werden stärker vermieden. Die berechneten Strecken sind oftmals kleine Landstraßen mit wenig Verkehr, dafür werden meist aber auch größere Umwege in Kauf genommen.
- Die Luftlinie repräsentiert die direkteste Verbindung zwischen zwei Punkten, ungeachtet jeglicher Hindernisse, die sich dazwischen befinden könnten. Dies bedeutet, dass alle Arten von Barrieren, sei es Gelände, Gewässer oder bebaute Gebiete, theoretisch überwunden werden, indem eine gerade Linie gezogen wird, die beide Punkte ohne Umwege verbindet.
Mit Kurviger Tourer und Tourer+, den Kurviger Premium-Optionen, kannst du dir die Luftlinie anzeigen lassen.

Alle Kurvigkeiten auf einmal anzeigen
- Mit Kurviger Tourer und Tourer+ kannst du dir auch alle Kurvigkeiten auf einmal anzeigen lassen.
Möchtest du mehr über die Zusatzfunktionen von Tourer und Tourer+ erfahren? Dann schau gerne mal hier vorbei oder auf der Kurviger Website.
Vermeidungen
Vermeide dieselbe Straße zweimal zu befahren
 Vermeide dieselbe Straße zweimal zu befahren
Vermeide dieselbe Straße zweimal zu befahren
Dies bedeutet, dass vom Kurviger Algorithmus vermieden wird, eine Straße auf einer Route eine Straße mehr als einmal zu nutzen.
Vermeide Mautstraßen
 Vermeide Mautstraßen
Vermeide Mautstraßen
Das Vermeiden von Mautstraßen kann besonders auf langen Reisen sinnvoll sein, wo Mautgebühren sich schnell summieren können.
Vermeide Fähren
 Vermeide Fähren
Vermeide Fähren
Diese Anweisung bedeutet, dass Routen vermieden werden, die Fährüberfahrten beinhalten. Das kann nützlich sein, um Wartezeiten an Fährterminals und zusätzliche Gebühren zu vermeiden.
Vermeide Schnellstraßen
 Vermeide Schnellstraßen
Vermeide Schnellstraßen
Hierbei werden Schnellstraßen umgangen, was zu einer landschaftlich reizvolleren und möglicherweise ruhigeren Fahrt führen kann, aber möglicherweise auch die Reisezeit verlängert.
Vermeide Hauptstraßen
 Vermeide Hauptstraßen
Vermeide Hauptstraßen
Das kann hilfreich sein, um Verkehrsstaus in dicht besiedelten oder stark befahrenen Gebieten zu vermeiden.
Vermeide kleinste Straßen
 Vermeide kleinste Straßen
Vermeide kleinste Straßen
Das kann besonders in ländlichen oder schwer zugänglichen Gebieten sinnvoll sein, um Schwierigkeiten beim Navigieren oder Fahren zu vermeiden.
Vermeide unbefestigte Straßen
 Vermeide unbefestige Straßen
Vermeide unbefestige Straßen
Diese Vermeidung hilft dabei, unbefestigte oder Schotterstraßen zu meiden, um das Risiko zu minimieren und eine sicherere Fahrt zu gewährleisten, besonders bei schlechtem Wetter oder in unwegsamem Gelände.
Hinweise:
- Die Wahl von vielen Vermeidungen führt dazu, dass Kurviger bei der Routenberechnung sehr stark eingeschränkt wird.
- Vermeidungen sind deshalb mit Vorsicht und sparsam einzusetzen, da sonst evtl. unerwünschte Routenverläufe oder große Umwege berechnet werden!
- Außerdem ist es wichtig, darauf zu achten, die Vermeidungen sinnvoll einzusetzen, um auch eine schöne Route zu erhalten.
- So sollte man zum Beispiel darauf achten, Vermeidungen, welche sich entgegenstehen nicht gleichzeitig zu aktivieren
(Beispiel: „Vermeide Schnellstraßen“, „Vermeide Hauptstraßen“ und „Vermeide kleinste Straßen“ sollten nicht zusammen aktiviert sein).
- Mit Kurviger Tourer und Tourer+, den Kurviger Premium-Optionen, kannst du darüber hinaus die Stärke der Vermeidungen auswählen.
1 stellt dabei eine schwache Vermeidung dar, 5 eine starke Vermeidung.
Möchtest du mehr über die Zusatzfunktionen von Tourer und Tourer+ erfahren? Dann schau gerne mal hier vorbei oder auf der Kurviger Website.
Wegpunkte
Startpunkt
![]() Start, Beginn der Route.
Start, Beginn der Route.
Je nach gewählter Sprache der Website und / oder der App kann der Begriff dieses Punktes durch einen übersetzten Begriff ersetzt werden. (z.B. auf deutsch: Start; auf französisch: Départ)
Via-Point (Zwischenziel)
![]() Via-Point ist ein Punkt den du auf jeden Fall erreichen willst, weil du dort z.B die Mittagspause oder einen Assichtspunkt eingeplant hast (z. B. ein Bikertreff oder Hotel).
Via-Point ist ein Punkt den du auf jeden Fall erreichen willst, weil du dort z.B die Mittagspause oder einen Assichtspunkt eingeplant hast (z. B. ein Bikertreff oder Hotel).
Während der Navigation erhältst du sowohl visuelle als auch Sprachanweisungen für jeden Via-Point. Da es sich bei den Via-Point um eine ausgewählt Haltestellen handelt, überspringt die App sie bei einer Neuberechnung der Route nicht automatisch, sondern versucht sicherzustellen, dass du diesen Punkt auch tatsächlich besuchst. Du kannst diesen Punkt aber manuell überspringen.
Manchmal wird VP als Kürzel verwendet (z.B. im Forum). Je nach gewählter Sprache der Webseite und / oder App kann der Begriff dieses Punktes durch einen übersetzten Begriff ersetzt sein. (z. B. auf Deutsch: Zwischenziel; auf Französisch: Point intermédiaire).
Shaping-Point
![]() Shaping-Point wird verwendet um die Routenführung über einen bestimmten Streckenabschnitt zu führen. Mit einem Shaping-Point kann eine Richtung angegeben werden, die die Route nehmen soll, ohne dabei einen konkreten Ort zu markieren.
Shaping-Point wird verwendet um die Routenführung über einen bestimmten Streckenabschnitt zu führen. Mit einem Shaping-Point kann eine Richtung angegeben werden, die die Route nehmen soll, ohne dabei einen konkreten Ort zu markieren.
Während der Navigation erhältst du keine visuellen oder sprachlichen Anweisungen für Shaping-Points. Die Navigation überspringt diese Punkte möglicherweise automatisch bei einer Neuberechnung oder wenn du eine Etappe deiner Route auslässt.
Manchmal wird SP als Kürzel verwendet (z.B. im Forum).
End-Punkt
![]() End-Punkt ist das Ziel der Route.
End-Punkt ist das Ziel der Route.
Je nach gewählter Sprache für die Webseite und / oder App kann der Begriff dieses Punktes durch einen übersetzten Begriff ersetzt sein. (z.B. auf Deutsch: Ziel; auf Französisch: Arrivée).
Hinweise:
- Die Via-Points und Shaping-Points werden als Wegpunkt mit fortlaufender Nummerierung (mit 1 beginnend) gekennzeichnet.
- Start und Ziel werden als solche bezeichnet und sind nicht nummeriert.
- Um Probleme bei der Routenberechnung und Navigation zu vermeiden die Wegpunkte möglichst nicht auf Kreuzungen, Kreisverkehre oder Abbiegungen legen!
- Wir empfehlen dir, mindestens einen Via-Point für Rundtouren etwa auf halber Strecke zu platzieren, um sicherzustellen, dass du nicht versehentlich Teile der Route überspringst, da Shaping-Points während der Navigation übersprungen werden könnten, wenn du von der Route abkommst.
- Die Wegpunkte müssen bei der Kurviger-Planung nicht auf der Straße positioniert sein. Sie können in Kurviger durchaus in der Nähe der Straße z.B. an Gebäuden oder Plätzen positioniert sein, um z.B. Treffpunkte zu markieren
- Wegpunkte neben der Straße können jedoch bei der Navigation zu teilweise irritierenden Anweisungen bei solchen Wegpunkten führen. Wenn Routen mit solchen Wegpunkten auf andere Planungs- oder Navigationssysteme übertragen werden, kann es dort bei der Planung und / oder Navigation Probleme geben! Müssen dann evtl. auf die Straße gesetzt werden.
POIs (Points of Interest)
POIs
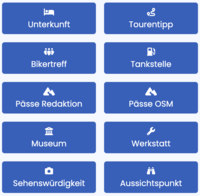 Points of Interest
Points of Interest
POI (Points of Interest, interessante Punkte) können je nach Einstellung angezeigt werden. Derzeit bietet Kurviger einige POI zur Auswahl an (z.B. Tankstellen und Pässe). Die POI werden mit Symbolen auf der Karte dargestellt. Diese kannst Du anklicken um weitere Informationen zu diesem Punkt zu erhalten. In Kurviger kann man an einem POI einen Wegpunkt für die Routenberechnung (Start, Zwischenziel, Ziel) setzen.
Hinweispunkte und Anweisungen
Hinweispunkte, Abbiegepunkte
 Hinweispunkte, Abbiegepunkte
Hinweispunkte, Abbiegepunkte
Hinweispunkte, Abbiegepunkte können je nach Einstellung auf der Route angezeigt werden. Sie werden als Punkte auf der Route angezeigt. Diese Punkte werden von der Routing-Software erstellt und sind manuell nicht verschiebbar.
Abbiegeanweisungen
 Abbiegeanweisungen
Abbiegeanweisungen
In der Navigation werden Abbiegeanweisungen und Anweisungen mit Symbolen und Entfernungsangaben für die Abbiegepunkte und Wegpunkte angezeigt. Je nach Einstellung werden die Anweisungen während der Navigation auch per Sprachansage ausgegeben.
Potenziell gesperrte Straßen, Beschränkungen
 Potenziell gesperrte Straßen, Beschränkungen
Potenziell gesperrte Straßen, Beschränkungen
Symbole für zeit- oder fahrzeugabhängige Einschränkungen (z. B. Straßensperrung bei Baustellen, Wochenendfahrverbote) werden je nach Einstellung angezeigt. Das Einschränkungssymbol wird auf dem entsprechenden Streckenabschnitt angezeigt und der Streckenabschnitt wird rot hervorgehoben. Klicken Sie auf das Symbol, um weitere Details zur Sperrung anzuzeigen.
Overlays
Hinweise:
- Verschiedene Daten lassen sich in Kurviger auf der Karte als sogenanntes Overlay anzeigen, das sind z.B.
Waypoint,Track, undRoute. - Die gewünschten Daten müssen in der
*.gpx-Datei vorhanden sein. Die als Overlay geladenen Daten dienen nur der optischen Anzeige auf der Karte. - Falls die Daten auch zur Routenberechnung benutzt werden sollen, muss dies beim Laden der Datei angegeben werden.
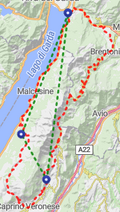
Waypoint, Track, Route
Als Overlay können je nach Quelle Waypoint, Track oder Route einzeln oder in Kombination geladen werden. Im Bild wurde sowohl der Track, Waypoint und die Route als Overlay importiert.

Track als Overlay importiert
Als Overlay geladene Tracks werden als Spur entlang einer Wegstrecke angezeigt. Im Bild rot gestrichelte Spur auf Strassen.
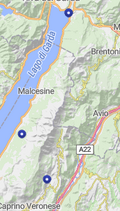
Waypoint als Overlay importiert
Als Overlay geladene Wegpunkte werden als Punkte angezeigt. Im Bild blaue Punkte.

Route als Overlay importiert
Als Overlay geladene Routen werden als Luftlinien zwischen den ursprünglich vorgesehenen Punkten (ohne Abbildung der Punkte) angezeigt. Im Bild grün gestrichelte Luftlinien.
Tastaturkürzel
Tipps für die Bedienung der Website
Tipp Durch drücken bestimmter Tasten kann man teilweise die Anzeige und Bedienung der Webseite beeinflussen.
R Route ausblenden
W Wegpunkte (Waypoints) ausblenden (Start + Zwischenziele + Shaping-Points + End)
S Shaping-Points ausblenden (nur Shaping-Points)
ALT (Windows) / option (MacOS) + S Wegpunkte auf der Straße platzieren
Shift + linke Maustaste Route um ein Ziel erweitern
ESC Schließen eines kontextbezogenen Widgets (z. B. Wegpunkt-Widget, POis-Widget)
ENTER Übernehmen / Speichern der Eingabe in einem Eingabefeld
Weitere Fragen?
Du hast weitere Fragen zu Kurviger? Dann klick dich doch gerne ein bisschen durch unsere Dokumentation durch. Weiter unten findest du dazu ein paar hilfreiche Links. Ansonsten siehst du aber auch die wichtigsten Themen in der Seitenleiste. Auch kannst du gerne unseren YouTube Kanal besuchen. Dort erwarten dich einige hilfreiche Videos der „Kurviger Erklärt“ Reihe.
Außerdem kannst du dich jederzeit im Kurviger Forum melden. Dort helfen wir dir so schnell wie möglich bei deinem Anliegen weiter.
Links
Kurzanleitungen:
Erste Schritte mit der Kurviger App
Erste Schritte mit der Kurviger Webseite
Weitere Infos:
Kurviger App
Kurviger Webseite
Routenübertragung (Import, Export)
Häufig Gestellte Fragen (FAQ)
Weitere Infos zu Kurviger sind über die Seitenleiste und das Kurviger Forum erreichbar.