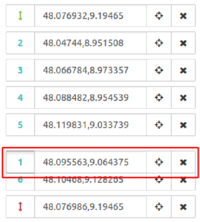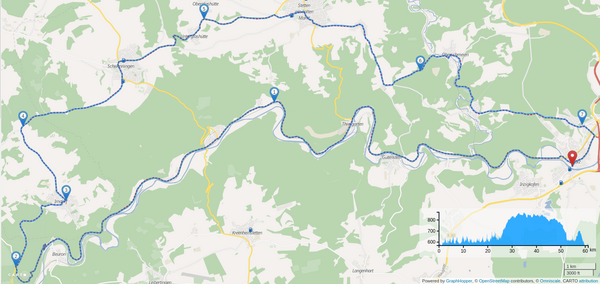GPX Track in Kurviger importieren
Einen GPX Track in Kurviger zu importieren ist ziemlich einfach. Zuerst sollten wir aber kurz über GPX Tracks sprechen. Ein GPX Track ist eine Aufzeichnung einer gefahrenen Strecke, dazu speichert ein GPX Tracker die aktuelle Position alle X Sekunden ab. Tracks können natürlich auch künstlich erzeugt werden (z.B. der Export auf Kurviger) um ein exaktes Abbild einer Strecke zu erzeugen. Tracks beinhalten aber nur eine Liste von Koordinaten. Oft sind auch kleinere Fehler/Abweichungen in Tracks, diese werden z.B. durch ungenaue GPS Messungen beim Aufzeichnen erzeugt oder durch anderes Kartenmaterial während der Erzeugung. Das macht es recht schwierig aus dem Track wieder eine planbare Route zu erstellen.
Gehe auf die Kurviger Webseite. Diese Tutorial beschreibt den Import für die Kurviger Webseite, der Import für die Kurviger App funktioniert sehr ähnlich. Klicke auf den Import Knopf. Ich habe für dieses Tutorial einen GPX Track einer Route durch das Donautal gewählt.
Da der GPX Track nur etwa 60 km lang ist, habe ich nur 7 Wegpunkte importiert. Als grobe Richtlinie empfehle ich ungefähr 10 Wegpunkte pro 100 km. Man kann auch deutlich mehr Wegpunkte Importieren, das erhöt allerdings die Wahrscheinlichkeit, dass ein Wegpunkt ungeschickt platziert ist und sich dadurch kleine Fehler in die Route einschleichen. Beim GPX Import gilt die Faustregel: so wenig wie möglich, so viele wie nötig. Im Zweifelsfall kann man händisch auch nochmal einen Punkt setzen.
Wie du im Bild unten sehen kannst sieht die geplante Route schon ziemlich ähnlich zum Track aus. Die blaue Linie ist die von Kurviger berechnete Route, die Route Linie ist der GPX Track. Kurviger hat sich für die Steige bei Stetten am Kalten Markt entschieden (das ist meiner Meinung nach übrigens einer der besten Steigen der Schwäbischen Alb), anstatt durch das Schmeie Tal zu fahren. Das Schmeie Tal ist ein schönes idyllisches Tal auf kleinsten Straßen, perfekt zum genussvollen Cruisen, jedoch längst nicht so kurvig wie die Stettener Steige.
Als erste Hilfsmaßnahme kannst du versuchen die Routen-Optionen anzupassen. Hier sollte versucht werden den Stil des GPX Tracks einzustellen. Zum Beispiel wird ein GPX Track der große Teile der Route über die Autobahn führt, im extra Kurvigen Modus nicht gut funktionieren, aber mit der Option schnellste Route tendenziell sehr gut. Dadurch lassen sich meistens viele Unterschiede sehr einfach lösen. In meinem Fall hat sich durch die Routen-Optionen allerdings nichts geändert. Also müssen wir ein paar Wegpunkte platzieren um Kurviger bei der Verfolgung des Tracks zu helfen. Prüfe dazu die Unterschiede der blauen und roten Linie auf der Karte und ändere die Route entsprechend ab. Auf der Webseite kannst du einfach mit der Rechten Maustaste auf die Karte drücken und Setze als Zwischenziel auswählen. In der App kannst du lange auf die Karte drücken und ebenso Setze als Zwischenziel anklicken. Falls es sich bei deiner Route um eine Rundroute handelt, kann es passieren, dass die Reihenfolge der Wegpunkte durcheinander kommt. In diesem Fall kannst du auf der Webseite, links in der Wegpunktliste die Wegpunkt Nummer gedrückt halten und den Wegpunkt verschieben. In der App gehst du ins Menü → Route → Wegpunkte, hier kannst du die Wegpunkte mit Hilfe der Pfeile verschieben.
In meinem Fall musste ich zwei Wegpunkte hinzufügen um den Track perfekt wiederzugeben.
Als letzten Schritt empfehle ich dir zusätzlich auf den Knopf Setze Wegpunkte auf Straße zu drücken. Durch diesen kleinen Trick werden alle Wegpunkte genau auf die Straße geschoben. Dadurch verringern sich potentielle Routing-Probleme beim Import der Route in ein Navi.