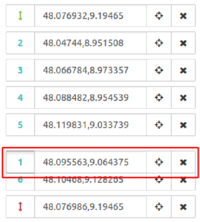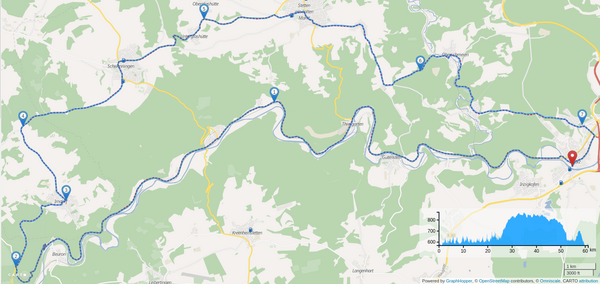Importing a GPX Track into Kurviger
Importing a GPX Track into Kurviger is pretty simple. But before we start we should talk about GPX Tracks briefly. A GPX Track is a recording of a route, for this a tracking device stores the current position every X seconds. Tracks can be also generated artificially (like exporting it from Kurviger), but they don't contain route planning information, only a lot of GPS positions in order. Often these positions contain small errors due to inaccuracy during recording or different road data during the generation. Which makes it hard to create a plannable and changeable route out of it.
Goto to the Kurviger website. This tutorial will describe the import for the website, importing into the Kurviger App, works similar. Click on the import button and select your GPX Track to import. I used a GPX Track of a route through the Danube valley (Donautal) in Germany.
Since the GPX Track is only roughly 60 km, I will only import 7 waypoints. Roughly speaking I would go with about 10 waypoints per 100 km. As you can see in the picture the results already looks pretty good. Kurviger chooses to use the pass at Stetten am Kalten Markt (which I personally rate as one of the best passes of the Swabian Jura), instead of going through the Schmeie valley, which is a fantastic narrow road with beautiful views, but not as curvy as the pass at Stetten.
The first thing you can try is to change the route mode to a setting that better describes the gpx file. This includes changing the curviness and the advanced routing options. Usually you should be able to get a reasonably good representation of your gpx track with some slight changes in the routing options. In my case this did not help. So you need to place a couple of waypoints to help Kurviger follow your Track. On the website, you can simply right click where you want to place your waypoint, and click on Set intermediate. When using the Kurviger App you can long press on the map to create a via point. If this is a roundtrip, like shown in my example the order of the waypoints might get mixed up, so you need to fix this. On the website, you can hold a point and drag it to the right position. In the Kurviger App you open the menu → Route → Waypoints, you can move the waypoints using the arrows.
In my case I needed two waypoints to match the Track.
As a last step I would recommend you to press the button to snap waypoints to the road, this is a little trick I like to use to align the waypoints perfectly on the street.