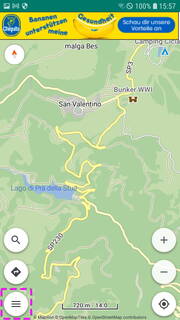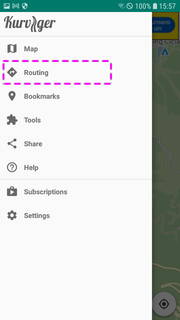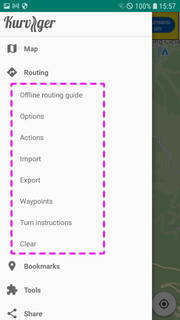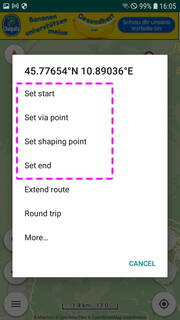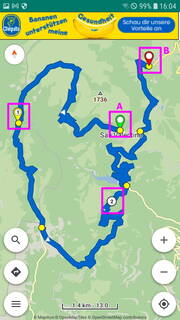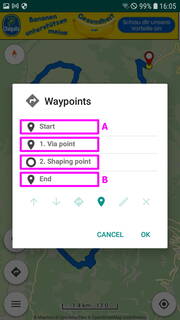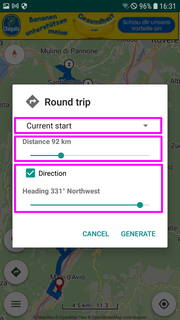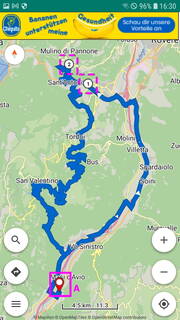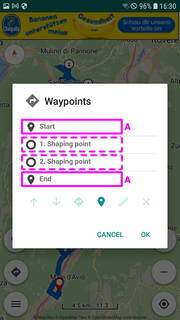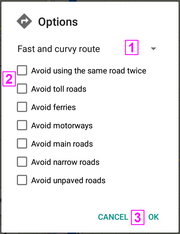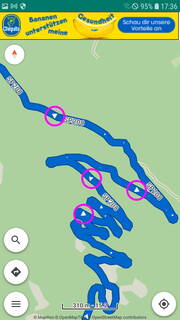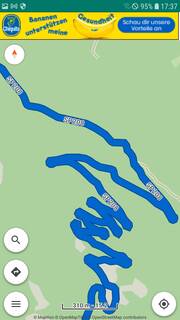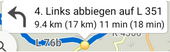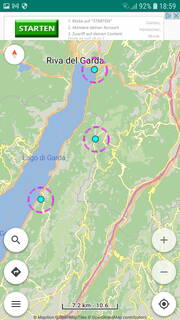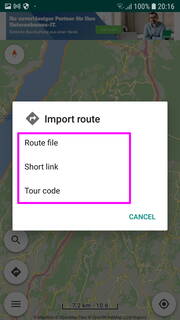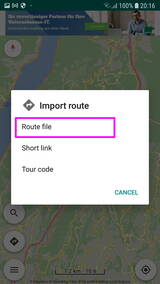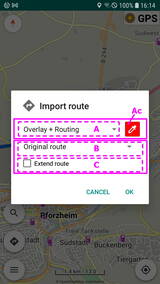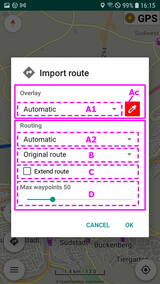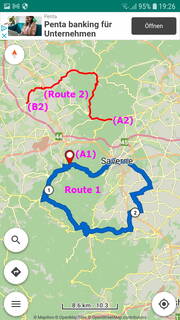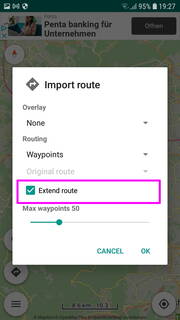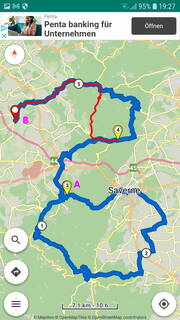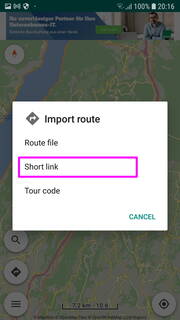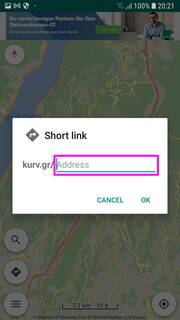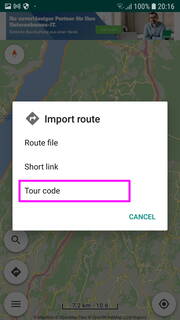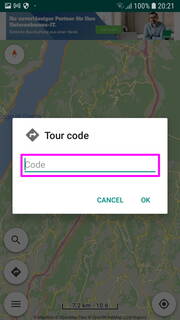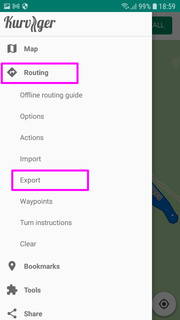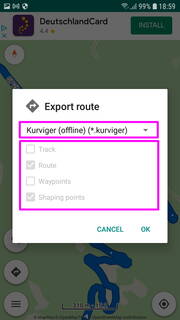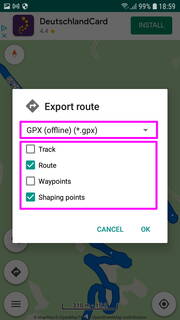App: Routenplanung, Routing, Route, Hinweise, Overlays, Track, Transfer, Wegpunkte
App Version 2.2.x
Die Angaben in dieser Beschreibung beziehen sich auf die angegebene Version. Bei aktuelleren Versionen der App können bei manchen Dingen Abweichungen von dieser Beschreibung auftreten.
Vorheriges Thema: App: Karte, POIs, Lesezeichen, Adresse, Koordinaten
Nächstes Thema: Kurviger Pro: Navigation, Simulation, GPS-Aufzeichnung, Auto-Zoom, Displaysperre, Rerouting, Mehr, Offline-Benutzung
Bedienungsanleitung für die Kurviger App
Die Kurviger App ist in ihrer Handhabung zur Erstellung und Handhabung von Routen sehr flexibel. Deshalb gibt es oft verschiedene Möglichkeiten, um etwas Bestimmtes auszuführen. In dieser Beschreibung sind nur einige Möglichkeiten aufgezeigt, um als Anfänger oder nach einer längeren Pause mit der Bedienung vertraut zu werden. Erfahrene Nutzer werden noch manch andere Bedienungs-Schritte und -Kniffe kennen.
Links zu den anderen Themen der Bedienungsanleitung und weiteren Infos zur Kurviger App siehe am Ende der Seite.
Kurze Zusammenfassung der Bedeutung folgender Kennzeichnungen in dieser Bedienungsanleitung:
- FREE oder Free: Dies ist in der Kurviger App sowohl kostenlos (ohne Abo) als auch kostenpflichtig (mit Abo) vorhanden bzw. möglich.
- PRO oder Pro: Dies ist in der Kurviger App nur mit kostenpflichtigem Kurviger-Pro-Abo vorhanden bzw. möglich. Im Abo-Dialog ist das aktivierte Abo markiert.
Nachfolgend werden die Standard-Dinge beschrieben,die sowohl in der App als auch auf der Webseite jeweils ohne Abo möglich sind. Dabei ist die Vorgehensweise in der App berücksichtigt.
PRO: Auf vielfachen Wunsch der Kurviger-Anwender sind zusätzlich weitere Dinge möglich (z.B. direkte Verbindungslinie, Stärke der Vermeidungen). Siehe Anleitung Kurviger Pro: Navigation, …, Link am Ende der Seite.
Und nun viel Spaß beim Lesen der Doku und mit der Kurviger App.
Anmerkung:
Die Kurviger App ermöglicht die Routenplanung. Bei kleinen Bildschirmen ist dies teilweise jedoch nicht komfortabel. Die Planung umfangreicher Routen mit der Kurviger Webseite mit PC oder Notebook und Maus ist oft erheblich komfortabler.
Die mit der Webseite erstellten Routen können dort exportiert oder geteilt und dann in der App importiert werden. Hierzu wird das *.kurviger-Format empfohlen. Siehe weiter unten.
Die Kurviger-Online-Routenberechnung mit gleichen Wegpunkten und den Standard-Routenberechnung-Optionen ergibt bei den Apps Kurviger (Free und Pro) und der Kurviger Webseite (Standard) den gleichen Routenverlauf. Sie wird mit demselben Kurviger-Server durchgeführt.
PRO: Die optionale Offline-Routenberechnung kann die Kurviger Routenberechnung-Optionen nicht berücksichtigen. Der offline erstellte Routenverlauf kann deshalb erheblich vom online erstellten Routenverlauf abweichen (siehe „Routenplanung, …“ weiter unten und „Kurviger Pro: Navigation, …, Offline-Benutzung“ und „Best Practices“ bei „Weitere Themen der Bedienungsanleitung“, Links am Ende der Seite)!
Routenplanung - Wegpunkte, Route, Routing, Abbiegepunkte, Infos
Bei der Routenplanung wird aus der Vorgabe von Wegpunkten und Routen-Optionen eine Route berechnet (Routing). Beim Routing (der Routenberechnung) werden der Verlauf der Route, die Abbiegepunkte und Abbiegehinweise festgelegt.
Bei der Routenplanung-Beschreibung werden die Wegpunkte in den jeweiligen Abschnitten (z.B. zur Routenplanung), falls erforderlich, nur kurz erwähnt. Die Handhabung (setzen, verschieben, ändern, …) von Wegpunkten siehe nach den die Route betreffenden Abschnitten in dieser Beschreibung!
Für die Routenberechnung werden aus den Daten der Karten von OpenStreetMap.org (OSM) speziell erzeugte Routing-Daten verwendet. Bei der Kurviger-Online-Routenberechnung sind keine besonderen Maßnahmen notwendig. Eine Besonderheit der Kurviger-Online-Routenberechnung ist die Art der Berücksichtigung von Routen-Optionen (Routen-Profile, Vermeidungen) und der Wegpunkte (Via-Points und Shaping-Points). Dadurch kann der Anwender den Routen-Verlauf sehr flexibel seinen Anforderungen anpassen.
PRO: Bei der optionalen Offline-Routenberechnung muss man für das gewünschte Gebiet die zugehörigen Routing-Daten aus dem Internet herunterladen (siehe „Kurviger Pro: Navigation, …, Offline-Benutzung“ bei „Weitere Themen der Bedienungsanleitung“, Link am Ende der Seite).
Anmerkung:
Für die Routenberechnung werden nicht die für die Karten-Anzeige verwendeten Karten-Daten verwendet.
Für die Routenberechnung werden spezielle Routing-Daten vewendet. Bei Änderungen in OSM werden die Routing-Daten innerhalb weniger Tage aktualisiert.
Änderungen der OSM-Daten werden wegen der verschiedenen Aktualisierungszeiten der Karten- und Routing-Daten in Kurviger erst jeweils nach einer gewissen Zeit bei der Karten-Ansicht und Routenberechnung berücksichtigt. Deshalb kann es Abweichungen zwischen der Kartendarstellung in OSM sowie dem dargestellten Straßenverlauf und den Abbiegehinweisen in Kurviger geben.
| UI Karten-Modus, Planung-Modus: | |||
|---|---|---|---|
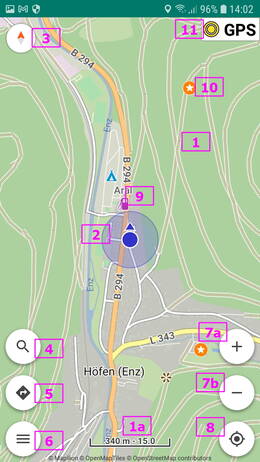 |  |
||
| Bilder: Links: PRO, ohne Route, mit POI und Lesezeichen. GPS-Aufzeichnung-Panel ist sichtbar (optional) (nur in PRO). Rechts: (Free), mit Route. | |||
| Elemente im Karten-Modus (evtl. ohne Standort und / oder Route) | |||
| 1) Karte | 1a) Kartenmaßstab (optional, und je nach Einstellung Zoom-Stufe) | 2) Standort | 3) Kompass (optional) |
| 4) Adress-Suche-Button (optional) | 5) Navigation-Button (optional) | 6) Menü-Button (optional) | . |
| 7a) +Zoom-Button (optional) (und je nach Einstellung Zoom-Stufe) | 7b) -Zoom-Button (optional) | 7a,b) sind nach antippen der Karte nur kurze Zeit sichtbar | 8) Standort-Button (optional) |
| 9) POI (Kartenebenen, optional) | 10) Lesezeichen (optional) | 11) GPS-Aufzeichnung-Panel (optional) (PRO) | _ ) GPS-Track (optional) (PRO) (ohne Abb.) |
| 12) Route (optional) | 12a) Routen-Richtung-Pfeil (optional) | 13a,b,c,d) Wegpunkte (WP) (optional) | 14) Hinweispunkt (optional) |
| 13a) WP Start (optional) | 13b) WP Ziel (optional) | 13c) WP Via-Point, Zwischenziel (optional) | 13d) WP Shaping-Point (optional) |
| Weitere Infos zu den Elementen und ihren Aktionen siehe auch in diesem und in den anderen Schwerpunktthemen der Anleitung, Links am Ende der Seite | |||
| Optional können die Bedien-Button, Kompass und / oder verschiedene Panel nach Berührung der Karte nur für kurze Zeit eingeblendet werden (siehe das Thema „Oberfläche, …, Übersicht“ bei „Weitere Themen der Bedienungsanleitung“, Link am Ende der Seite). | |||
Sowohl zur Route, den Wegpunkten und den Abbiegepunkten sind Informations-Anzeigen in Form von Popups, Listen und/oder Menüs verfügbar. Bei manchen Informationsanzeigen sind Aktionen möglich.
Kurzbeschreibung von „Route“, „Routing“ und „Navigation“:
Eine kurze Erklärung dieser Begriffe in Kurviger. Dies erleichtert das Verstehen von Kurviger und der zugehörigen Infos und im Forum. In anderen Publikationen (z.B. zu Reiseberichten, zu anderen Navi-Systemen) werden die Begriffe auch mit anderen Bedeutungen benutzt.
„Routing“ und „Navigation“ bezeichnen in Kurviger verschiedene Dinge!
Nachfolgend ergänzende Info zu „Navigation“ und „Abseits der Route“ während der Navigation, u.a. um Verwechslungen zu vermeiden. Bei Fragen im Forum sollte man die korrekten Begriffe benutzen! Siehe auch die Links am Ende der Seite.
| Navigation (nur in PRO) | |
|---|---|
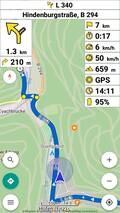 | Navigation entspricht der Führung entlang einer Route. Für Navigation ist eine Route sowie der aktuelle Standort erforderlich. |
| Bei eingeschalteter Navigation erhält man auf der Route je nach Standort die zugehörigen Abbiegeanweisungen an den Abbiegepunkten und Angaben zu restlicher Distanz und Fahrzeit z.B. bis zum Ziel (im kurviger-Format auch ohne Internet-Verbindung). | |
| Beim Verlassen der angezeigten Route bleiben in der Navigationsansicht die zugehörigen Displays eingeblendet. Bei ausgeschalteter Routen-Neuberechnung (oder z.B. fehlender Internetverbindung) wird zusätzlich das Abseits der Route-Zeichen eingeblendet. In den Displays werden keine Werte und Abbiegehinweise angezeigt. Bei Rückkehr auf die angezeigte Route an einer späteren Stelle wird die Navigation normal weitergeführt. Näheres siehe Thema „Kurviger Pro: Navigation, …“ bei „Weitere Themen der Bedienungsanleitung“, Link am Ende der Seite. | |
| Abseits der Route (bei Navigation, nur in PRO) | |
|---|---|
 | Das Zeichen wird nur in der Navigationsansicht angezeigt, wenn sich der Standort abseits der geplanten Route befindet und tritt normalerweise nur bei deaktivierter automatischer Neuberechnung auf. Der Pfeil im Richtung-Panel zeigt in die Richtung der geplanten Route (abhängig vom gewählten Neuberechnungs-Modus). Durch Berühren des Symbols kann manuell eine Routenneuberechnung (Rerouting) gestartet werden. Näheres siehe Thema „Kurviger Pro: Navigation, …“ bei „Weitere Themen der Bedienungsanleitung“, Link am Ende der Seite. |
Finden und Ausführen der Routing- und Routen-Aktionen:
Nachfolgend findest du zunächst Angaben zu den vom Hauptmenü aus wählbaren Aktionen zum Routing.
Route, Routenoptionen, Routing (Routenberechnung), Import, Export von Routen-Dateien usw. und deren Handhabung werden daran anschließend beschrieben.
Wegpunkte sind wesentliche Bestandteile einer Route. Für Wegpunkte gibt es weitere Aktionen, die weiter unten zusammengefasst sind.
PRO: Rerouting, Navigation und Abseits der Route wird nicht in dieser Seite beschrieben, sondern im Thema „Kurviger Pro: Navigation, …“ bei „Weitere Themen der Bedienungsanleitung“ (siehe Links am Ende der Seite).
Routing-Aktionen im Hauptmenü
Im Hauptmenü sind einige Aktionen zum Routing wählbar
Wählbare Routing-Aktionen im Hauptmenü:
Hauptmenü aufklappen zur Auswahl von Aktionen zu Route bzw. Routenberechnung:
Menü-Button>Routing>
Im aufgeklappten Hauptmenü wählbare Aktionen:
- Offline-Routing-Tutorial (Öffnet im Browser das Tutorial für optionale Offline-Routenberechnung in PRO)
- Optionen (Öffnet den Dialog zur Wahl von Routing-Optionen, siehe unten)
- Importieren (Öffnet Dialog zum Importieren einer Route und/oder Overlays, siehe unten „Route transferieren“)
- Exportieren (Öffnet Dialog zum Exportieren einer Route, siehe unten „Route transferieren“)
- Wegpunkte (Öffnet die Liste der Wegpunkte. Näheres siehe weiter unten „Wegpunktliste, öffnen, bearbeiten“)
- Abbiegehinweise (Öffnet die Liste der Abbiegehinweise, siehe unten)
- Löschen (Öffnet Dialog zum Löschen von Route und/oder Overlay, siehe unten „Route, Overlay löschen“)
Weitere Aktionen zu einer vorhandenen Route sind im Route-Menü und im Karte-Menü möglich.
Wählbare Routing-Aktionen im Route-Menü (Beispiele):
Es gibt die Möglichkeit, im Route-Menü Aktionen auszuwählen, um z.B. Änderungen an der Route vorzunehmen oder diese ganz anzuzeigen:
Route (Lang)>
Öffnet das Route-Menü, in dem du z. B. „Route umdrehen“, „Gesamte Route anzeigen“, „Setze Wegpunkte auf Straße“, „Löschen“ auswählen kannst. Im Route-Menü sind weitere Aktionen wählbar, siehe unten Route Menü öffnen
Wählbare Routing-Aktionen im Karte-Menü (Beispiel):
Es gibt die Möglichkeit, im Karte-Menü Aktionen auszuwählen, um z.B. eine vorhandene Route anzuzeigen:
Karte (Lang)>Mehr…>
Öffnet das Karte-Menü, in dem du z. B. „Gesamte Route anzeigen“ auswählen kannst. Im Route-Menü sind weitere Aktionen wählbar, siehe unten Route Menü öffnen
Anmerkung:
Manche Aktionen sind hier nicht näher beschrieben.
Route erstellen
In der Kurviger App kannst du 2 Arten von Routen erstellen:
- Routen von A nach B durch setzen der Wegpunkte Start und Ziel
- Rundtouren von einer bestimmten Stelle aus
In beiden Fällen kannst du auch bestimmte Wegpunkte (Via-Points (Zwischenziele) und / oder Shaping-Points) einfügen oder die Route erweitern. Die Beschreibung findest du in dieser Seite.
Empfehlung für Neulinge: Um die Routenberechnung von Kurviger kennenzulernen, verwendest du zunächst nur die Online-Routenberechnung. Damit kannst du die volle Funktionalität bzw. alle Optionen der Kurviger-Routenberechnung nutzen! Beachte: Dafür ist unbedingt Internetverbindung erforderlich!
Anmerkung:
PRO: Die Offline-Routenberechnung bietet nicht alle Optionen der Kurviger-Online-Routenberechnung!
Die Offline-Routenberechnung ist nicht für die allgemeine Routenplanung vorgesehen. Sie ist für das Rerouting z.B. beim Abkommen von der Route (wie bei Umleitungen oder wenn man bewusst oder unbewusst von der ursprünglichen Route abweicht) vorgesehen, falls keine Internetverbindung vorhanden ist.
Siehe „Kurviger Pro: Navigation, …, Offline-Benutzung“ und „Best Practices“ bei „Weitere Themen der Bedienungsanleitung“, Links am Ende der Seite.
Diese Beschreibung berücksichtigt nur die Kurviger-Online-Routenberechnung mit Internetverbindung. Nur hiermit lassen sich die Standard-Optionen der Kurviger Routenberechnung nutzen. Sonst wären zu viele Anmerkungen erforderlich, die Neulinge oder Nutzer von Kurviger ohne PRO-Abo nur verwirren würden.
Die Besonderheiten der Bedienung ohne Internetverbindung und der zusätzlichen Routing-Optionen (z.B. direkte Verbindungslinie, Stärke der Vermeidungen) siehe „Kurviger Pro: Navigation, …, Offline-Benutzung“ bei „Weitere Themen der Bedienungsanleitung“, Links am Ende der Seite.
Die Kurviger Online-Routenberechnung mit gleichen Wegpunkten und Standard-Routenberechnung-Optionen ergibt bei der Kurviger Webseite (Standard) und der App Kurviger (Free und Pro) den gleichen Routenverlauf. Die Kurviger Online-Routenberechnung der Webseite und der App erfolgt auf dem selben Kurviger Server.
PRO: Es ist möglich, die Stärke von Vermeidungen zu wählen. Außerdem kann für einzelne Abschnitte ein anderes Routenprofil gewählt werden. Um das Thema für Nutzer von Kurviger ohne PRO-Abo übersichtlich zu halten, wird es in dieser Beschreibung nicht berücksichtigt. Die Info zu einstellbaren Vermeidungsstärken und Routenprofile einzelner Abschnitte siehe „Kurviger Pro: Navigation, …, Offline-Benutzung“ bei „Weitere Themen der Bedienungsanleitung“, Links am Ende der Seite.
PRO: Bei Offline-Routenberechnung können teilweise erhebliche Abweichungen zu online berechneten Routen vorkommen!
Das Abfahren einer Route soll ohne ärgerliche Verläufe möglich sein. Dies wird durch beachten gewisser Regeln beim Erstellen einer Route und durch Kontrolle der erstellten Route oder einer importierten Route ermöglicht (siehe hierzu „Best Practices“, Link am Ende der Seite). Hindernisse können dann evtl. noch durch unvorhergesehene Baustellen und Straßen-Sperrungen vorkommen.
Vorgehen bei der Routenerstellung
Durch ungünstige Vorgehensweisen bei der Erstellung einer Route bzw. beim Setzen von Wegpunkten kann es zu ärgerlichen Verläufen einer Route kommen. Beispiele für ärgerliche Verläufe: Komische Ab- und Auffahrten an z.B. Kreuzungen, Abfahrten und Einmündungen. Desweiteren z.B. seltsame Abstecher in Seitenstraßen oder Wendemanöver.
Dies kann durch beachten gewisser Regeln bei der Routenplanung mit der Kurviger App und Kurviger Webseite sowie allen anderen Routenplanern vermieden werden. Dies ist ein so allgemeines Thema, dass wir hier empfehlen, folgende Regeln zu beachten:
- beim Setzen von Wegpunkten:
- Wegpunkte möglichst nicht auf oder in Kreuzungen, Abzweigungen oder Kreisverkehre setzen
- Wegpunkte möglichst auf eine Straße setzen, die man befahren will
- bei Straßen mit getrennten Spuren (z.B. Autobahnen) die Wegpunkte nicht auf eine falsche Spur setzen
- falls die Wegpunkte mit der Suchfunktion oder in der Karte z.B. bei einer niedrigen Zoom-Stufe gesetzt werden, auf obige Kriterien prüfen. Siehe auch „Route kontrollieren“.
- um eine Route zu erstellen, zunächst bei einer vorgesehenen Position einen Wegpunkt Start oder Ziel setzen oder Rundtour wählen. Wie das geht, erfährst du weiter unten.
- für Routen von A nach B an der vorgesehenen Position zuerst die Aktion Start setzen oder Ziel setzen wählen
- wenn du zuerst „Ziel setzen“ wählst ohne dass ein Start gesetzt ist, wird automatisch der Standort als Start gesetzt
- wenn du zuerst „Start setzen“ wählst, musst du danach auch noch an einer anderen Position „Ziel setzen“ wählen
- für Rundtouren die Aktion Rundtour wählen. An der Position werden die Wegpunkte für Start und Ziel der Rundtour gesetzt. Ausserdem wird ein Dialog für weitere Optionen der zu erstellenden Rundtour geöffnet. Optionen wählen und Dialog mit OK verlassen (früher: GENERIEREN).
- (siehe unten „Rundtour wählen bzw. für Route von A nach B Wegpunkte Start und Ziel setzen“)
- bei vorhandener Internetverbindung erfolgt dann unter Beachtung der Kurviger Routing-Optionen automatisch die Online-Routenberechnung und die Route wird angezeigt
- Wenn bei Routenerzeugung am Anfag die Wegpunkte Start und Ziel zu weit auseinander liegen, kann es Probleme geben. Dann Ziel näher beim Start setzen und danach die Route erweitern (siehe weiter unten).
- ACHTUNG! Routen über Kontinentgrenzen sind aus technischen Gründen schwierig zu berechnen und es gibt Einschränkungen (siehe hier).
- du kannst dann weitere Wegpunkte ein- oder hinzufügen (siehe unten)
- du kannst das Routenprofil (z.B. extra kurvig oder schnell) für die Gesamtroute (und in PRO auch für einzelne Abschnitte) ändern oder bestimmte Straßentypen (z.B. Fähren, unbefestigte Straßen) vermeiden (siehe unter Optionen)
- du kannst die Route umdrehen (siehe zugehörigen Abschnitt)
- mit einer Funktion kannst du alle Wegpunkte auf die Straße setzen (siehe zugehörigen Abschnitt)
- Dies wirkt sich normalerweise direkt auf die berechnete und angezeigte Route aus.
- Du glaubst, alles richtig gemacht zu haben. Dennoch kann die Route auf Grund der obigen Vorgehensweise noch unliebsame Eigenschaften bereithalten (z.B. kurze Abstecher in Nebenstraßen oder abzweigende Straßen, die Strecke verläuft anders, als du erwartest). Die Gründe hierfür findest du beim Lesen dieser Bedienungsanleitung.
- Deshalb wird dir eine Kontrolle der Route empfohlen (siehe zugehörigen Abschnitt).
Falls du die Route irgendwann fahren willst, wird dir auch ein speichern der Route empfohlen (siehe zugehörigen Abschnitt).
Falls du die Route transferieren willst, oder diese im Navi-Modus mit BRouter-Offline-Rerouting fahren willst, empfehlen wir, die „Best Practices“ zu beachten, siehe Links am Ende der Seite.
Das ist das allgemeine Vorgehen. Die Kurviger App ist sehr flexibel in der Bedienung. Deshalb gibt es verschiedene Möglichkeiten, diese Dinge auszuführen.
Du kannst jetzt weiterlesen, um die entsprechenden Bedienschritte kennenzulernen. Unter Beachtung der obigen Regeln kannst du ohne weiterzulesen versuchen, eine Route zu planen. Bei Problemen darfst du dann gern hier weiterlesen.
Rundtour wählen bzw. für Route von A nach B Wegpunkte Start und Ziel setzen
Für diese Aufgabe mußt du eine der folgenden Aktionen in einem Menü wählen (siehe auch „Vorgehen bei der Routenerstellung“):
Zur Planung einer Rundtour:
- Rundtour (Öffnet einen Dialog zur Vorgabe der Rundtour, siehe unten. Setzt automatisch Start und Ende des Wegpunktes wie vorgegeben.)
Nach der Auswahl von Rundtour geht ein Dialog auf. In diesem Dialog kannst du noch Zusatzangaben zur Rundtour machen.
- Auswahlelement Angaben zum Start (Ermöglicht sehr flexible Planung der Rundtour durch Auswahl verschiedener möglicher Start-Positionen. Das Auswahlelement mit seinen Auswahlmöglichkeiten wird nicht angezeigt, wenn z.B. die Rundtour bei einem Lesezeichen oder Adresspunkt ausgewählt wird.):
- Aktueller Startpunkt (Übernahme der Position des Startpunkts einer vorhandenen Route)
- Gewählter Startpunkt (Übernahme der Position, an der Rundtour gewählt wurde)
- Aktueller Standort (Übernahme der Position des Geräte-Standorts)
- Ungefähre Entfernung wählbar mit Schieber
- [_] Himmelsrichtung
- Falls gewählt, grobe Himmelsrichtung mit Schieber wählbar
- Nur in Kurviger Pro: Anzahl der Routenvorschläge mit Schieber wählbar (1 bis 3).
- Abschließend dann im Dialog
OKantippen (früher: GENERIEREN).
Zur Planung einer Route, die am aktuellen Standort beginnt:
- Setze als Ziel (Für eine Route von A nach B kann in der App evtl. nur das Ziel gesetzt (vorgegeben) werden. Dann wird z.B. automatisch der aktuelle Standort als Start gesetzt. So kann ziemlich einfach vom aktuellen Standort aus eine Route geplant werden.)
Zur Planung einer Route, die an einer beliebig gewählten Position beginnt:
- Setze als Start (Für eine Route von A nach B kann eine beliebige Stelle als Start gesetzt werden. Hierfür wird empfohlen, zuerst den Start zu setzen.)
- Außer dem Start muss auch das Ziel gesetzt werden.
So geht es weiter und So wählt man eine Rundtour oder So setzt man Start oder Ziel
Wenn obige Punkte gesetzt bzw. Angaben erfolgt sind, wird die zugehörige Route erstellt und in der Karte angezeigt.
Bei einer Route können z.B. weitere Wegpunkte hinzugefügt oder welche entfernt werden siehe unten. Näheres zu Wegpunkten siehe weiter unten.
Du hast mehrere Möglichkeiten ein Menü zu öffnen, in dem du dann die gewünschte Aktion auswählen kannst.
Beispiele:
Variante A: Karte an gewünschter Position lang berühren als Mittel zum Setzen eines Wegpunkts
Karte (Lang)>
- im Menü gewünschte Aktion wählen
- (weitere Infos siehe unten „Wegpunkte setzen“)
Variante B: Adress-Eingabe und / oder Adresspunkt lang berühren als Mittel zum Setzen eines Wegpunkts
Adress-Suche-Button>
- Dialog für Adress-Suche wird geöffnet
- Adresse eingeben und Position wählen
Menü wird geöffnet oder Adresspunkt (blaue Punkt-Markierung) wird angezeigt. Diesen Punkt lang berühren
Adresspunkt (Lang)>
- im Menü gewünschte Aktion wählen
- (weitere Infos siehe unten „Wegpunkte setzen“)
Variante C: Eingabe von Koordinaten als Mittel zum Setzen eines Wegpunkts
Menü-Button>Tools>Standort>
- Dialog für Eingabe der Koordinaten der Position des gewünschten Orts wird geöffnet
- Koordinaten der Position des gewünschten Orts eingeben und mit OK bestätigen
An der gewünschten Stelle wird ein Adresspunkt (blaue Punkt-Markierung) angezeigt. Zum Öffnen des Menüs diesen Punkt lang berühren
Adresspunkt (Lang)>
- im Menü gewünschte Aktion wählen
- (weitere Infos siehe unten „Wegpunkte setzen“)
Variante D: Lesezeichen lang berühren als Mittel zum Setzen eines Wegpunkts
Lesezeichen (Lang)>
- im Menü gewünschte Aktion wählen
- (weitere Infos siehe unten „Wegpunkte setzen“)
Anmerkung:
Wegpunkte werden je nach Aktionswahl direkt oder mit dem Fadenkreuz gesetzt.
Wegpunkte möglichst nicht auf Kreuzungen, Abzweigungen oder Kreisverkehre setzen, da dies häufig zu irritierenden Abbiegehinweisen führen kann!
Falls bei getrennten Fahrspuren Wegpunkte gesetzt werden müssen, diese möglichst auf die Fahrspur der vorgesehenen Richtung setzen, da sonst evtl. irritierende Routenführung und Abbiegehinweise möglich sind!
Um irritierende Routenführung und Abbiegehinweise während der Fahrt zu verhindern, bitte Route vorher kontrollieren!
Rundtour oder Route mit weiteren Wegpunkten ergänzen
Eine Rundtour oder eine Route von A nach B kann mit weiteren Wegpunkten (Via-Points (Zwischenziele) und / oder Shaping-Points) zwischen Start und Ziel ergänzt werden. Dadurch lässt sich der Verlauf der Route anpassen und / oder Zwischenhalte (z.B. Tanken, Treffpunkt, Essen) markieren.
Die Rundtour oder Route kann vom bisherigen Ziel aus erweitert werden. Dabei wird das bisherige Ziel als Shaping-Point markiert und der neue Punkt als Ziel gesetzt.
Hierfür öffnet man ein Menü, das je nach Situation verschiedene Möglichkeiten bietet. Beispiele:
- Setze Zwischenziel (Via point, Intermediate point)
- Setze Shaping point (Formpunkt)
- Route erweitern (Route kann um einen Ziel-Wegpunkt an der Position ergänzt werden. Die Route wird erweitert, indem das bisherige Ziel ein Shaping-Point vor dem neuen Ziel der erweiterten Route wird.)
So kann ein entsprechendes Menü geöffnet werden:
Variante A: Karte an gewünschter Position lang berühren als Mittel zum Setzen eines Wegpunkts
Karte (Lang)>
- im Menü gewünschte Aktion wählen
- (weitere Infos siehe unten „Wegpunkte setzen“)
Variante B: Adress-Eingabe und / oder Adresspunkt lang berühren als Mittel zum Setzen eines Wegpunkts
Adress-Suche-Button>
- Dialog für Adress-Suche wird geöffnet
- Adresse eingeben und Position wählen
Menü wird geöffnet oder Adresspunkt (blaue Punkt-Markierung) wird angezeigt. Diesen Punkt lang berühren
Adresspunkt (Lang)>
- im Menü gewünschte Aktion wählen
- (weitere Infos siehe unten „Wegpunkte setzen“)
Variante C: Eingabe von Koordinaten als Mittel zum Setzen eines Wegpunkts
Menü-Button>Tools>Standort>
- Dialog für Eingabe der Koordinaten der Position des gewünschten Orts wird geöffnet
- Koordinaten der Position des gewünschten Orts eingeben und mit OK bestätigen
An der gewünschten Stelle wird ein Adresspunkt (blaue Punkt-Markierung) angezeigt. Zum Öffnen des Menüs diesen Punkt lang berühren
Adresspunkt (Lang)>
- im Menü gewünschte Aktion wählen
- (weitere Infos siehe unten „Wegpunkte setzen“)
Variante D: Lesezeichen lang berühren als Mittel zum Setzen eines Wegpunkts
Lesezeichen (Lang)>
- im Menü gewünschte Aktion wählen
- (weitere Infos siehe unten „Wegpunkte setzen“)
Variante E: Route an gewünschter Position lang berühren als Mittel zum Setzen eines Wegpunkts
Route (Lang)>
- im Menü gewünschte Aktion wählen
- (siehe auch „Route Menü öffnen“)
Der Wegpunkt wird gesetzt und die Route entsprechend berechnet und angezeigt. Näheres zu Wegpunkten siehe weiter unten.
Optionen (Routenprofil, Vermeidungen)
Den Verlauf einer Route kannst du durch Wahl von Optionen noch verändern. Du kannst das Routenprofil ändern. Z.B. statt Profil schnell kannst du Profil extra kurvig wählen. Du kannst auch bestimmte Straßentypen (z.B. Schnellstraßen, Mautstraßen oder Fähren) vermeiden.
Den Dialog für die Optionen der Gesamtroute öffnest du mit
Route (Lang)>Optionen>
Die Optionen lassen sich voreinstellen. Die bisherige Routenberechnung erfolgte mit den Angaben der ursprünglichen Voreinstellung. Den zugehörigen Dialog öffnest du mit
Menü-Button>Routing>Optionen>
In beiden Fällen öffnet sich ein Dialog. Im Dialog ist ein Auswahl-Element zur Auswahl des Routenprofils sowie einige Straßentypen oder Fähren, die man zur Vermeidung markieren kann.
Das Auswahl-Element lässt sich durch berühren des Pfeil-Symbols oder des Routenprofil-Textes aufklappen. Dann sind folgende Routenprofile auswählbar:
- Schnellste Route (Viel Autobahn und große Bundesstraßen)
- Schnelle und kurvige Route (Wenig Kurven und geringe Umwege. Große Teile der Strecke können auf der Schnellstraße sein.)
- Kurvige Route (Bevorzuge Kurven und Berge. Vermeide Städte und Schnellstraßen.)
- Extra kurvige Route (Bevorzuge Kurven und Berge stark. Generiert möglicherweise deutliche Umwege.)
- Alle kurvigen Routen (nur Pro. Dir werden 3 Routen angezeigt. „Schnell und Kurvig“, „Kurvig“ und „Extra Kurvig“.)
Im Dialog triffst du deine Auswahl(en) und beendest den Dialog mit OK. Die Route wird dann unter Berücksichtigung der von dir gewählten Optionen erstellt (bei Online-Routenberechnung).
PRO: Es ist möglich, die Stärke von Vermeidungen zu wählen. Außerdem kann für einzelne Abschnitte ein anderes Routenprofil gewählt werden. Die Info zu einstellbaren Vermeidungsstärken und Routenprofile einzelner Abschnitte siehe „Kurviger Pro: Navigation, …, Mehr“ bei „Weitere Themen der Bedienungsanleitung“, Links am Ende der Seite.
Route umdrehen
Du hast z.B. eine Rundtour erstellt. Du möchtest sie aber gerade anders herum fahren.
Oder:
Du hast eine Route von A nach B. Diese möchtest du aber von B nach A fahren.
Für beide Fälle kannst du mit Kurviger ganz einfach die Route umdrehen. Du musst nur das entsprechende Menü öffnen:
Route (Lang)>Route umdrehen>
Nach schließen des Menüs wird die Route entsprechend erstellt.
Es kann vorkommen, dass einzelne Streckenabschnitte bei der umgekehrten Route anders verlaufen als bei der ursprünglichen Route. Evtl. Track der ursprünglichen Route als Overlay anzeigen und anhand dessen die umgedrehte Route kontrollieren (siehe unten). Dabei berücksichtigen, dass manche Streckenabschnitte eventuell nur in einer Richtung befahrbar sind oder Wegpunkte evtl. auf der Gegenspur gesetzt sind.
Richtung der Route anzeigen
Du kannst dir mit Pfeilen in der Route die Richtung der Route anzeigen lassen:
Menü-Button>Einstellungen>Routenberechnung>Routen-Richtung [_]
Für die Anzeige der Richtungspfeile hier die entsprechende Option wählen.
Falls der Streckenverlauf in einzelnen Abschnitten in beide Richtungen verläuft, sind in diesen Abschnitten Pfeile in beiden Richtungen vorhanden.
In solchen Streckenabschnitten kann es bei der Navigation bei vorherigem Verlassen der Route evtl. zu unerwarteten Hinweisen und unerwartetem weiterem Routenverlauf kommen. Für weitere Info siehe das Thema „Kurviger Pro: Navigation, …“ bei „Weitere Themen der Bedienungsanleitung“, Link am Ende der Seite.
Route kontrollieren
Werden Wegpunkte ungünstig gesetzt oder nicht ordentlich positioniert, kann dies zu unerwünschten Streckenführungen und Abbiegehinweisen führen! Dies kann auch bei getrennten Fahrspuren mit dem Wegpunkt auf der falschen Spur der Fall sein.
Liegen Wegpunkte auf Kreuzungen, Abzweigungen oder Kreisverkehren kann dies zu unerwünschten Abbiegehinweisen führen!
Bei ungünstiger Zoom-Einstellung beim Setzen von Wegpunkten, bei Import von Routendateien (z.B. bei Verwendung der Track-Daten für Routenberechnung) oder beim Erstellen von Rundtouren werden Wegpunkte teilweise in Seitenstraßen oder neben der Straße positioniert oder kleine Umwege in abbiegende Straßen erstellt. Dies kann zu unerwünschten Streckenführungen und Abbiegehinweisen führen. Die Funktion zum Setzen der Wegpunkte auf die Straße kann diese Probleme nicht lösen.
Hin und wieder ist die Strecke anders als du sie gerne hättest. Hier kann evtl. das Setzen von Wegpunkten (Via-Point und / oder Shaping-Point) hilfreich sein.
Um solche ungünstigen Streckenführungen und Abbiegehinweise zu erkennen und zu vermeiden, empfehlen wir, die Route nach dem Erstellen zu kontrollieren.
Bei importierten Routen kann es hilfreich sein, weitere Wegpunkte hinzuzufügen und/oder unnötige Wegpunkte zu löschen.
In Karte hineinzoomen und kontrollieren, ob die Route deinen Wünschen entspricht und die Wegpunkte und Abbiegepunkte sich an bzw. auf der gewünschten Straße bzw. Spur befinden.
Bei Bedarf Position der betreffenden Wegpunkte korrigieren.
U.U. Routenprofil und / oder Optionen ändern und / oder Via-Points (Zwischenziele) und / oder Shaping-Points einfügen und / oder verschieben, bis die Route deinen Wünschen entspricht.
Um die Abbiegepunkte besser erkennen zu können, kann man diese ab einer gewissen Zoomstufe mit der Route anzeigen:
Menü-Button>Einstellungen>Routenberechnung>Abbiegehinweisen (Zoomstufe)>
Für die Anzeige der Abbiegepunkte im Dialog die entsprechende Zoomstufe wählen.
PRO: Man kann zur Kontrolle der Route z.B. die Navi-Simulation nutzen (siehe bei „Weitere Themen der Bedienungsanleitung“, Link am Ende der Seite). Bei der Simulation kann man z.B. von Abbiegepunkt zu Abbiegepunkt springen.
Route speichern
Es wird empfohlen, die gewünschte Route zunächst im Kurviger-Format abzuspeichern (zu exportieren).
Wieso Kurviger-Format? Bei diesem Format kannst du keinen Fehler durch ungünstige Options-Wahl machen. Beim Laden (Import) der Datei im Kurviger-Format wird (bei Option „Original Route“) die gleiche Route angezeigt wie sie abgespeichert wurde, ausserdem ist dies ohne Internetverbindung möglich.
So hast du immer ein Original der Route, das du später importieren kannst und für verschiedene Zwecke benutzen (z.B. abspeichern in anderen Formaten für Verwendung in Navigationsgeräten oder zum Erstellen von Varianten der Route).
Eine Datei im Kurviger-Format kann auch beim Offline-Rerouting sehr hilfreich sein (siehe „Kurviger Pro: Navigation, …, Offline-Benutzung“ bei „Weitere Themen der Bedienungsanleitung“, Link am Ende der Seite).
Mehr Tipps zum Speichern der Route siehe unten bei Routentransfer (importieren, exportieren, usw.).
Deine Route müsste jetzt erstellt sein. Nachfolgend noch einige wichtige Dinge zur Route.
Route erweitern, an eine andere anhängen
Du hast eine Route. Diese Route möchtest du erweitern. D.h. am Ende der ursprünglichen Route möchtest du noch mit einer weiteren Strecke erweitern.
Dazu gibt es folgende Möglichkeiten:
- Mit einem oder mehreren Wegpunkten, die jeweils mit der Aktion Route erweitern gesetzt werden.
- Siehe oben bei „Rundtour oder Route mit weiteren Wegpunkten ergänzen“
- Beim Import die bestehende Route durch die zu importierende Route erweitern
- je nach gewähltem Dateiformat steht die Option [_] Route erweitern im Import-Dialog zur Verfügung. Siehe unten bei Routentransfer.
Route Menü öffnen
Anzeige eines Menüs mit Info und Auswahl verschiedener Aktionen zur Route öffnest du mit
Route (Lang)>
In diesem Menü kannst du verschiedene Aktionen wählen. Hier nur ein Auszug:
- Optionen (Öffnet den Optionen-Dialog (Routenprofil, Vermeidung von Fähren, usw.))
- Setze als Zwischenziel (An der Position wird ein Zwischenziel eingefügt)
- Setze als Shaping-Point (An der Position wird ein Shaping-Point eingefügt)
- Abschnittsprofil (nur PRO) (Profil des berührten Streckenabschnitts kann geändert werden, siehe „Kurviger Pro: Navigation, …“, Link am Ende der Seite)
- Wegpunkte (Öffnet Wegpunkt-Tool mit Vor/Zurück-Funktion)
- Route umdrehen (Tauscht Start und Ziel sowie Reihenfolge der Zwischenziele, Routen-Neuberechnung)
- Gesamte Route anzeigen (Karte wird so gezoomt und verschoben, dass ganze Route sichtbar ist)
- Setze Wegpunkte auf Straße (setzt neben der Straße befindliche Wegpunkte auf die Straße)
- Löschen (öffnet Dialog zum Löschen der Route und / oder Overlays)
- Mehr… (Öffnet Menü mit weiteren Optionen)
Hier ein Auszug der Aktionen im mit Mehr… geöffneten Menü:
- Lesezeichen (An der Position kann ein Lesezeichen gesetzt werden.)
- Teilen (Die Koordinaten der Position können (mit-) geteilt werden.)
- Adresse anzeigen (Popup mit Adresse wird angezeigt.)
- Koordinaten kopieren (Die Koordinaten werden kopiert.)
Routeninfo, Abbiegehinweise in der App
Routeninfo
Es gibt verschiedene Möglichkeiten, eine Info zur Route anzuzeigen.
Variante A: Anzeige der Info als Meldung (für ca. 5 sec):
Route (Kurz)>
- Die Info (das Routenprofil, die Gesamt-Distanz und die errechnete Fahrzeit der Route) wird nur kurze Zeit als Meldung eingeblendet
Variante B: Anzeige der Info als Teil eines Menüs (mit schließen des Menüs Ende der Anzeige):
Route (Lang)>
- Die Info (die Gesamt-Distanz und die errechnete Fahrzeit der Route) wird im Titel des Menüs angezeigt.
- Bei den Optionen kannst du dir das Routenprofil und die Vermeidungen ansehen (oder ändern).
- Das Menü kannst du nach beliebiger Zeit mit
ABBRECHEN(bzw. nach Änderungen mitOK) verlassen.
Abbiegehinweise
 | Bei der Navigation (PRO) werden zu den Abbiegepunkten Abbiegeanweisungen (Richtung, Entfernung) und zu den Wegpunkten Hinweise Symbole und Entfernungsangaben angezeigt. Je nach Einstellung werden bei der Navigation die Anweisungen und Hinweise auch per Sprachansage ausgegeben. |
 | Außerdem können je nach Einstellung für die nachfolgende Abzweigung Angaben (Richtung, Entfernung) angezeigt werden. |
| Näheres siehe Thema „Kurviger Pro: Navigation, …“ bei „Weitere Themen der Bedienungsanleitung“, Link am Ende der Seite. | |
Du kannst dir in der App die Abbiegepunkte abhängig von der Zoomstufe mit der Route anzeigen lassen:
Menü-Button>Einstellungen>Routing>Abbiegehinweisen (Zoomstufe)>
Bei kleineren Zoomstufen als eingestellt werden die Hinweispunkte ausgeblendet.
Wenn die Abbiegepunkte angezeigt werden, kannst du dir die zugehörigen Hinweise anzeigen lassen:
Abbiegepunkt (Kurz)>
- Durch kurzes antippen lässt sich das Popup wieder ausblenden
Außerdem können die Wegpunkte abhängig von der Zoomstufe angezeigt werden (siehe weiter unten).
Abbiegehinweis-Liste
Die Abbiegehinweise kannst du dir in der Abbiegehinweisliste ansehen. In der Liste sind alle Abbiegehinweise und Zwischenziele der Route enthalten.
Die Liste öffnest du mit:
Menü-Button>Routing>Abbiegehinweise>
Anmerkung:
Shaping-Points werden in der Abbiegehinweis-Liste nicht angezeigt. Sie sind Bestand der Routenberechnung und werden zusätzlich zu Start, Ziel und Zwischenzielen in der Wegpunkt-Liste angezeigt.
Overlay, Track
In einem Overlay sind Markierungen abgebildet. Z.B. Ortsmarkierungen, Routenmarkierung, Trackmarkierung von importierten Tracks. Näheres siehe „Begriffe, Definitionen …“, Link am Ende der Seite.
Die Markierungen im Overlay werden z.B. beim Importieren einer Routen-Datei gesetzt, wenn beim Import die entsprechende Auswahl Overlay getroffen wird (siehe unten „Route transferieren“, „Import“).
Bei der Adress-Suche (oder mit der Eingabe von Koordinaten zur Anzeige eines Orts) wird ein Adresspunkt als Ortsmarkierung im Overlay angezeigt.
Die für das Overlay vorgesehenen Daten wirken sich nicht auf die Routenplanung aus.
Ein als Overlay angezeigter Track hilft evtl. bei Routenneuberechnung die Abweichungen der neu berechneten Route von der ursprünglichen Route festzustellen. Durch setzen von zusätzlichen Wegpunkten (Shaping-Points oder Via-Points (Zwischenziele)) kann dann die neu berechnete Route an die ursprüngliche Route angepasst werden.
Aussehen von Route und / oder Overlay
Das Aussehen der Route und des Overlay-Tracks kann in den Einstellungen ausgewählt werden:
Menü-Button>Einstellungen>Routing>Routenfarbe>
Menü-Button>Einstellungen>Routing>Routenbreite>
Menü-Button>Einstellungen>Routing>Track-Breite>
Menü-Button>Einstellungen>Routing>Track-Stil>
Zunächst mit der Grundeinstellung arbeiten. Dann evtl. Schritt für Schritt die Einstellungen an persönliche Vorlieben anpassen.
Beim Import einer Routen-Datei kann die Farbe des Overlay Tracks gewählt werden. So können verschiedene importierte Overlay Tracks mit verschiedenen Farben angezeigt werden.
PRO: Es kann zusätzlich in den Einstellungen für die verschiedenen Routenprofile jeweils eine eigene Routenprofilfarbe gewählt werden, siehe Thema „Kurviger Pro: Navigation, …“ bei „Weitere Themen der Bedienungsanleitung“, Link am Ende der Seite.
Route und / oder Overlay löschen
Um eine Route und / oder Overlay zu löschen gibt es 2 Möglichkeiten:
Variante A: Über das Hauptmenü:
Menü-Button>Routing>Löschen>
Variante B: Über eine Route:
Route (Lang)>Löschen>
In beiden Fällen wird ein Dialog geöffnet:
- Löschen
- [_] Overlay
- [_] Routenberechnung
- ABBRECHEN
- OK
Overlay und / oder Route werden nach deiner Auswahl und Bestätigung mit OK gelöscht.
Anmerkung:
Beim Löschen des Overlays werden alle Markierungen des Overlays gelöscht! Auch alle Ortsmarkierungen, die du mit der Adress-Suche gesetzt hast (oder mit der Eingabe von Koordinaten zur Anzeige eines Orts)!
Route transferieren (importieren, exportieren, usw.)
Wenn man nur mit der Kurviger Webseite und den Kurviger Apps arbeitet, ist es zu empfehlen, Routen nur mit dem *.kurviger-Format zu exportieren (speichern) und importieren (laden, öffnen). Quell- und Zielroute sind identisch, keine Probleme durch mehrmaliges importieren mit Option „Original Route“ und exportieren!
Beim Exportieren einer Route im *.kurviger-Format muss man nur das *.kurviger-Format auswählen und im Android Speicherzugriffs-Framework den gewünschten Ordner auswählen und einen Datei-Name zum Speichern eingeben. Weitere Optionen sind nicht erforderlich. Mehr siehe unten bei „Export (speichern), Teilen“.
Beim Importieren einer Route im *.kurviger-Format erkennt dies die App anhand der gewählten *.kurviger-Datei. Als Option kann man wählen, ob die Datei als Overlay, als Route oder als Overlay und Route geöffnet und als Originalroute oder mit dem Standort verbunden angezeigt wird.
Beim Importieren einer Routendatei im *.kurviger-Format mit Option „Original Route“ erfolgt keine Routenberechnung. Alle Routendaten sind dann in der *.kurviger-Datei vorhanden.
Bei Routendateien in anderen Formaten sind nicht alle Routendaten in der Datei enthalten und deshalb ist eine Routenberechnung erforderlich. Dies kann durchaus zu Abweichungen zu der ursprünglichen Route führen!
ACHTUNG! Falls importierte Routen über Kontinentgrenzen gehen, kann es Probleme beim Berechnen der Route geben. Routen über Kontinentgrenzen sind aus technischen Gründen schwierig zu berechnen und es gibt Einschränkungen (siehe hier).
Wenn man eine Route durch eine weitere importierte Route erweitern will, ist das mit importieren einer Routen-Datei z.B. im *.kurviger-Format oder im *.gpx-Format möglich.
Auch wenn man mit anderen Formaten arbeiten will oder muss, ist es empfehlenswert, eine Route zuerst im *.kurviger-Format zu exportieren. Man kann dann auch zu einem späteren Zeitpunkt auf diese Datei zugreifen (importieren) und diese z.B. in anderen Formaten exportieren (abspeichern) oder Variationen der Route durch Änderungen (z.B. Routenumkehr, Optionen, Routenprofil, Wegpunkte hinzu, verschieben, löschen) erzeugen.
Navigationsgeräte (z.B. TomTom Rider, Garmin Zumo) arbeiten oft mit anderen Formaten. Deshalb muss für diese Geräte die Route in einem von diesen Geräten nutzbaren Format exportiert werden.
Bei diesen Formaten kann je nach Quell- (Export) und Zielgerät (Import) die Routenberechnung im Zielgerät nicht gewünschte Ergebnisse haben. Um Probleme zu vermeiden, sollte man verschiedene Dinge beachten. Deshalb ist dieses Thema getrennt von dieser Seite beschrieben. Siehe die Themen „Routentransfer“ und „Best Practices“ bei „Schnellzugriff auf weitere Infos“, Links am Ende der Seite.
Zugriff auf Routen im Kurviger-Account der Webseite ist derzeit mit der App nicht möglich.
Anmerkung:
Abweichungen von ursprünglich mit Kurviger-Routing-Service erstellter Route und später mit anderen Routing-Servicen (z.B. BRouter) berechneten oder bei Navi-Geräten (z.B. TomTom, Garmin) importierten Routen sind kaum auszuschließen, da sich die jeweiligen Routing-Regeln teilweise erheblich unterscheiden!
Um gleichen Routenverlauf zu bekommen, ist teilweise Nacharbeit durch setzen von weiteren Wegpunkten an geeigneter Stelle erforderlich. Siehe hierzu „Best Practices“, Link am Ende der Seite.
Nachfolgend wird die Vorgehensweise in der App beschrieben. Falls Fragen zu verschiedenen Import- oder Export-Optionen offen bleiben, siehe Thema „Routentransfer“ bei „Schnellzugriff auf weitere Infos“, Link am Ende der Seite
Nutzer von Kurviger Webseite und App wird empfohlen, möglichst das *.kurviger-Format für die Routendatei zu wählen:
- Beim Import von *.kurviger-Routendateien mit Option „Original Route“ ist keine Internetverbindung erforderlich.
- Beim Import von *.kurviger-Routendateien mit Option „Original Route“ bleibt ursprüngliche Route erhalten.
- Beim Import von *.kurviger-Routendateien mit von „Original Route“ abweichender Option ist entweder Internetverbindung für Online-Routenberechnung erforderlich oder bei PRO muss optional ein Offline-Routing-Service eingestellt und zugehörige Offline-Routingdatei verfügbar sein.
- WICHTIG:
- Beim Import von *.kurviger-Routendateien mit von „Original Route“ abweichender Option oder bei Modifizierung der Route mit neuen, verschobenen, modifizierten, gelöschten Wegpunkten wird die Route berechnet!
- Selbst bei *.kurviger-Dateien können bei Routenberechnung Abweichungen zwischen der berechneten Route und der ursprünglichen Route vorkommen. Grund: z.B. Überarbeitungen der Karten- und Routingdaten und / oder der Routenberechnung. Deshalb sollte beim Importieren die Option „Overlay + Routenberechnung“ gewählt werden. Dann erkennt man bei Vergleich des Tracks und der Route die Abweichungen und kann durch setzen von z.B. Shaping-Points den selben Routenverlauf nachbilden (Ausnahme: Bei Kartendatenänderungen auf Grund von Straßenänderungen ist dies an den entsprechenden Stellen evtl. nicht möglich).
- Mit App Kurviger (mit PRO-Abo) erstellte Routen enthalten zusätzliche Möglichkeiten (z.B. verschiedene Routenprofile (schnell, kurvig, …) innerhalb einer Route. Diese Möglichkeiten werden in Kurviger (Free) nicht genutzt. Die verschiedenen Routenprofile werden derzeit in Kurviger (Free) nur berücksichtigt, wenn keine Routenberechnung oder Rerouting stattfindet. Deshalb sollte hier beim Importieren auch „Overlay + Routenberechnung“ gewählt werden (siehe oben)!
- Mit Kurviger Tourer (Webseite) erstellte Routen enthalten in der Webseite zusätzliche Möglichkeiten (z.B. verschiedene Routenprofile (schnell, kurvig, …) innerhalb einer Route, Anzeige von Straßentypen (Unbefestigt, …), potenziell gesperrte Strecken, Geschwindigkeitsbeschränkungen). Diese Möglichkeiten werden in Kurviger (Free) und PRO nicht oder nur eingeschränkt genutzt. Die verschiedenen Routenprofile werden derzeit in Kurviger (Free) nur berücksichtigt, wenn keine Routenberechnung oder Rerouting stattfindet. Deshalb sollte hier beim Importieren auch „Overlay + Routenberechnung“ gewählt werden (siehe oben)! Die verschiedenen Ansichten sind derzeit in der App nicht möglich.
In der Kurviger App ist es von Vorteil, wenn man eine Originaldatei der Route im *.kurviger-Format exportiert (gespeichert) und importiert (geladen) hat (siehe weiter oben).
Anmerkung:
Um eine mit allen Kurviger Routen-Optionen erstellte Route nachbilden zu können, sollte beim Import von vom .kurviger-Format abweichenden Routen-Dateien diese den Track enthalten und dieser als Overlay angezeigt werden.
PRO: Bei Offline-Routenberechnung können teilweise erhebliche Abweichungen zu online berechneten Routen vorkommen! Hier kann ein zusätzlich als Overlay importierter Track zum Anpassen der Route an die ursprüngliche Route sehr hilfreich sein.
Import (laden, öffnen)
Das Aufrufen der Import-Funktion selbst ist einfach. Beim Import gibt es verschiedene Möglichkeiten.
Dies ist der Versuch, dir das Importieren einer Routen-Datei nahe zu bringen. Vor allem beim Import / Export von Routen-Dateien von und für andere Anwendungen oder Navi-Geräte können Abweichungen des Routenverlaufs der importierten Route zur ursprünglichen Route auftreten.
Weitere Tipps zum Import und Export von Routendateien siehe „Routenübertragung“ (Routentranser) und „Best Practices“, Links am Ende der Seite.
Importieren (laden) einer Routen-Datei:
Menü-Button>Routing>Importieren>Routendatei>
- Android Speicherzugriffs-Framework öffnet sich
- im gewünschten Ordner die gewünschte Datei markieren und bestätigen
- Importieren-Dialog öffnet sich (abhängig vom Datei-Format .kurviger oder nicht)
- auswählen, ob (und wie) Import für Overlay und / oder Routenberechnung ist
- je nach gewähltem Format sind mehr oder weniger Import-Optionen wählbar
- Route wird ermittelt und angezeigt, falls mit OK bestätigt wird
Optionen zur Verwendung der Daten für Overlay und / oder Routenberechnung:
.kurviger-Dateiformat wurde gewählt:
- A: Im Auswahl-Element Verwendung der Daten ist wählbar:
- Overlay (Nur der Track wird als Overlay angezeigt.)
- Routenberechnung ((Nur die Route (mit Wegpunkten und Abbiegehinweispunkten (optional)) wird angezeigt)
- Overlay + Routenberechnung (Track und Route (mit Wegpunkten und Abbiegehinweispunkten (optional)) werden angezeigt)
- Ac: Mit dem Overlay-Farbe-Panel kann ein Dialog zur Wahl der Farbe des Overlay Tracks geöffnet werden. Für verschiedene importierte Routen-Dateien kann die Farbe des Overlay Tracks verschieden gewählt werden.
von *.kurviger abweichendes Dateiformat (z.B. *.gpx) wurde gewählt:
- A1: Im Auswahl-Element Daten für Overlay ist wählbar:
- Automatisch (Die in der Routendatei enthaltenen Track-, Route-, Waypoint-Daten werden als Overlay in der Karte angezeigt (siehe oben „Overlay“). Falls in der Datei entsprechende Daten fehlen, können diese nicht angezeigt werden.)
- Track + Waypoints (Falls in der Routendatei Track-Daten und Waypoints-Daten enthalten sind, werden der zugehörige Track und Wegpunkte als Overlay in der Karte angezeigt.)
- Track (Falls in der Routendatei Track-Daten enthalten sind, wird der zugehörige Track als Overlay in der Karte angezeigt.)
- Route (Falls in der Routendatei Route-Daten enthalten sind, werden die zugehörigen Route-Linien als Overlay in der Karte angezeigt.)
- Waypoints (Falls in der Routendatei Wegpunkt-Daten enthalten sind, werden die zugehörigen Wegpunkte als Overlay in der Karte angezeigt.)
- Kein (Von den Daten der Routendatei wird kein Overlay angezeigt.)
- Ac: Mit dem Overlay-Farbe-Panel kann ein Dialog zur Wahl der Farbe des Overlay Tracks geöffnet werden. Für verschiedene importierte Routen-Dateien kann die Farbe des Overlay Tracks verschieden gewählt werden.
- Bei anderen Dateiformaten kann es zu Abweichungen der wählbaren Optionen kommen.
Optionen zur Wahl der bevorzugten „Daten für Routenberechnung“, „Anpassung der Route an Standort“ und „erweitern einer vorhandenen Route“:
*.kurviger-Datei wurde gewählt:
- B: Im Auswahl-Element Anpassung der Route an aktuellen Standort ist wählbar:
- Route zum Start
- Route zum nächsten Wegpunkt
- Original Route (bisher: Ungeändert)
von *.kurviger abweichendes Dateiformat (z.B. *.gpx) wurde gewählt:
- A2: Im Auswahl-Element Daten für Routenberechnung ist wählbar:
- Automatisch
- Track
- Route
- Waypoints
- Kein
- B: Im Auswahl-Element Anpassung der Route an aktuellen Standort ist wählbar:
- Route zum Start
- Route zum nächsten Wegpunkt
- Original Route (bisher: Ungeändert)
- D: Mit einem Schieber ist ausserdem wählbar:
- Max Wegpunkte (wählbar 2 bis 200, incl. Start und Ziel)
- Je nach Dateiformat und Daten kann es zu Abweichungen der wählbaren Optionen kommen.
- Die Optionen für Datenwahl Track, Route, Wegpunkte, Anzahl der Wegpunkte werden hier nicht näher beschrieben. Ungünstige Wahl kann zu unerwünschten Streckenverläufen führen. Siehe hierzu „Routenübertragung“ (Routentransfer) und „Best Practices“, Links am Ende der Seite.
Aktuelle Route durch Import-Route erweitern:
- Auf diese Option möchten wir dich aufmerksam machen: Je nach gewähltem Dateiformat steht folgende Option zur Verfügung:
- C: Für die Fortsetzung der ursprünglichen Route eine Routen-Datei importieren, wobei es im Importiere-Route-Dialog eine Option gibt:
- [_] Route erweitern
- Für die Erweiterung der Route hier die entsprechende Option wählen.
- Hierzu brauchst du z.B. eine *.kurviger oder eine *.gpx-Routendatei.
Hierbei sollte man die Richtung der Routen beachten. Bei ungünstiger Richtung der einzelnen Routen kann es zu außergewöhnlichen Routenführungen kommen! Außerdem kann es durch die Erweiterung zu Abweichungen vom ursprünglichen Verlauf der hinzugefügten Route kommen. Bei Bedarf durch verschieben, hinzufügen und/oder löschen von Wegpunkten die Route anpassen.
Bitte Kontrollieren. Bei PRO z.B. mit Navi-Simulation. (Näheres zur Simulation siehe „Kurviger Pro: Navigation, …“ bei „Weitere Themen der Bedienungsanleitung“, Link am Ende der Seite)
Weitere Hinweise:
Hin und wieder kann es vorkommen, dass die importierte Route nicht so aussieht, wie man das erwartet. Das liegt dann oft an den in der Datei vorhandenen Daten. Teilweise an den gewählten Import-Optionen. Teilweise hilft ein ändern der Import-Optionen, teilweise ist eine Nacharbeit der Route (z.B. durch Löschen oder Hinzufügen von Wegpunkten an anderer Position) erforderlich. Hierbei kann die Anzeige des Tracks als Overlay sehr hilfreich sein.
Eine importierte Route sollte immer Kontrolliert werden! Siehe auch „Route kontrollieren“.
Importieren (laden) einer Route mittels Kurzlink:
Menü-Button>Routing>Importieren>Kurzlink>
- Dialog öffnet sich
- Kurzlink eingeben und bestätigen
Anmerkung:
Beim Import einer Route mittels Kurzlink ist Internetverbindung erforderlich.
Ursprüngliche Route mit durchgehend gleichem Routenprofil und Standardwerten der Vermeidungen bleibt erhalten.
Importieren (laden) einer Route mittels Tourcode:
Menü-Button>Routing>Importieren>Tourcode>
- Dialog öffnet sich, Tourcode wählen
- Dialog öffnet sich
- Tourcode eingeben und bestätigen
Anmerkung:
Beim Import einer Route mittels Tourcode ist Internetverbindung erforderlich.
Ursprüngliche Route mit durchgehend gleichem Routenprofil und Standardwerten der Vermeidungen bleibt erhalten.
Export (speichern), Teilen
Man hat eine Route erstellt. Diese will man an einem späteren Zeitpunkt zur Verfügung haben oder Freunden zur Verfügung stellen. Hierzu stellt Kurviger verschiedene Möglichkeiten zur Verfügung. Zum einen kann man die Route als Datei in verschiedenen Formaten exportieren (speichern). Zum andern kann man die Route als Kurzlink mit anderen Leuten teilen.
Die exportierte Datei kann mit Geräten oder Software genutzt werden, die das entsprechende Format nutzen können. Der mit Teilen verteilte Kurzlink kann im allgemeinen nur mit Kurviger (Webseite oder App) genutzt werden.
Das Aufrufen der Export- bzw. Teilen-Funktion selbst ist einfach. Es gibt verschiedene Möglichkeiten.
Es ist von Vorteil, wenn man eine Originaldatei der Route im *.kurviger-Format exportiert (speichert) (siehe weiter oben).
Dies ist der Versuch, dir das Exportieren einer Routen-Datei nahe zu bringen. Vor allem beim Import / Export von Routen-Dateien von und für andere Anwendungen oder Navi-Geräte können Probleme auftreten (z.B. ein anderer Verlauf der Route als erwartet).
Weitere Tipps zum Import und Export von Routendateien siehe „Routenübertragung“ (Routentransfer) und „Best Practices“, Links am Ende der Seite.
Exportieren (speichern) einer Routen-Datei:
Menü-Button>Routing>Exportieren>
- Dialog öffnet sich
- Format und sonstige Optionen wählen
- mit OK bestätigen
- Android Speicherzugriffs-Framework wird geöffnet
- gewünschten Ordner wählen
- Name der Datei eingeben und speichern
- ACHTUNG! Beim Ändern des Dateinamens im Eingabefeld DIE DATEIERWEITERUNG (z.B. .gpx, .kurviger) NICHT ÜBERSCHREIBEN. Die Dateierweiterung muss erhalten bleiben!
Siehe auch „Android Speicherzugriffs-Framework“ im Thema „Oberfläche, …“ bei „Weitere Themen der Bedienungsanleitung“, Link am Ende der Seite.
Je nach gewähltem Format sind mehr oder weniger Export-Optionen wählbar.
Wählbare Optionen für Export bei *.kurviger-Dateiformat:
- Keine Optionen wählbar, zugehörige Daten werden automatisch berücksichtigt
Wählbare Optionen für Export bei z.B. *.gpx-Dateiformat:
- Track, Route, Waypoints, Shaping points (Mindestens eine dieser Optionen muss gewählt werden! Im Zweifelsfall alle wählen.)
- Zusätzliche Wegpunkte
- Wenig
- Mittel
- Viel
- Anzahl (zusätzlich wird Feld für Eingabe der gewünschten Zahl angezeigt)
- Prinzipiel sollten so wenige Wegpunkte wie möglich gesetzt werden. Je nach beim Import verwendeten Navi-Gerät oder -App sind jedoch teilweise mehr Wegpunkte erforderlich, um gleichen oder zumindest ähnlichen Routenverlauf wie in Kurviger zu erhalten. Siehe auch bei Import.
- Bei anderen Dateiformaten können die wählbaren Export-Optionen von den Optionen in obigen Beispielen abweichen.
- PRO: Es sind mehr Dateiformate wählbar als in Kurviger ohne Abo.
Je nach Verwendungszweck (z.B. Navigationsgerät, Routenanimation, …) der exportierten Routendatei ist entsprechende Wahl erforderlich. Dies macht die in Kurviger exportierten Routendateien für verschiedene Anwendungen nutzbar.
Anmerkung:
Nutzer von Kurviger Webseite und App wird empfohlen, für den Eigenbedarf oder Austausch mit anderen Kurviger-Nutzern möglichst das *.kurviger-Format für die Routendatei zu wählen. (Siehe auch bei Import.)
Mit Anderen Teilen per App:
Menü-Button>Teilen>Route>- Du kannst die von dir bevorzugte App aussuchen und den Kurzlink der Route mit deinen Freunden teilen
Mit Anderen Teilen per Routen-QR-Code:
Menü-Button>Teilen>Routen-QR-Code>- Dialog mit der Anzeige des QR-Codes öffnet sich.
- Der QR-Code kann z.B. mit anderem Smartphone abfotografiert werden und mit entsprechender App dann die Route in der Kurviger App öffnen
Spezielles zu Routen
Erste Tipps zum Erstellen einer Route findest du auch in „Erste Schritte“.
Das Aussehen der Route (Farbe, Breite) und eines als Overlay hochgeladenen Tracks (Breite, Stil) kannst du einstellen bei
Menü-Button>Einstellungen>Routenberechnung>
Du kannst außerdem die Farbe des Overlay Tracks beim Importieren einer Routendatei auswählen. Siehe oben bei „Importieren (laden) einer Routen-Datei“.
Route erstellen usw. ist ein sehr umfangreiches Thema. Es können durchaus Probleme auftreten, vor allem bei Austausch in anderen Formaten (*.gpx, *.itn, …) oder von und zu anderen Navi-Geräten. Aber auch dafür gibt es Lösungen.
Infos hierzu findest du in den Links am Ende der Seite.
Wegpunkte - Basis der Routenplanung
Wegpunkte sind die Ausgangsbasis für die Routenberechnung. Eine Route wird von einem Ausgangspunkt (Start) zu einem Endpunkt (Ziel) berechnet.
Eine Sonderform einer Route ist die Rundtour. Deren Ausgangs- und Endpunkt wird vom Anwender nur als ein Punkt eingegeben (siehe „Route erstellen“). In der Wegpunktliste sind sie als 2 Wegpunkte (Start und Ziel) aufgelistet.
Zwischen diesen beiden wesentlichen Wegpunkten können noch weitere Wegpunkte an Stellen gesetzt werden, an denen man z.B. Halten will (Via-Point (Zwischenziel), z.B. Treffpunkt, Tankstelle, Kiosk) oder wo man einen bestimmten Streckenabschnitt befahren will. Hierfür stehen die Wegpunkte Via-Point (Zwischenziel) und Shaping-Point zur Verfügung. Shaping-Points werden auf der Route nicht so dominant markiert wie Via-Points (Zwischenziele). Dadurch ist die Routendarstellung übersichtlicher.
Bei der Navigation (siehe „Weitere Themen der Bedienungsanleitung“, Link am Ende der Seite) wird auf Via-Points (Zwischenziele) hingewiesen. Shaping points (Formpunkte) werden bei der Navigation nicht angezeigt.
Wegpunkte setzen
Wegpunkte sind erforderlich, um Routen zu erstellen. In der App werden die Wegpunkte mit Hilfe von Menüs definiert. Du hast mehrere Möglichkeiten ein Menü zu öffnen, in dem du dann eine Aktion zum Setzen von Wegpunkten (Start, Ziel, Via-Point (Zwischenziel), Shaping-Point) wählen kannst.
Wählbare Aktionen zum Setzen von Wegpunkten:
Diese Aktionen sind in verschiedenen Menüs für das Setzen von Wegpunkten vorgesehen. Evtl. sind im jeweiligen Menü nicht alle hier angegebenen Aktionen wählbar:
- Setze als Start
- Setze als Zwischenziel (Via point, Intermediate point)
- Setze als Shaping-Point (Formpunkt)
- Setze als Ziel (End, Destination)
- Rundtour (Setzt Start und Ziel einer Rundtour an der selben Position und öffnet einen Dialog zur Wahl der Rundtour-Optionen)
- Route erweitern (Route kann um einen Ziel-Wegpunkt erweitert werden, wobei das bisherige Ziel ein Shaping-Point wird- Näheres siehe oben „Rundtour oder Route mit weiteren Wegpunkten ergänzen“)
Für das Öffnen solcher Menüs gibt es verschiedene Möglichkeiten. Beispiele:
Variante A: Karte an gewünschter Position lang berühren als Mittel zum Setzen eines Wegpunkts
(Siehe auch „Karte, …“ in „Weitere Themen der Bedienungsanleitung“, Link am Ende der Seite)
Karte (Lang)>
- Menü wird geöffnet
- die gewünschte Aktion wählen (siehe oben):
- Für die Positionswahl wird Fadenkreuz-Werkzeug angezeigt. Karte so verschieben, dass gewünschte Position im Fadenkreuz angezeigt wird (Karte kann hierzu beliebig gezoomt werden). Dann durch berühren des Bestätigen-Symbols bestätigen.
Variante B: Adress-Eingabe und / oder Adresspunkt lang berühren als Mittel zum Setzen eines Wegpunkts
(Siehe auch „Karte, …, Adresse“ in „Weitere Themen der Bedienungsanleitung“, Link am Ende der Seite)
Internetverbindung ist erforderlich!
Adress-Suche-Button>
- Dialog für Adress-Suche wird geöffnet
- Adresse eingeben und Position wählen
Menü wird geöffnet oder Adresspunkt (blaue Punkt-Markierung) wird angezeigt. Diesen Punkt lang berühren
Adress-Punkt (Lang)>
- Menü wird geöffnet
- die gewünschte Aktion wählen (siehe oben):
- Als Position wird Position des Adresspunkts übernommen.
Variante C: Eingabe von Koordinaten als Mittel zum Setzen eines Wegpunkts
(Siehe auch „Karte, …, Koordinaten“ in „Weitere Themen der Bedienungsanleitung“, Link am Ende der Seite)
Internetverbindung ist erforderlich!
Menü-Button>Tools>Standort>
- Dialog für Eingabe der Koordinaten der Position des gewünschten Orts wird geöffnet
- Koordinaten der Position des gewünschten Orts eingeben und mit OK bestätigen
An der gewünschten Stelle wird ein Adresspunkt (blaue Punkt-Markierung) angezeigt. Zum Öffnen des Menüs diesen Punkt lang berühren
Adresspunkt (Lang)>
- im Menü gewünschte Aktion wählen
- Als Position wird Position des Adresspunkts übernommen.
Variante D: Lesezeichen lang berühren als Mittel zum Setzen eines Wegpunkts
(Siehe auch „Karte, …, Lesezeichen“ in „Weitere Themen der Bedienungsanleitung“, Link am Ende der Seite)
Lesezeichen (Lang)>
- Menü wird geöffnet
- die gewünschte Aktion wählen (siehe oben):
- Als Position wird Position des Lesezeichens übernommen.
Variante E: Route an gewünschter Position lang berühren als Mittel zum Setzen eines Wegpunkts
(Siehe auch „Route Menü öffnen“)
Route (Lang)>
- Menü wird geöffnet
- die gewünschte Aktion wählen (siehe oben):
- Als Position wird angetippte Stelle der Route übernommen.
Anmerkung:
Wegpunkte möglichst nicht auf Kreuzungen, Abzweigungen oder Kreisverkehren setzen, da dies häufig zu irritierenden Abbiegehinweisen führen kann!
Falls bei getrennten Fahrspuren Wegpunkte gesetzt werden müssen, diese möglichst auf die Fahrspur der vorgesehenen Richtung setzen, da sonst evtl. irritierende Routenführung und Abbiegehinweise möglich sind!
Um irritierende Routenführung und Abbiegehinweise zu verhindern, bitte Route kontrollieren!
Beim Setzen der Wegpunkte wird automatisch die Reihenfolge festgelegt. Falls du eine andere Reihenfolge willst, siehe unten z.B. „Wegpunktliste öffnen, bearbeiten“, „in Karte verschieben“, „ Ziel an anderer Stelle setzen, Route erweitern“.
Wegpunktliste öffnen, bearbeiten
In der Wegpunktliste sind alle Wegpunkte in der Reihenfolge aufgelistet, wie sie für die Route berücksichtigt sind / werden.
Die Liste öffnest du z.B. mit
Menü-Button>Routing>Wegpunkte>
In der Liste kannst du verschiedene Aktionen ausführen, z.B.
Veränderungen oder Löschungen in der Liste werden nur übernommen, wenn die Liste mit OK verlassen wird!
Die Reihenfolge der Wegpunkte in der Wegpunkt-Liste wird für die Routenberechnung berücksichtigt.
Wegpunkt-Info ansehen
Anzeige eines Popups mit Info zum Wegpunkt öffnest du mit
Wegpunkt (Kurz)>
Im Popup siehst du dann
- Name des Wegpunkts
- Entfernung ab Start und bis zum Ziel
- Errechnete Fahrzeit ab Start und bis zum Ziel
Das Popup schließt du mit
Wegpunkt (Kurz)>
Anmerkung:
Es kann immer nur ein Wegpunkt-Popup angezeigt werden.
Du möchtest einen bestimmten Wegpunkt (z.B. Treffpunkt) auf deiner Route kenntlich machen. Dann kannst du das zugehörige Popup anzeigen. Du fährst deine Route im Folgen- oder Navigation-Modus. Wenn du dich dem Wegpunkt näherst erkennst du ihn je nach Zoom-Stufe schon früh in der Karte. Bei erreichen des Wegpunkts kannst du dann das Popup schließen und evtl. das Popup eines weiteren interessanten Wegpunkts öffnen.
Für errechnete Fahrzeit werden die Kartendaten berücksichtigt. Je nach Fahrstil und Kartendaten kann die tatsächliche Fahrzeit durchaus von der errechneten Zeit abweichen.
Wegpunkt-Menü öffnen und Aktionen wählen
Anzeige eines Menüs mit Info und Auswahl verschiedener Aktionen zum Wegpunkt öffnest du mit
Wegpunkt (Lang)>
In diesem Menü kannst du verschiedene Aktionen wählen. Hier nur ein Auszug:
- Verschieben (Wegpunkt kann verschoben werden.)
- Setze als Start (Je nach Wegpunkt, Der Wegpunkt kann als Start-Wegpunkt gesetzt werden.)
- Setze als Zwischenziel (Je nach Wegpunkt, Der Wegpunkt kann als Zwischenziel-Wegpunkt (Via point, Intermediate point) gesetzt werden.)
- Setze als Shaping-Point (Je nach Wegpunkt, Der Wegpunkt kann als Shaping-Point-Wegpunkt gesetzt werden.)
- Setze als Ziel (Je nach Wegpunkt, Der Wegpunkt kann als Ziel-Wegpunkt (End, Destination) gesetzt werden.)
- Abschnittsprofil (nur PRO) (Profil des Streckenabschnitts zum Wegpunkt kann geändert werden, siehe „Kurviger Pro: Navigation, …“, Link am Ende der Seite)
- Bearbeiten (Den Namen des Wegpunkts bearbeiten)
- Löschen (Löscht den Wegpunkt aus der Route)
- Route teilen (Route aufteilen Teil 1 / Teil 2)
- Wegpunkte (Öffnet Wegpunkt-Tool mit Vor/Zurück-Funktion)
- Mehr… (Öffnet Menü mit weiteren Aktionen)
Hier ein Auszug der Aktionen im mit Mehr… geöffneten Menü:
- Lesezeichen (Am Wegpunkt kann ein Lesezeichen gesetzt werden.)
- Teilen (Die Koordinaten des Wegpunkts können (mit-) geteilt werden.)
- Adresse anzeigen (Popup mit Adresse wird angezeigt.)
- Koordinaten kopieren (Die Koordinaten werden kopiert.)
Anmerkung:
Bei den Setze-Aktionen wird der Typ des Wegpunkts geändert. Je nach Typ sind mehr oder weniger Setze-Aktionen wählbar.
Bei Setze als Start oder als Ziel wird u.U. der bisherige Wegpunkt Start oder Ziel gelöscht! Siehe unten „Wegpunkt-Typ ändern“.
Wegpunkt-Name ändern
Du kannst den Name eines Wegpunkts oder mehrerer Wegpunkte ändern.
Variante A: Im Wegpunkt-Menü den Name einzelner Wegpunkte ändern:
Wegpunkt (Lang)>- Im sich öffnenden Menü die Aktion „Bearbeiten“ wählen.
- siehe auch „Wegpunkt-Menü öffnen und Aktionen wählen“
Variante B: In Wegpunkt-Liste den Name einzelner oder mehrerer Wegpunkte ändern:
Menü-Button>Routing>Wegpunkte>
- In der sich öffnenden Liste einen Wegpunkt markieren.
- In der Toolbar das Bearbeiten-Symbol berühren (siehe „Wegpunkt-Liste öffnen, bearbeiten“).
- In sich öffnendem Dialog den Name ändern
- Weitere Wegpunkte können markiert und deren Name geändert werden.
- Wegpunkt-Liste mit OK verlassen.
- siehe auch „Wegpunktliste öffnen, bearbeiten“
Wegpunkt-Typ ändern
Der Wegpunkt-Typ kann sowohl im Wegpunkt-Menü als auch in der Wegpunkt-Liste geändert werden. Es lassen sich z.B. Via-Points (Zwischenziele) in Shaping-Points und Shaping-Points in Via-Points (Zwischenziele) wandeln. Die Koordinaten werden dabei nicht verändert.
Variante A: Im Wegpunkt-Menü den Typ einzelner Wegpunkte wandeln:
Wegpunkt (Lang)>- Im sich öffnenden Menü die gewünschte Aktion wählen.
Variante B: In Wegpunkt-Liste den Typ einzelner Wegpunkte wandeln:
Menü-Button>Routing>Wegpunkte>
- In der sich öffnenden Liste den Wegpunkt markieren.
- In der Toolbar das Wegpunkt-Symbol berühren (siehe „Wegpunkt-Liste öffnen, bearbeiten“).
- Wegpunkt-Liste mit OK verlassen.
Variante C: In Wegpunkt-Liste alle Via-Points (Zwischenziele) in Shaping-Points bzw. Shaping-Points in Via-Points (Zwischenziele) wandeln:
Menü-Button>Routing>Wegpunkte>
- In der sich öffnenden Liste keinen Wegpunkt markieren.
- In der Toolbar das Wegpunkt-Symbol berühren (siehe „Wegpunkt-Liste öffnen, bearbeiten“).
- Wegpunkt-Liste mit OK verlassen.
Die Wandlung wirkt sich auf die Routenberechnung, Abbiegehinweis-Liste, Wegpunkt-Liste und Routendarstellung aus.
Anmerkung:
Bei Setze als Start oder als Ziel wird u.U. der bisherige Wegpunkt Start oder Ziel gelöscht! Reihenfolge der Via-Points (Zwischenziele) und Shaping-Points muss evtl. angepasst werden!
Wegpunkt-Reihenfolge ändern
Z.B. hat man ursprünglich geplant, auf einer Route erst Punkt A und dann Punkt B anzufahren. Dann möchte man aber erst Punkt B und dann Punkt A anfahren. Dazu müssen die Punkte getauscht werden. Hierzu hat man verschiedene Möglichkeiten. Wähle die in deinem Fall günstigste Variante.
Variante A: Die Reihenfolge aller Wegpunkte umdrehen, Route umdrehen.
- Siehe weiter oben Route umdrehen
Variante B: Die Reihenfolge einzelner Wegpunkte in der Wegpunkt-Liste ändern.
- In der Wegpunkt-Liste kann markierter Wegpunkt mit den Pfeil-Symbolen in der Liste nach unten oder oben verschoben werden.
- Siehe weiter oben Wegpunktliste öffnen, bearbeiten.
Variante C: Die Reihenfolge einzelner Wegpunkte in der Karte bzw. Route ändern.
- In der Karte können einzelne Wegpunkte einer Route vor oder hinter Wegpunkte der Route in der Karte verschoben werden.
- Siehe unten Wegpunkt in Karte verschieben.
- Je nach Route ist dies eine sehr ungünstige Variante. Dann Variante A oder B verwenden.
Wegpunkt in Karte verschieben
Die Position eines Wegpunkts in der Karte lässt sich durch verschieben des Wegpunkts ändern.
Wegpunkt (Lang)>- Das zugehörige Menü wird geöffnet.
- Im Menü wählst du „verschieben“
- Das Fadenkreuz-Werkzeug wird angezeigt
- Karte so verschieben, dass gewünschte Position im Fadenkreuz angezeigt wird (Karte kann hierzu beliebig gezoomt werden). Dann durch berühren des Bestätigen-Symbols bestätigen. (Siehe auch „Fadenkreuz“ im Thema „Oberfläche, …, Fadenkreuz“ bei „Weitere Themen der Bedienungsanleitung“, Link am Ende der Seite)
Anmerkung:
Wegpunkte möglichst nicht auf Kreuzungen oder Abzweigungen setzen, da dies häufig zu irritierenden Abbiegehinweisen führen kann!
Falls bei getrennten Fahrspuren Wegpunkte gesetzt werden müssen, diese möglichst auf die Fahrspur der vorgesehenen Richtung setzen, da sonst evtl. irritierende Routenführung und Abbiegehinweise möglich sind!
Um irritierende Routenführung und Abbiegehinweise zu verhindern, bitte Route kontrollieren!
Wegpunkt löschen
Ein Wegpunkt kann gelöscht werden.
In der Wegpunkt-Liste:
Menü-Button>Routing>Wegpunkte>- Die Wegpunktliste wird geöffnet
- Den entsprechenden Wegpunkt in der Liste markieren
- Das Löschen-Symbol berühren
- Der Wegpunkt ist in der Liste gelöscht
- Verlassen der Liste mit OK
- Nur mit verlassen der Liste mit OK wird der Wegpunkt in der Karte (und Route) gelöscht
Im Wegpunkt-Menü:
Wegpunkt (Lang)>- Das zugehörige Menü wird geöffnet.
- Im Menü wählst du „löschen“
- Der Wegpunkt wird sofort in der Karte (und Route) gelöscht
Ziel an anderer Stelle setzen, Route erweitern
Hierzu gibt es verschiedene Möglichkeiten. Z.B.
Variante A: Das bisherige Ziel in der Karte verschieben
- Siehe „Wegpunkt in Karte verschieben“
Variante B: Das bisherige Ziel ersetzen durch setzen eines neuen Ziels in der Karte
Karte (Lang)>Setze als Ziel>- Das Fadenkreuz-Werkzeug wird angezeigt. Karte so verschieben, dass gewünschte Position im Fadenkreuz angezeigt wird (Karte kann hierzu beliebig gezoomt werden). Dann durch berühren des Bestätigen-Symbols bestätigen.
- Der Wegpunkt des bisherigen Ziels wird gelöscht und die Position des neuen Wegpunkts als Ziel gesetzt
Variante C: Route erweitern, d.h. das bisherige Ziel bleibt als Shaping-Point erhalten und wird durch ein neues Ziel in der Karte ergänzt
Karte (Lang)>Route erweitern>- Das Fadenkreuz-Werkzeug wird angezeigt. Karte so verschieben, dass gewünschte Position im Fadenkreuz angezeigt wird (Karte kann hierzu beliebig gezoomt werden). Dann durch berühren des Bestätigen-Symbols bestätigen.
- Der Wegpunkt des bisherigen Ziels bleibt als Shaping-Point erhalten und die Position des neuen Wegpunkts als Ziel gesetzt
Weitere Varianten:
- Die Aktionen „Setze als Ziel“ oder „Route erweitern“ können z.B. auch bei Lesezeichen-Menü oder Adresspunkt-Menü gewählt werden. Siehe oben „Wegpunkt setzen“
Wegpunkte auf die Straße setzen
Mit dieser Aktion lassen sich alle Wegpunkte, die (z.B. bei einem POI) abseits der Straße gesetzt wurden, auf die Straße setzen.
Dies kann z.B. vor dem Export von Routen sinnvoll sein. Vor allem, wenn man die exportierten Routen auf anderen Navigationsgeräten nutzen will.
Die Wegpunkte werden auf die Straße gesetzt. Dies kann an ungünstigen Stellen sein (z.B. an Kreuzungen oder Abbiegungen, in Parallelstraßen, in abzweigenden Straßen abseits der gewünschten Strecke). Dies kann zu unerwünschten Streckenverläufen und Abbiegehinweisen führen. Deshalb wird eine Kontrolle der Route empfohlen (siehe oben „Route kontrollieren“)!
Um die Aktion zu nutzen, musst du das passende Menü öffnen und den entsprechenden Menüpunkt wählen:
Route (Lang)>Wegpunkte auf Straße setzen>
Bei antippen des Menüpunkts „Wegpunkte auf Straße setzen“ wird die Aktion ausgeführt.
Wegpunkte ein- / ausblenden
Die Wegpunkte können abhängig von der Zoom-Stufe ein- bzw. ausgeblendet werden. Dies ist getrennt für Via-Points (Zwischenziele) und Shaping-Points möglich:
Via-Points (Zwischenziele):
Menü-Button>Einstellungen>Routing>Zwischenziele (Zoomstufe)>
Shaping-Points:
Menü-Button>Einstellungen>Routing>Shaping-Points (Zoomstufe)>
Bei Zoomstufen kleiner als eingestellt werden die jeweiligen Wegpunkte ausgeblendet.
Links
Nächstes Thema: Kurviger Pro: Navigation, Simulation, GPS-Aufzeichnung, Auto-Zoom, Displaysperre, Rerouting, Mehr, Offline-Benutzung
Begriffe, Erklärungen in und zu Kurviger
Weitere Themen der Bedienungsanleitung für die Kurviger App:
Bedienungsanleitung für die Kurviger App, Inhalt und Einleitung
App: Oberfläche, Ansichten, Elemente, Folgen, Fadenkreuz, Screenshot, Überblick
App: Karte, POIs, Lesezeichen, Adresse, Koordinaten
Kurviger Pro: Navigation, Simulation, GPS-Aufzeichnung, Auto-Zoom, Displaysperre, Rerouting, Mehr, Offline-Benutzung
Schnellzugriff auf weitere Infos:
FAQ
Erste Schritte
Gesten
Offline Karten
Offline Routing
Best Practices, Bewährte Arbeitsweisen
Routendateien, Routenübertragung (Import, Export)
Routenberechnung über mehrere Kontinente
Mehr Informationen zu Kurviger findest du in der Seitenleiste verlinkt.
 Schön, dass du in der Kurviger Doku vorbeischaust. Bitte beachte, dass diese Seite Informationen zur alten Kurviger App (V2) und Kurviger Pro (V1) enthalten kann. Unsere neue App, die Kurviger (V3) findest du
Schön, dass du in der Kurviger Doku vorbeischaust. Bitte beachte, dass diese Seite Informationen zur alten Kurviger App (V2) und Kurviger Pro (V1) enthalten kann. Unsere neue App, die Kurviger (V3) findest du