Dies ist eine alte Version des Dokuments!
Erste Schritte mit der Kurviger App
Danke, dass du dich für die Kurviger App entschieden hast! Wir hoffen, dass sie dir genauso viel Spaß macht wie uns. Hier ist eine kleine Anleitung, die dir den Einstieg in die Nutzung der Kurviger App erleichtern soll. Wenn du Fragen hast, wirf einen Blick in unsere Häufig Gestellte Fragen (FAQ) oder frag in unserem Forum. Die Kurviger App ist auf Google Play erhältlich.
Planung Deiner ersten Route
Wegpunkt platzieren
Du kannst einen Wegpunkt (Start/Ziel/Zwischenziel, wie z. B. ein POI) auf verschiedene Arten platzieren:
- Du kannst die Adressfelder
StartundZielin der oberen Hälfte des Bildschirms benutzen - Du kannst an der Stelle, an der du einen Wegpunkt setzen willst, kurz oder lang auf die Karte drücken
- Du kannst auf die in der Karte angezeigten POIs klicken und diese durch den
zur Route hinzufügen-Button als Wegpunkt in deine Route integrieren - Du kannst über die
Suchleisteoberhalb der Adressfelder gezielt nach einem Ort oder Koordinaten suchen und diesen zur Route hinzufügen
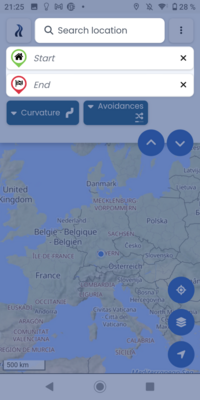
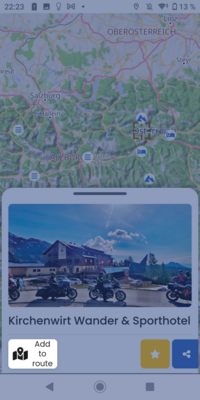
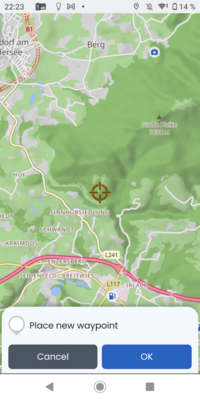
Kurvigkeit festlegen
Du kannst die Kurvigkeit deiner Route über den Kurvigkeit-Button unterhalb der Adressfelder festlegen. Dazu wählst du einfach die von dir gewünschte Kurvigkeit. Zu den Kurvigkeiten findest du weitere Informationen hier.
Vermeidungen festlegen
Du kannst die Vermeidungen deiner Route über den Vermeidungen-Button unterhalb der Adressfelder festlegen. Dazu wählst du einfach die von dir gewünschten Vermeidungen aus. Um die Stärke der Vermeidungen individuell festzulegen, kannst du auf die Zahl klicken und die Vermeidungsstärke dann über den Slider anpassen. Zu den Vermeidungen findest du weitere Informationen hier.
Routeninformationen anzeigen
Kurviger bietet dir die Möglichkeit an, dir weitere Routeninformationen zu deiner geplanten anzeigen zu lassen. Zu diesen Informationen zählen die Distanz, die Fahrtzeit und die Höhenmeter. Außerdem kannst du über das Höhendiagramm deine Route bestens analysieren und z. B. gesperrte Straßen oder Mautstelle im Überblick behalten.
Um zu diesen Informationen zu gelangen, musst du auf den i-Button unterhalb der Adressfelder klicken. Dann öffnet sich ein Widget, welches du nach oben schieben kannst, um dir alle relevanten Informationen und auch die Abbiegehinweise anzeigen zu lassen.
Tipp: Mit einem Klick in das Höhendiagramm kannst du über die dann erscheinenden Pfeile-Buttons zwischen verschiedenen Informationen (Höhe, Routeninformationen, Tempolimit, Routenprofil für Abschnitte) wechseln.
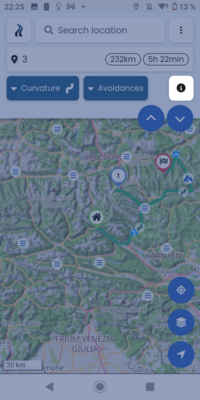
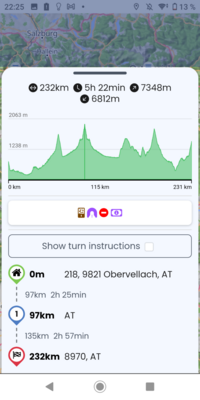
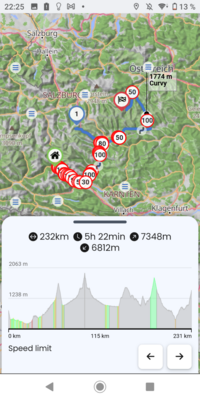
Route speichern
Um deine Route zu speichern musst du das ⁝-Menü öffnen. Klicke dazu auf den ⁝-Button neben der Suchleiste.
Nun hast du verschiedene Auswahlmöglichkeiten, darunter auch Route speichern. Klicke auf den Route speichern-Button, lege den Routennamen und den Speicherort fest und klicke auf den Route speichern-Button, um deine Route zu sichern.
Route exportieren
Um deine Route zu exportieren musst du das ⁝-Menü öffnen. Klicke dazu auf den ⁝-Button neben der Suchleiste.
Nun hast du verschiedene Auswahlmöglichkeiten, darunter auch Route exportieren. Klicke auf den Exportieren-Button, lege alle für dich relevanten Export-Einstellungen fest und klicke auf den Export-Button, um deine Route zu exportieren.
Eine Rundtour planen
Lege einen Startpunkt für deine Rundtour fest (siehe Wegpunkt platzieren) oder öffne direkt das⁝-Menü. Klicke dazu auf den ⁝-Button neben der Suchleiste.
Lege nun einen Startpunkt fest bzw. klicke auf Rundtour generieren. Lege alle Einstellungen (Himmelsrichtung, Distanz, Kurvigkeit und Vermeidungen) nach deinen Wünschen fest und klicke auf Rundtour generieren. Deine Rundtour wurde nun generiert! Dir gefällt die Rundtour nicht? Durch wiederholtes klicken auf den Rundtour generieren-Button kannst du dir immer neue Rundtouren vorschlagen lassen.
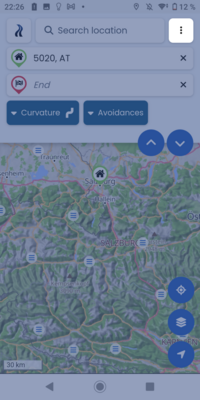
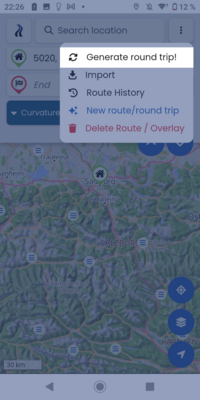

Deine erste Route fahren – Navigation starten
Ok, das war der mühsame Teil, lass uns die geplante Route abfahren und die Fahrt genießen! Es gibt nicht viel zu tun.
Klicke auf den Navigation-Start-Button in der unteren rechten Ecke der Oberfläche und wähle den Startpunkt deiner Route (falls deine aktuelle Position nicht auf der Route liegt). Klicke nun auf Navigation starten und genieße deine kurvige Tour!
Falls du Kopfhörer bzw. ein Audiosystem hast und dieses mit Kurviger verwenden möchtest, dann ist das kein Problem, verbinde dieses einfach mit deinem Smartphone (Bluetooth oder Stecker). Falls du keine Halterung für dein Smartphone hast oder gern deine Batterie schonen willst, dann kannst du während der Navigation dein Display ausschalten, die Ansagen gehen ganz normal weiter.
Wenn du Navigations-Updates erhalten möchtest, während die Navigation im Hintergrund läuft oder der Bildschirm gesperrt ist, musst du im Berechtigungsbildschirm „Immer zulassen“ auswählen. Du kannst diesen Bildschirm mit dem Zurück-Pfeil oben links wieder verlassen.
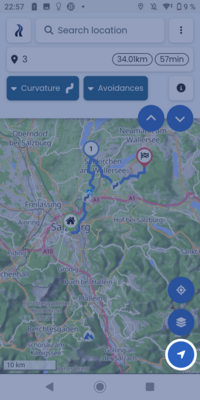
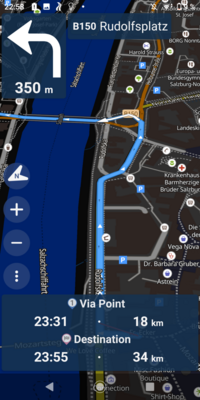
Weitere Fragen?
Du hast weitere Fragen zu Kurviger? Dann klick dich doch gerne ein bisschen durch unsere Dokumentation durch. Weiter unten findest du dazu ein paar hilfreiche Links. Ansonsten siehst du aber auch die wichtigsten Themen in der Seitenleiste. Auch kannst du gerne unseren YouTube Kanal besuchen. Dort erwarten dich einige hilfreiche Videos der „Kurviger Erklärt“ Reihe.
Außerdem kannst du dich jederzeit im Kurviger Forum melden. Dort helfen wir dir so schnell wie möglich bei deinem Anliegen weiter.