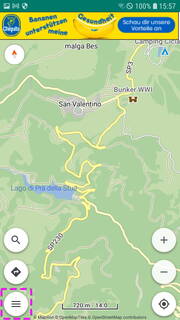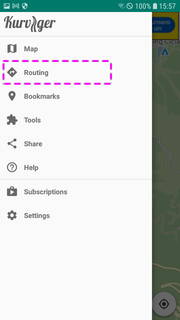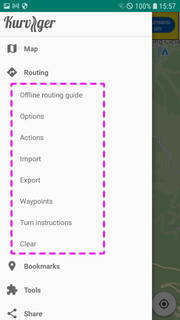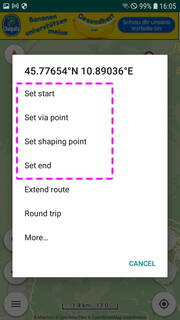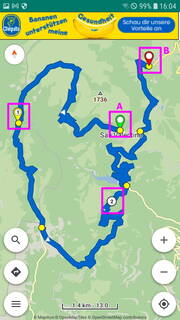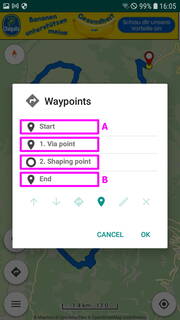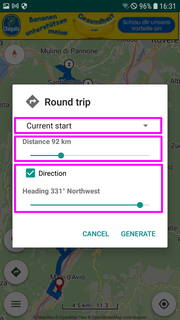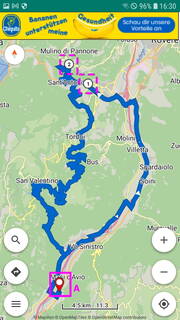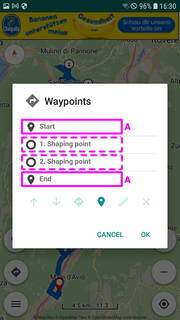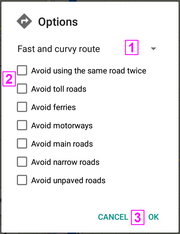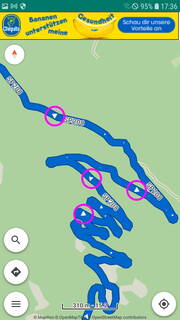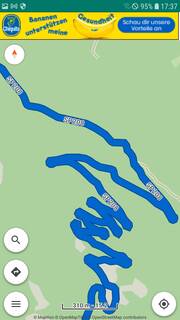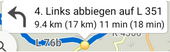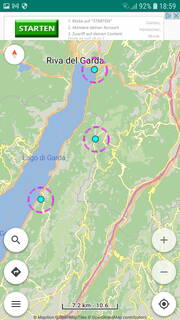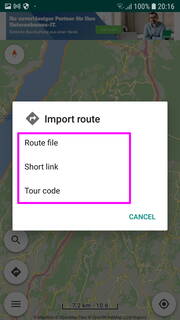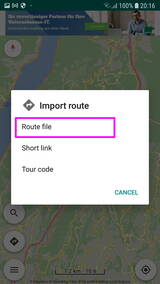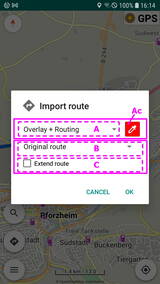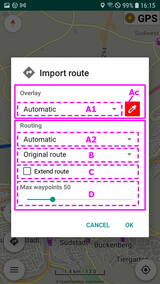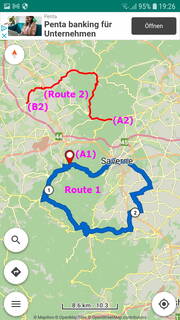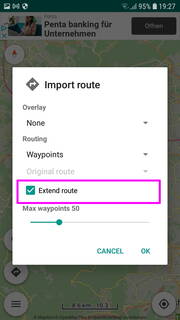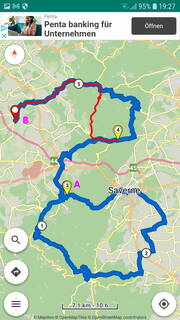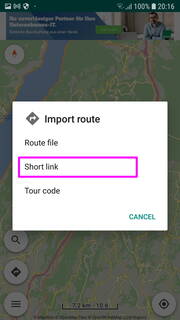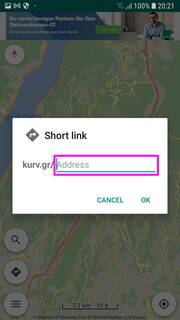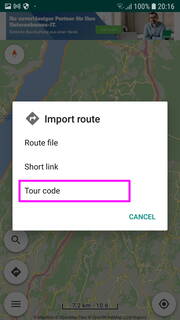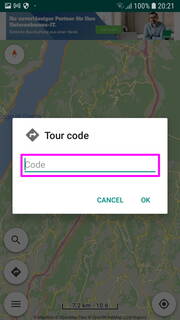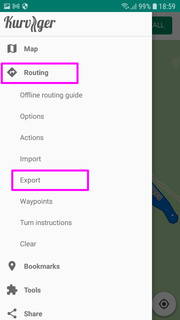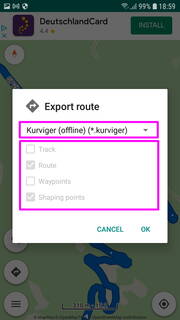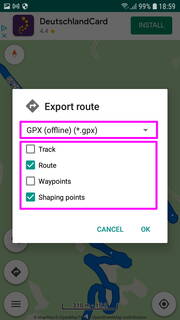Table of Contents
App: Route planning, Routing, Route, Instructions, Overlays, Track, Transfer, Waypoints
App Version 2.2.x
The information in this description refers to the mentioned version. More actual versions of the app may differ at some things from this description.
Previous topic: App: Map, POIs, Bookmarks, Address, Coordinates
Next topic: Kurviger Pro: Navigation, Simulation, GPS Recording, Auto-Zoom, Screen Lock, Rerouting, More, Offline use
Operating guide for the Kurviger app
The Kurviger app is very flexible in its handling for creating and handling routes. Therefore, there are often different ways to perform something specific. In this description, only some possibilities are shown to become familiar with the operation as a beginner or after a longer break. Experienced users will know some other operating steps and tricks.
For links to the other topics of the user manual and further info about the Kurviger app see at the end of the page.
Brief summary of the meaning of the following labels in this guide:
- FREE or Free: This is available or possible in the Kurviger App both for free (without subscription) and for a fee (with subscription).
- PRO or Pro: This is only available or possible in the Kurviger App with fee-based Kurviger Pro subscription. The activated subscription is highlighted in the subscription dialog.
The following describes the standard things that are possible both in the app and on the website, each without a subscription. The procedure in the app is taken into account.
PRO: By popular request of Kurviger users, additional things are possible (e.g. straight line, strength of avoidances). See at Kurviger Pro: Navigation, …, link at the end of the page.
And now enjoy reading the doc and using the Kurviger app.
Note:
The Kurviger app enables route planning. However, this is sometimes not comfortable on small screens. Planning extensive routes with the Kurviger website using a PC or notebook and mouse is often much more comfortable.
The routes created with the website can be exported or shared there and then imported in the app. For this purpose the *.kurviger format is recommended. See further below.
The Kurviger online route calculation with the same waypoints and the standard route calculation options results in the same route course for the apps Kurviger (Free and Pro) and the Kurviger website (Standard). It is done with the same Kurviger server.
PRO: Optional Offline routing cannot take into account the Kurviger routing options. The route created offline can therefore differ significantly from the route created online (see “Route planning, …” further below and “Kurviger Pro: Navigation, …, Offline use” and “Best Practices” at “Additional topics of the operating guide”, Links at the end of the page)!
Route planning - waypoints, route, routing, turn points, info
In route planning, a route is calculated (routing) from the specification of waypoints and route options. During routing (the route calculation), the course of the route, the turn points and turn instructions are specified.
In route planning description, the waypoints are only briefly mentioned in the respective sections (e.g. for route planning), if necessary. The handling (set, move, change, …) of waypoints see after the route related sections in this description!
Specially generated routing data based on the maps of OpenStreetMap.org (OSM) is used for route calculation. No special measures are necessary for Kurviger online route calculation. A special feature of the Kurviger online route calculation is the way of considering route options (route profiles, avoidances) and the waypoints (via points and shaping points). This allows the user to adapt the route course very flexibly to his requirements.
PRO: For optional offline route calculation, you have to download the associated routing data from the Internet for the desired area (see “Kurviger Pro: Navigation, …, Offline use” at “Additional topics of the operating guide”, Link at the end of the page).
Note:
The route calculation does not use the map data used for the map display.
Special routing data is used for the route calculation. In case of changes in OSM, the routing data is updated within a few days.
Due to the different update times of the map and routing data in Kurviger, changes to the OSM data are only taken into account in the map view and route calculation after a certain time in each case. Therefore, there can be deviations between the map display in OSM as well as the displayed road course and the turn instructions in Kurviger.
| UI Map mode, Planning mode: | |||
|---|---|---|---|
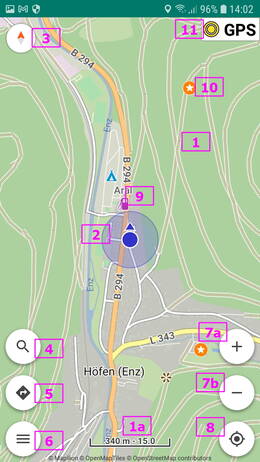 |  |
||
| Pictures: Left: PRO, no route, with POI and bookmark. GPS Recording Panel is visible (optional) (only in PRO). Right: (Free), with Route. | |||
| Elements in Map mode (possibly without location and / or route)) | |||
| 1) Map | 1a) Scale (optional, and depending on the setting zoom level) | 2) Location | 3) Compass (optional) |
| 4) Address lookup Button (optional) | 5) Navigation Button (optional) | 6) Menu Button (optional) | . |
| 7a) +Zoom Button (optional) (and depending on the setting zoom level) | 7b) -Zoom Button (optional) | 7a,b) are only visible for a short time after touching the map | 8) Location Button (optional) |
| 9) POI (map levels, optional) | 10) Bookmark (optional) | 11) GPS recording Panel (optional) (PRO) | _ ) GPS track (optional) (PRO) (without fig.) |
| 12) Route (optional) | 12a) Route direction arrow (optional) | 13a,b,c,d) Waypoints (WP) (optional) | 14) Instruction point (optional) |
| 13a) WP Start (optional) | 13b) WP End (optional) | 13c) WP Via point (optional) | 13d) WP Shaping point (optional) |
| For more info on the elements and their actions, see also in this and in the other topics of the guide, Links at the end of the page | |||
| Optionally, the display buttons, compass and / or various panels can be displayed after touching the map only for a short time (see the topic “Interface, …, Overview” at “Additional topics of the operating guide”, Link at the end of the page). | |||
Information displays are available for the route, waypoints and turn points in the form of popups, lists and/or menus. Actions are possible for some information displays.
Short description of “Route”, “Routing” and “Navigation”.:
A short explanation of these terms in Kurviger. This makes it easier to understand Kurviger and the related info and in the forum. In other publications (e.g. to travel reports, to other Navi systems) the terms are also used with other meanings.
“Routing” and “Navigation” refer to different things in Kurviger!
Following supplementary info about “Navigation” and “Off route” during navigation, among other things to avoid confusion. When asking questions in the forum, you should use the correct terms! See also the links at the end of the page.
| Navigation (only in PRO) | |
|---|---|
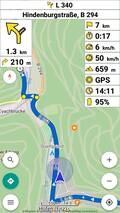 | Navigation corresponds to guidance along a route. Navigation requires a route and the current location. |
| When navigation is switched on, the route shows the corresponding turn instructions at the turn points and details of the remaining distance and time e.g. to the destination (in Kurviger format even without an Internet connection). | |
| When leaving the displayed route, the associated displays remain shown in the navigation view. If the route recalculation is switched off (or, for example, if there is no Internet connection), the Off route sign is also shown. No values or turn instructions are shown in the displays. When returning to the displayed route at a later point, navigation continues normally. Details see topic “Kurviger Pro: Navigation, …” at “Additional topics of the operating guide”, Link at the end of the page. | |
| Off route (for navigation, only in PRO) | |
|---|---|
 | The sign is only displayed in the navigation view if the location is off the planned route and normally only occurs when automatic recalculation is disabled. The arrow in the Direction panel points in the direction of the planned route (depending on the selected recalculation mode). By touching the icon, a route recalculation (rerouting) can be started manually. Details see topic “Kurviger Pro: Navigation, …” at “Additional topics of the operating guide”, Link at the end of the page. |
Finding and executing the routing and route actions:
In the following, you will first find information about the routing actions that can be selected from the main menu.
Route, route options, routing (route calculation), import, export of route files etc. and their handling are described afterwards.
Waypoints are essential components of a route. There are other actions for waypoints, which are summarized more below.
PRO: Rerouting, navigation and off-route is not described in this page, but in the topic “Kurviger Pro: Navigation, …” at “Additional topics of the operating guide” (see links at the end of the page).
Routing actions in the main menu
In the main menu some actions for routing are selectable.
Selectable routing actions in the main menu:
Expand main menu to select actions for route or route calculation:
Menu button>Routing>
In expanded main menu selectable actions:
- Offline routing guide (Opens in the browser the guide for optional route calculation in PRO)
- Options (Opens the dialog for selecting routing options, see below)
- Import (Opens dialog for importing a route and/or overlays, see below “Route transfer”)
- Export (Opens dialog for exporting a route, see below “Route transfer”)
- Waypoints (Opens the list of waypoints. For details see more below “Waypoint list, open, edit”)
- Turn instructions (Opens the list of turn instructions, see below)
- Clear (Opens dialog for deleting route and/or overlay, see below “Delete route and / or overlay”)
Further actions on an existing route are possible in the Route menu and the Map menu.
Selectable routing actions in the route menu (examples):
There is a possibility to select actions in the route menu e.g. to make changes at the route or to show the whole route:
Route (Long)>
Opens the route menu, where you e.g. may select “Reverse Route”, “Show whole route”, “Place waypoints on street”, “Clear”. In the route menu more actions are selectable, see below Open route menu.
Selectable routing actions in the map menu (example):
There is a possibility to select actions in the map menu e.g. to show an existing route:
Map (Long)>More…>
Opens the map menu, where you e.g. may select “Show whole route”. In the route menu more actions are selectable, see below Open route menu.
Note:
Some actions are not described in detail here.
Create route
In the Kurviger app you can create 2 types of routes:
- Routes from A to B by setting the start and end waypoints
- Round trips from a specific location
In both cases, you can also insert specific waypoints (via points and / or shaping points) or extend the route. Description you find in this page.
Recommendation for newcomers: To get to know the routing of Kurviger, use only the online routing at first. This way you can use the full functionality and all options of the Kurviger route calculation! Note: Internet connection is required for this!
Note:
PRO: The offline routing does not offer all options of the Kurviger online route calculation!
Offline routing is not intended for general route planning. It is intended for rerouting, e.g. when deviating from the route (as in the case of detours or when consciously or unconsciously deviating from the original route), if no internet connection is available.
See “Kurviger Pro: Navigation, …, Offline use” and “Best Practices” at “Additional topics of the operating guide”, Links at the end of the page.
This description only considers the Kurviger online route calculation with internet connection. Only with this the standard options of the Kurviger route calculation can be used. Otherwise too many notes would be necessary, which would only confuse newcomers or users of Kurviger without PRO subscription.
The specifics of operation without Internet connection and the additional routing options (e.g. straight line, strength of avoidances) see “Kurviger Pro: Navigation, …, Offline use” at “Additional topics of the operating guide”, Links at the end of the page.
Kurviger online routing with the same waypoints and standard route calculation options results in the same route course for the Kurviger website (Standard) and the app Kurviger (Free and Pro). The Kurviger online routing of the website and the app is done on the same Kurviger server.
PRO: It is possible to select the strength of avoidances. In addition, a different route profile can be selected for individual sections. To keep the topic clear for users of Kurviger without PRO subscription this is not considered in this description. For the info about adjustable avoidance strengths and route profiles of individual sections see “Kurviger Pro: Navigation, …, Offline use” at “Additional topics of the operating guide”, Links at the end of the page.
PRO: With offline route calculation, sometimes significant deviations from online calculated routes can occur!
It should be possible to drive a route without annoying courses. This is made possible by following certain rules when creating a route and by checking the created route or an imported route (see “Best Practices”, link at the end of the page). Obstacles can then possibly still occur due to unforeseen road works and road blocks.
Procedure for route creation
Due to unfavorable procedures during the creation of a route or setting waypoints, annoying courses of a route can occur. Examples for annoying courses: Strange departures and entries at e.g. intersections, exits and junctions. Furthermore e.g. strange detours into side streets or turning maneuvers.
This can be avoided by following certain rules when planning routes with the Kurviger app and Kurviger website as well as all other route planners. This is such a general topic that we recommend to consider following rules:
- when setting waypoints:
- do not set waypoints on or in intersections, junctions, or traffic circles, if possible
- set waypoints on a road that you want to drive on, if possible
- on roads with separated lanes (e.g. highways) do not set the waypoints to a wrong lane
- if the waypoints are set with the lookup function or in the map, e.g. at a low zoom level, check for the above criteria. See also “Control route”.
- for creating a route first set a start or end waypoint at an intended position or select round trip. How to do this, you will learn more below.
- for Routes from A to B at the designated position, first select the action Set start or Set end.
- if you first select “Set end” without a start being set, the location is automatically set as start
- if you select “Set start” first, you must also select “Set end” at another position afterwards
- for round trips select the action round trip. At the position the waypoints for start and end of the round trip are set. In addition, a dialog for further options of the round trip to be created is opened. Select options and exit the dialog with OK (former: GENERATE).
- (see below “Select Round trip or set Start and End waypoints for route from A to B”)
- If an Internet connection is available, the online route calculation is then performed automatically, taking into account the Kurviger routing options, and the route is displayed
- If at the beginning the start and end waypoints are too far apart when creating the route, there may be problems. Then set the end closer to the start and then extend the route (see below).
- ATTENTION! Routes across continental borders are difficult to calculate for technical reasons and there are limitations (see here).
- you can then include or add more waypoints (see below)
- you can change the route profile (e.g. extra curvy or fast) for the whole route (and at PRO even for individual segments) or avoid certain road types (e.g. ferries, unpaved roads) (see at “Options”)
- you can reverse the route (see related section)
- with a function you can place all waypoints on the street (see related section)
- This usually has a direct effect on the calculated and displayed route.
- You think you have done everything right. However, due to the above procedure, the route may still have unpleasant features (e.g. short detours into side streets or branching roads, the route is different than you expect). You will find the reasons for this when reading this operating guide.
- Therefore, control route is recommended (see related section).
If you want to ride the route at some point, saving the route is also recommended (see related section).
If you want to transfer the route, or drive it in Navi mode with BRouter offline rerouting, we recommend to follow the “Best Practices”, see links at the end of the page.
This is the general procedure. The Kurviger app is very flexible in its operation. Therefore, there are several ways to perform these things.
You can now read on to learn the corresponding operating steps. If you follow the rules above, you can try to plan a route without reading any further. If you have any problems, feel free to continue reading here.
Select Round trip or set Start and End waypoints for route from A to B.
For this task you have to select one of the following actions in a menu (see also “Procedure for route creation”):
For planning a round trip:
- Round trip (Opens a dialog to specify the round trip, see below. Automatically sets waypoint start and end as specified.)
After selecting Round trip a dialog opens. In this dialog you can enter additional information for the round trip.
- Selection element Start details (Allows very flexible planning of the round trip by selecting different possible starting positions. The selection element with its selection options is not displayed if, e.g., the round trip is selected at a bookmark or address point.):
- Current start (Takeover of the position of the starting point of an existing route)
- Selected start (Takeover of the position where round trip was selected)
- Location (Taking over the position of the device location)
- Approximate distance selectable with slider
- [_] Direction
- If selected, rough heading selection with slider
- Only in Kurviger Pro: Number of route suggestions selectable with slider (1 to 3).
- Finally, click on
OKin the dialog (former: GENERATE).
For planning a route starting at the current location:
- Set end (For a route from A to B, it may be possible to set (specify) only the end (destination) in the app. Then, for example, the current location is automatically set as the start. This way, a route can be planned quite easily from the current location.)
For planning a route starting at any specified position:
- Set start (For a route from A to B, any point can be set as the start. For this it is recommended to set the start first.)
- In addition to the start, the end (destination) must also be set.
How to continue and How to select a round trip or How to set start or end
When the above items are set or specified, the corresponding route is created and displayed on the map.
For a route, for example, more waypoints can be added or some can be removed see below. For more details on waypoints see more below.
You have several options to open a menu where you can then select the desired action.
Examples:
Variant A: Long touch map at desired position as a method of setting a waypoint
Map (Long)>
- Select desired action in the menu
- (see also “Set waypoints”)
Variant B: Address input and / or long touch address point as a method of setting a waypoint
Address lookup button>
- Dialog for address lookup opens
- Enter address and select position
Menu is opened or address point (a blue point marker) is displayed. Touch this point for a long time
Address point (Long)>
- Select desired action in the menu
- (see also “Set waypoints”)
Variant C: Input of coordinates as a method of setting a waypoint
Menu button>Tools>Location>
- Dialog for inputing the coordinates of the position of the desired location is opened
- Enter coordinates of the position of the desired location and confirm with OK
At the desired position an address point (blue dot mark) is displayed. To open the belonging menu touch this point for a long time
Address point (Long)>
- Select desired action in the menu
- (see also “Set waypoints”)
Variant D: Long touch bookmark as a method of setting a waypoint
Bookmark (Long)>
- Select desired action in the menu
- (see also “Set waypoints”)
Note:
Waypoints are set directly or with the crosshairs, depending on the action selection.
If possible, do not place waypoints on intersections, junctions or traffic circles, as this can often lead to irritating turn instructions!
If waypoints have to be set for separate lanes, set them on the lane of the intended direction if possible, otherwise irritating route guidance and turn instructions may be possible!
To prevent irritating routing and turn instructions while driving, please control the route beforehand!
Add more waypoints to a round trip or route
A round trip or a route from A to B can be supplemented with further waypoints (via points and / or shaping points) between start and end (destination). This allows the course of the route to be modified and / or intermediate stops (e.g. refueling, meeting point, meal) to be marked.
The round trip or route can be extended from the previous destination. In this case, the previous destination is marked as a shaping point and the new point is set as the end (destination).
To do this, you open a menu that offers different options depending on the situation. Examples:
- Set via point (Intermediate point)
- Set shaping point .
- Extend route (Route can be extended with a destination waypoint at the position. The route is extended by making the previous destination a shaping point before the new destination of the extended route.)
Thus, a corresponding menu can be opened:
Variant A: Long touch map at desired position as a method of setting a waypoint
Map (Long)>
- Select desired action in the menu
- (see also “Set waypoints”)
Variant B: Address input and / or long touch address point as a method of setting a waypoint
Address lookup button>
- Dialog for address lookup opens
- Enter address and select position
Menu is opened or address point (a blue point marker) is displayed. Touch this point for a long time
Address point (Long)>
- Select desired action in the menu
- (see also “Set waypoints”)
Variant C: Input of coordinates as a method of setting a waypoint
Menu button>Tools>Location>
- Dialog for inputing the coordinates of the position of the desired location is opened
- Enter coordinates of the position of the desired location and confirm with OK
At the desired position an address point (blue dot mark) is displayed. To open the belonging menu touch this point for a long time
Address point (Long)>
- Select desired action in the menu
- (see also “Set waypoints”)
Variant D: Long touch bookmark as a method of setting a waypoint
Bookmark (Long)>
- Select desired action in the menu
- (see also “Set waypoints”)
Variant E: Long touch route at desired position as a method of setting a waypoint
Route (Long)>
- Select desired action in the menu
- (see also “Open route menu”)
The waypoint is set and the route is calculated and displayed accordingly. For details on waypoints see more below.
Options (route profile, avoidances)
You can still change the course of a route by selecting options. You can change the route profile. For example, instead of fast profile, you can choose extra curvy profile. You can also avoid certain road types (e.g. motorways, toll roads or ferries).
Open the dialog for the whole route with
Route (Long)>Options>
The options can be preset. The previous route calculation was done with the information of the original preset. You open the corresponding dialog with
Menu button>Routing>Options>
In both cases a dialog opens. In the dialog is a selection element to choose the route profile and some road types or ferries to mark for avoidance.
The selection element can be expanded by touching the arrow symbol or the route profile text. Then the following route profiles are selectable:
- Fastest route (A lot of motorway and main roads)
- Fast and curvy route (Few curves and small detours. Large parts of the route can be on the motorway.)
- Curvy route (Prefer curves and mountains. Avoid cities and highways.)
- Extra curvy route (Strongly prefer curves and mountains. May generate significant detours.)
- All curvy routes (only Pro. You will be shown 3 routes. “Fast and curvy”, “Curvy” and “Extra curvy”.)
In the dialog you make your selection(s) and end the dialog with OK. The route is then created taking into account the options you selected (for online route calculation).
PRO: It is possible to select the strength of avoidances. In addition, a different route profile can be selected for individual sections. For the info about adjustable avoidance strengths and route profiles of individual sections see “Kurviger Pro: Navigation, …, More” at “Additional topics of the operating guide”, Links at the end of the page.
Reverse route
For example, you have created a round trip. But you want to drive it the other way around.
Or:
You have a route from A to B. But you want to drive this route from B to A.
For both cases you can easily reverse the route with Kurviger. You just have to open the corresponding menu:
Route (Long)>Reverse route>
After closing the menu, the route is created accordingly.
It can happen that individual sections of the route run differently on the reversed route than on the original route. If necessary, display the track of the original route as an overlay and use it to control the reversed route (see below). Take into account that some route segments eventually are only passable in one direction or waypoints are possibly set on the opposite lane.
Show route direction
You can use arrows in the route to show the direction of the route:
Menu button>Settings>Routing>Route direction [_]
For the display of the direction arrows, select the corresponding option here.
If the route runs in both directions in individual sections, arrows are present in both directions in these sections.
In such sections of the route, the navigation may possibly give unexpected instructions and unexpected further route course if the route is left beforehand. For more info, see the topic “Kurviger Pro: Navigation, …” at “Additional topics of the operating guide”, link at the end of the page.
Control route
If waypoints are set unfavorably or not positioned properly, this can lead to undesired routing and turn instructions! This can also be the case with separated lanes with the waypoint on the wrong lane.
If waypoints are located on intersections, junctions or traffic circles, this can lead to unwanted turn instructions!
With unfavorable zoom settings when setting waypoints, importing route files (e.g. when using the track data for route calculation) or creating round trips, waypoints are sometimes positioned in side streets or next to the road or small detours are created in turning roads. This can lead to undesired routing and turn instructions. The function to place waypoints on the street cannot solve these problems.
Now and then the route is different than you would like it to be. Setting waypoints (via point and / or shaping point) can be helpful here.
In order to recognize and avoid such unfavorable routing and turn instructions, we recommend to control the route after it has been created.
For imported routes, it may be helpful to add more waypoints and/or delete unnecessary waypoints.
Zoom into the map and control whether the route corresponds to your wishes and the waypoints and turn instruction points are on the desired road or lane.
If necessary, correct the position of the concerning waypoints.
You may need to change the route profile and / or options and / or add / and or move via points and / or shaping points until the route meets your needs.
To better identify the turn instruction points, you can display them from a certain zoom level with the route:
Menu button>Settings>Routing>Turn instructions (zoom level)>
For the display of the turn instruction points, select the corresponding zoom level in the dialog.
PRO: You can use the Navi-Simulation to control the route, for example. (see at “Additional topics of the operating guide”, Link at the end of the page). In the simulation, for example, you can jump from turn point to turn point.
Save route
It is recommended to save (export) the desired route in Kurviger format first.
Why Kurviger format? With this format you can't make a mistake by choosing unfavorable options. When loading (importing) the file in Kurviger format (with option “Original route”), the same route is displayed as it was saved, and this is possible without an Internet connection.
This way you always have an original route that you can import later and use for different purposes (e.g. save in other formats for use in navigation devices or to create variants of the route).
A file in Kurviger format can also be very helpful for offline rerouting (see “Kurviger Pro: Navigation, …, Offline use” at “Additional topics of the operating guide”, Link at the end of the page).
For more tips on saving the route, see Route transfer (import, export, etc.) below.
Your route should be created now. Following are some important things about the route.
Extend route, attach to another
You have a route. You want to extend this route. I.e. at the end of the original route you want to extend it with another route.
The following options are available for this:
- With one or more waypoints, each set with the Extend Route action.
- See above at “Add more waypoints to a round trip or route”.
- When importing, extend the existing route with the route to be imported
- depending on the selected file format the option [_] Extend route is available in the import dialog. See below at Route transfer.
Open Route menu
Display a menu with info and selection of various actions for the route you open with
Route (Long)>
In this menu you can choose different actions. Here only an extract:
- Options (Opens the options dialog (route profile, avoid ferries, etc.))
- Set via point (A via point is inserted at the position)
- Set shaping point (A shaping point is inserted at the position)
- Segment profile (only PRO) (Profile of touched route segment can be modified, see “Kurviger Pro: Navigation, …”, link at the end of the page)
- Waypoints (Opens waypoint tool with forward/backward function)
- Reverse route (Swaps start and destination as well as order of via and shaping points, route recalculation)
- Show whole route (Map is zoomed and moved so that whole route is visible)
- Place waypoints on street (places waypoints located next to the road on the road)
- Clear (opens dialog for deleting the route and / or overlays)
- More… (Opens menu with more options)
Here is an extract of the actions in the menu opened with More….:
- Bookmark (A bookmark can be set at the position.)
- Share (The coordinates of the position can be (co-)shared.)
- Show address (Popup with address is displayed.)
- Copy coordinates (The coordinates are copied.)
Route info, Turn instructions in the app
Route info
There are several ways to display an info about the route.
Variant A: Display of the info as a message (for approx. 5 sec):
Route (Short)>
- The info (the route profile, the total distance and the calculated travel time of the route) is only displayed as a message for a short time
Variant B: Display of the info as part of a menu (with closing the menu end of the display):
Route (Long)>
- The info (the total distance and the calculated travel time of the route) is displayed in the title of the menu.
- At Options you can see (or modify) the route profile and the avoidances.
- You can leave the menu after any time with
CANCEL(or when modified withOK).
Turn instructions
 | In navigation (PRO), for the turn instruction points Turn instructions (direction, distance) are displayed and for the waypoints Instruction symbols and distance information are displayed. Depending on the setting, the instructions and hints are also output via voice guidance during navigation. |
 | In addition, depending on the setting for the second next turn, information (direction, distance) can be displayed. |
| For details see topic “Kurviger Pro: Navigation, …” at “Additional topics of the operating guide”, link at the end of the page. | |
You can display the turn instruction points depending on the zoom level with the route in the app:
Menu button>Settings>Routing>Turn instructions (zoom level)>
For zoom levels smaller than set the turn instruction points are hidden.
When the turn instruction nodes (points) are displayed, you can view the associated instruction:
Turn instruction point (Short)>
- The popup can be hidden again by briefly tapping on it.
Also the waypoints can be displayed depending on the zoom level (see more below).
Turn instructions list
You can view the turn instructions in the turn instructions list. The list contains all turn instructions and via points (intermediate points) on the route.
You open the list with:
Menu button>Routing>Turn instructions>
Note:
Shaping points are not displayed in the turn instructions list. They are part of the route calculation and are displayed in the waypoint list in addition to the start, destination and via points.
Overlay, Track
Markers are displayed in an overlay. E.g. location markers, route markers, track markers of imported tracks. For details see “Terms, Definitions …”, Link at the end of the page.
The markers in the overlay are set, for example, when importing a route file, if the corresponding Overlay selection is made during importing (see below “Route transfer”, “Import”).
In the address search (or with the input of coordinates to display a location), an address point is displayed as a location marker in the overlay.
The data intended for the overlay does not affect the route planning.
A track displayed as an overlay may help to determine the deviations of the newly calculated route from the original route when recalculating the route. By setting additional waypoints (shaping points or via points), the newly calculated route can then be adapted to the original route.
Appearance of route and / or overlay
The appearance of the route and the overlay track can be selected in the settings:
Menu button>Settings>Routing>Route color>
Menu button>Settings>Routing>Route width>
Menu button>Settings>Routing>Track width>
Menu button>Settings>Routing>Track style>
First work with the basic setting. Then, if necessary, adjust the settings step by step to personal preferences.
When importing a route file, the color of the overlay track can be selected. So different imported overlay tracks can be displayed with different colors.
PRO: You can additionally select a separate route profile color for each of the different route profiles in the settings, see topic “Kurviger Pro: Navigation, …” at “Additional topics of the operating guide”, link at the end of the page.
Delete route and / or overlay
To delete a route and / or overlay there are 2 possibilities:
Variant A: Via main menu:
Menu button>Routing>Clear>
Variant B: Via route:
Route (Long)>Clear>
In both cases a dialog is opened:
- Clear
- [_] Overlay
- [_] Routing
- CANCEL
- OK
Overlay and / or route will be deleted after your selection and confirmation with OK.
Note:
When deleting the overlay, all markers of the overlay will be deleted! Also all location markers that you have set with the address lookup (or with the input of coordinates to display a location)!
Route transfer (import, export, etc.)
If you work only with the Kurviger website and the Kurviger apps, it is recommended to export (save) and import (load, open) routes only with the *.kurviger format. Source and destination route are identical, no problems by importing with option “Original route” and exporting several times!
When exporting a route in *.kurviger format, you only need to select the *.kurviger format and select the desired folder in the Android memory access framework and enter a file name to save it. No other options are required. More see below at “Export (save), Share”.
When importing a route in *.kurviger format, the app recognizes this based on the selected *.kurviger file. As an option, you can choose whether the file is opened and displayed as an overlay, as a route or as an overlay and route as the Original route or connected to location.
When importing a route file with option “Original route” in *.kurviger format, no route calculation is performed. All route data are then present in the *.kurviger file.
For route files in other formats, not all route data is included in the file and therefore a route calculation is required. This may well lead to deviations from the original route!
ATTENTION! If imported routes cross continental borders, there may be problems calculating the route. Routes across continental borders are difficult to calculate for technical reasons and there are limitations (see here).
If you want to extend a route with another imported route, it is possible with importing a route file e.g. in *.kurviger format or in *.gpx format.
Even if one wants or has to work with other formats, it is recommended to export a route in *.kurviger format first. One can then also access (import) this file at a later time and export (save) it e.g. in other formats or create variations of the route by changes (e.g. route reversal, options, route profile, add, move, delete waypoints).
Navigation devices (e.g. TomTom Rider, Garmin Zumo) often work with other formats. Therefore, for these devices the route must be exported in a format that can be used by these devices.
With these formats, depending on the source (export) and destination (import) device, the route calculation in the destination device may not have desired results. To avoid problems, you should pay attention to several things. Therefore this topic is described separately from this page. See topics “Route transfer” and “Best Practices” at “Quick access to further information”, Links at the end of the page.
Access to routes in the Kurviger account on the website is currently not possible with the app.
Note:
Deviations from routes originally created with Kurviger routing service and routes later calculated with other routing services (e.g. BRouter) or imported with navigation devices (e.g. TomTom, Garmin) can hardly be ruled out, as the respective routing rules sometimes differ considerably!
In order to get the same route, some rework is required by setting additional waypoints at appropriate locations. See “Best Practices”, link at the end of the page.
The procedure in the app is described below. If questions remain about various import or export options, see topic “Route transfer” at “Quick access to further information”, Link at the end of the page
Users of Kurviger website and app are recommended to choose *.kurviger format for the route file if possible:
- When importing *.kurviger route files with option “Original route”, no internet connection is required.
- When importing *.kurviger route files with option “Original route”, original route is preserved.
- When importing *.kurviger route files with option different from “Original route” either internet connection for online route calculation is required or for PRO optional an offline routing service must be set and associated offline routing file must be available.
- IMPORTANT:
- When importing *.kurviger route files with option different from “Original route” or when modifying the route with new, moved, modified, deleted waypoints the route is calculated!
- Even with *.kurviger files, deviations between the calculated route and the original route can occur. Reason: e.g. revisions of the map and routing data and / or the route calculation. Therefore, the option “Overlay + Routing” should be selected when importing. Then you can see the deviations when comparing the track and the route and can recreate the same route by setting e.g. shaping points (Exception: In case of map data changes due to road modifications, this may not be possible at the corresponding areas).
- Routes created with app Kurviger (with PRO subscription) contain additional options (e.g. different route profiles (fast, curvy, …) within a route. These options are not used in Kurviger (Free). The different route profiles are currently only taken into account in Kurviger (Free) if no route calculation or rerouting takes place. Therefore, “Overlay + Routing” should also be selected here when importing (see above)!
- Routes created with Kurviger Tourer (website) contain additional options in the website (e.g. different route profiles (fast, curvy, …) within a route, display of road types (Unpaved, …), potentially closed roads, speed limits). These options are not or only limited used in Kurviger (Free) and PRO. The different route profiles are currently only taken into account in Kurviger (Free) if no route calculation or rerouting takes place. Therefore, “Overlay + Routing” should also be selected here when importing (see above)! The different views are currently not possible in the app.
In the Kurviger App it is advantageous to have an original file of the route in *.kurviger format exported (saved) and imported (loaded) (see above).
Note:
To be able to recreate a route created with all Kurviger route options, when importing route files that differ from the .kurviger format, these should contain the track and this should be displayed as an overlay.
PRO: With offline route calculation, sometimes considerable deviations from online calculated routes can occur! In this case, an additional track imported as an overlay can be very helpful for adapting the route to the original route.
Import (load, open)
Calling the import function itself is simple. There are several possibilities when importing.
This is an attempt to teach you how to import a route file. Especially when importing / exporting route files from and for other applications or navi devices deviations of the route course of the imported route from the original route can occur.
For more tips on importing and exporting route files, see “Route transfer” and “Best Practices”, Links at the end of the page.
Import (load) a route file:
Menu button>Routing>Import>Route file>
- Android storage access framework opens
- mark the desired file in the desired folder and confirm
- Import dialog opens (depending on the file format .kurviger or not)
- select if (and the way) import is for overlay and / or route calculation
- depending on the selected format more or less import options are selectable
- Route is determined and displayed if confirmed with OK
Options for using the data for overlay and / or route calculation:
.kurviger file format was selected:
- A: In selection element Use of data is selectable:
- Overlay (Only the track is displayed as an overlay.)
- Routing ((Only the route (with waypoints and turn instruction points (optional)) is displayed)
- Overlay + Routing (Track and route (with waypoints and turn instruction points (optional)) are displayed)
- Ac: With the Overlay color panel a dialog for selecting the color of the overlay track can be opened. For different imported route files the color of the overlay track can be selected differently.
file format different from *.kurviger (e.g. *.gpx) was selected:
- A1: In selection element Data for overlay is selectable:
- Automatic (The track, route, waypoint data contained in the route file are displayed as an overlay on the map (see “Overlay” above). If the corresponding data is missing in the file, it cannot be displayed.)
- Track + Waypoints (If the route file contains track data and waypoints data, the associated track and waypoints are displayed as an overlay on the map.)
- Track (If the route file contains track data, the associated track is displayed as an overlay on the map.)
- Route (If the route file contains route data, the associated route lines are displayed as an overlay on the map.)
- Waypoints (If the route file contains waypoint data, the associated waypoints are displayed as an overlay on the map.)
- None (No overlay is displayed from the route file data.)
- Ac:: With the Overlay color panel a dialog for selecting the color of the overlay track can be opened. For different imported route files the color of the overlay track can be selected differently.
- For other file formats, the selectable options may differ.
Options to select preferred “data for route calculation”, “adjust route to location” and “extend an existing route”:
*.kurviger file was selected:
- B: In selection element Adjusting the route to the current location is selectable:
- Route to start
- Route to nearest waypoint
- Original route (Previously: Unchanged)
file format different from *.kurviger (e.g. *.gpx) was selected:
- A2: In selection element Data for route calculation is selectable:
- Automatic
- Track
- Route
- Waypoints
- None
- B: In selection element Adjusting the route to the current location is selectable:
- Route to start
- Route to nearest waypoint
- Original route (Previously: Unchanged)
- D: With a slider is also selectable:
- Max waypoints (selectable 2 to 200, incl. start and finish)
- Depending on the file format and data, the selectable options may differ.
- The options for data selection Track, Route, Waypoints, Number of waypoints are not described in detail here. Unfavorable selection can lead to undesired routes. See “Route transfer” and “Best Practices” for more information, Links at the end of the page.
Extend current route with import route:
- We would like to draw your attention to this option: Depending on the selected file format, the following option is available:
- C: Import a route file for the continuation of the original route, where there is an option in the import route dialog:
- [_] Extend route
- To extend the route, select the appropriate option here.
- For this you need e.g. a *.kurviger or a *.gpx route file.
Here you should pay attention to the direction of the routes. If the direction of the individual routes is unfavorable, it can lead to unusual route layouts! In addition, the extension may cause deviations from the original course of the added route. If necessary, adjust the route by moving, adding and/or deleting waypoints.
Please control. With PRO e.g. with Navi simulation. (Details about simulation see “Kurviger Pro: Navigation, …” at “Additional topics of the operating guide”, Link at the end of the page).
More hints:
Now and then it can happen that the imported route does not look as expected. This is often due to the data in the file. Partly it is due to the selected import options. Partly it helps to change the import options, partly it is necessary to rework the route (e.g. by deleting or adding waypoints at a different position). Here the display of the track as an overlay can be very helpful.
An imported route should always be checked! See also “Control route”.
Import (load) a route using a Short link:
Menu button>Routing>Import>Short link>
- Dialog opens
- Enter short link and confirm
Note:
When importing a route using a short link, Internet connection is required.
Original route with the same route profile throughout and standard values of avoidances is kept.
Import (load) a route using a Tour code:
Menu button>Routing>Import>Tour code>
- Dialog opens, select “Tour code”
- Dialog opens
- Enter tour code and confirm
Note:
Internet connection is required when importing a route using a tour code.
Original route with the same route profile throughout and standard values of avoidances is kept.
Export (save), Share
You have created a route. You want to have this available at a later time or make it available to friends. For this purpose, Kurviger provides various options. On the one hand you can export (save) the route as file in different formats. On the other hand you can share the route as Short link with other people.
The exported file can be used with devices or software that can use the corresponding format. The Short link distributed with Share can generally be used only with Kurviger (web page or app).
Calling the export or share function itself is simple. There are several possibilities.
It is advantageous to export (save) an original file of the route in *.kurviger format (see above).
This is an attempt to teach you how to export a route file. Especially when importing / exporting route files from and for other applications or navi devices problems can occur (e.g. a different course of the route than expected).
For more tips on importing and exporting route files, see “Route transfer” and “Best Practices”, Links at the end of the page.
Export (save) a route file:
Menu button>Routing>Export>
- Dialog opens
- Select format and other options
- Confirm with OK
- Android storage access framework is opened
- Select desired folder
- Enter the name of the file and save
- ATTENTION! When changing the file name in the input field DO NOT OVERWRITE THE FILE EXTENSION (e.g. .gpx, .kurviger). The file extension must be preserved!
See also “Android storage access framework” in the “User interface, …” topic in “Additional topics of the operating guide”, Link at the end of the page.
Depending on the selected format, more or less export options are selectable.
Selectable options for export with *.kurviger file format:
- No options selectable, associated data are automatically taken into account
Selectable options for export with e.g. *.gpx file format:
- Track, Route, Waypoints, Shaping points (At least one of these options must be selected! If in doubt, select all of them.)
- Additional waypoints
- Few
- Several
- Many
- Count (additionally a field for entering the desired number is displayed)
- In principle, as less waypoints as possible should be set. However, depending on the navigation device or app used for the import, more waypoints may be required to obtain the same or at least a similar route as in Kurviger. See also Import.
- For other file formats, the selectable export options may differ from the options in the above examples.
- PRO: More file formats are selectable than in Kurviger without subscription.
Depending on the intended use (e.g. navigation device, route animation, …) of the exported route file, appropriate selection is required. This makes the route files exported in Kurviger usable for different applications.
Note:
Users of Kurviger website and app are recommended to choose *.kurviger format for route file if possible for their own use or exchange with other Kurviger users. (See also at Import.)
Share with others via app:
Menu button>Share>Route>- You can choose the app you prefer and share the short link of the route with your friends
Share with others via route QR code:
Menu button>Share>QR route>- Dialog with the display of the QR code opens.
- The QR code can be photographed e.g. with another smartphone and then open the route in the Kurviger app with the appropriate app
Special about routes
First tips for creating a route can also be found in “Getting Started”.
You can set the appearance of the route (color, width) and of a track uploaded as an overlay (width, style) at
Menu button>Settings>Routing>
You can also select the color of the overlay track when importing a route file. See above at “Import (load) a route file”.
Create route, etc. is a very extensive topic. There may well be problems, especially when exchanging in other formats (*.gpx, *.itn, …),or from and to other Navi devices. But there are solutions for this as well.
You can find more information in the links at the end of the page.
Waypoints - the basis of route planning
Waypoints are the source for route calculation. A route is calculated from a departure (start point) to a destination (end point).
A special form of a route is the round trip. Its starting and ending point is entered by the user as only one point (see “Create route”). In the waypoint list, they are listed as 2 waypoints (start and end).
Between these two essential waypoints, further waypoints can be set at places where you want to stop, for example (via point, intermediate point, e.g. meeting point, gas station, kiosk) or where you want to travel a certain section of the route. The waypoints Via point and Shaping point are available for this purpose. Shaping points are not marked on the route as dominantly as waypoints. This makes the route display clearer.
During navigation (see “Additional topics of the operating guide”, Link at the end of the page) via points are indicated. Shaping points are not displayed during navigation.
Set waypoints
Waypoints are required to create routes. In the app, waypoints are defined using menus. You have several options to open a menu where you can then select an action to set waypoints (start, end, via point, shaping point).
Selectable actions for setting waypoints:
These actions are provided in various menus for setting waypoints. It is possible that not all actions specified here can be selected in the respective menu:
- Set start
- Set via point (Intermediate point)
- Set shaping point .
- Set end (destination)
- Round trip (Sets start and end of a round trip at the same position and opens a dialog to select the round trip options)
- Extend route (The route can be extended by an end waypoint, whereby the previous end becomes a shaping point - for more information, see above “Add more waypoints to a round trip or route”.)
There are several ways to open such menus. Examples:
Variant A: Long touch map at desired position as a method of setting a waypoint
(See also “Map, …” at “Additional topics of the operating guide”, Link at the end of the page)
Map (Long)>
- Menu opens
- Select the desired action
- The crosshair tool is displayed for selecting the position. Move the map so that the desired position is displayed in the crosshairs (the map can be zoomed as required). Then confirm by touching the “confirm” symbol.
Variant B: Address input and / or long touch address point as a method of setting a waypoint
(See also “Map, …, Address” at “Additional topics of the operating guide”, Link at the end of the page)
Internet connection is required!
Address lookup button>
- Dialog for address lookup opens
- Enter address and select position
Menu is opened or address point (a blue point marker) is displayed. Touch this point for a long time
Address point (Long)>
- Menu opens
- Select the desired action
- The position of the address point is taken as the position.
Variant C: Input of coordinates as a method of setting a waypoint
(See also “Map, …, Coordinates” at “Additional topics of the operating guide”, Link at the end of the page)
Internet connection is required!
Menu button>Tools>Location>
- Dialog for inputing the coordinates of the position of the desired location is opened
- Enter coordinates of the position of the desired location and confirm with OK
At the desired position an address point (blue dot mark) is displayed. To open the belonging menu touch this point for a long time
Address point (Long)>
- Select desired action in the menu
- The position of the address point is taken as the position.
Variant D: Long touch bookmark as a method of setting a waypoint
(See also “Map, …, Bookmarks” at “Additional topics of the operating guide”, Link at the end of the page)
Bookmark (Long)>
- Menu opens
- Select the desired action
- The position of the bookmark is taken as the position.
Variant E: Long touch route at desired position as a method of setting a waypoint
(See also “Open Route menu”)
Route (Long)>
- Menu opens
- Select the desired action
- The tapped position of the route is taken as the position.
Note:
If possible, do not place waypoints on intersections, junctions or traffic circles, as this can often lead to irritating turn-off instructions!
If waypoints have to be set for separate lanes, set them on the lane of the intended direction if possible, otherwise irritating route guidance and turn-off instructions may be possible!
To prevent irritating routing and turn instructions, please control the route!
When setting the waypoints, the order is automatically set. If you want a different order, see below e.g. “Open waypoint list, modify”, “Move waypoint in map”, “Set destination at another place, extend route”.
Open waypoint list, modify
In the waypoint list, all waypoints are listed in the order in which they are / will be considered for the route.
You open the list e.g. with
Menu button>Routing>Waypoints>
In the list you can perform various actions, e.g.
Changes or deletions in the list are only accepted if the list is exited with OK!
The order of waypoints in the waypoints list is taken into account for route calculation.
View waypoint info
Open a popup with info about the waypoint with
Waypoint (Short)>
In the popup you can see
- Waypoint name
- Distance from start and to the end
- Calculated travel time from start and to the end
Close the popup with
Waypoint (Short)>
Note:
Only one waypoint popup can be displayed at a time.
You want to mark a certain waypoint (e.g. meeting point) on your route. Then you can show the corresponding popup. You drive your route in follow or navigation mode. When you approach the waypoint, you will recognize it early in the map, depending on the zoom level. When you reach the waypoint, you can then close the popup and possibly open the popup of another interesting waypoint.
For calculated driving time, the map data is taken into account. Depending on the driving style and map data, the actual driving time may well differ from the calculated time.
Open waypoint menu and select actions
A menu with info and selection of different actions for the waypoint you open with
Waypoint (Long)>
In this menu you can choose different actions. Here is just an extract:
- Move (Waypoint can be moved.)
- Set start (Depending on the waypoint, the waypoint can be set as the start waypoint.)
- Set via point (Depending on the waypoint, the waypoint can be set as an via point waypoint (intermediate point).)
- Set shaping point (Depending on the waypoint, the waypoint can be set as a shaping point waypoint.)
- Set end (Depending on the waypoint, the waypoint can be set as a end waypoint (Destination).)
- Segment profile (only PRO) (Profile of route segment to the waypoint can be modified, see “Kurviger Pro: Navigation, …”, link at the end of the page)
- Edit (Edit the name of the waypoint)
- Delete (Deletes the waypoint from the route)
- Split route (Split route part 1 / part 2)
- Waypoints (Opens waypoint tool with forward/backward function)
- More… (Opens menu with more actions)
Here is an extract of the actions in the menu opened with More…:
- Bookmark (A bookmark can be set at the waypoint.)
- Share (The coordinates of the waypoint can be (co-)shared.)
- Show address (Popup with address is displayed.)
- Copy coordinates (The coordinates are copied.)
Note:
Set actions change the type of the waypoint. Depending on the type, more or less set actions are selectable.
If you set as start or as destination, the previous waypoint start or destination may be deleted! See below “Change waypoint type”.
Change waypoint name
You can change the name of one or more waypoints.
Variant A: In the waypoints menu, change the name of individual waypoints:
Waypoint (Long)>- In the menu that opens, select the “Edit” action.
- see also “Open waypoint menu and select actions”.
Variant B: Change the name of one or more waypoints in the Waypoint list:
Menu button>Routing>Waypoints>
- Mark a waypoint in the list that opens.
- Touch the “edit” symbol in the toolbar (see “Open waypoint list, modify”).
- Change the name in the dialog that opens
- Additional waypoints can be marked and their names changed.
- Exit waypoint list with OK.
- see also “Open waypoint list, modify”.
Change waypoint type
The waypoint type can be changed in the waypoint menu as well as in the waypoint list. For example, via points can be changed to shaping points and shaping points can be changed to via points. The coordinates will not be changed.
Variant A: In the waypoint menu, convert the type of single waypoints:
Waypoint (Long)>- Select the desired action in the menu that opens.
Variant B: Convert the type of single waypoints in the waypoints list:
Menu button>Routing>Waypoints>
- Mark the waypoint in the list that opens.
- Touch the “waypoint” symbol in the toolbar (see “Open waypoint list, modify”).
- Exit waypoint list with OK.
Variant C: Convert all via points to shaping points or shaping points to via points in the waypoints list:
Menu button>Routing>Waypoints>
- Do not select a waypoint in the list that opens.
- Touch the “waypoint” symbol in the toolbar (see “Open waypoint list, modify”).
- Exit waypoint list with OK.
The conversion affects the route calculation, turn instruction list, waypoint list and route display.
Note:
If you set as start or as end, the previous start or end waypoint may be deleted! The order of the waypoints and shaping points may have to be adjusted!
Change waypoint order
For example originally you planned first to drive to point A and then point B on a route. But then you want to drive to point B first and then to point A. To do this, the points must be swapped. There are several ways to do this. Choose the most favorable variant in your case.
Variant A: Reverse the order of all waypoints, reverse route.
- See more above Reverse route.
Variant B: Change the order of individual waypoints in the waypoints list.
- In the waypoint list, highlighted waypoint can be moved down or up using the arrow symbols in the list.
- See above Open waypoint list, modify.
Variant C: Change the order of individual waypoints on the map or route.
- In the map, individual waypoints of a route can be moved in front of or behind waypoints of the route in the map.
- See below Move waypoint in map.
- Depending on the route, this is a very unfavorable variant. Then use variant A or B.
Move waypoint in map
The position of a waypoint on the map can be changed by moving the waypoint.
Waypoint (Long)>- The corresponding menu will be opened.
- In the menu you select “move”
- The crosshairs tool is displayed
- Move the map so that the desired position is displayed in the crosshairs (the map can be zoomed as required). Then confirm by touching the “confirm” smbol. (See also “Crosshairs” in topic “Interface, …, Crosshairs” at “Additional topics of the operating guide”, Link at the end of the page)
Note:
If possible, do not place waypoints on intersections or junctions, as this can often lead to irritating turn instructions!
If waypoints have to be set for separate lanes, set them on the lane of the intended direction if possible, otherwise irritating route guidance and turn instructions may be possible!
To prevent irritating routing and turn instructions, please control the route!
Delete waypoint
A waypoint can be deleted.
In the waypoint list:
Menu button>Routing>Waypoints>- The waypoint list is opened
- Mark the corresponding waypoint in the list
- Touch the “delete” symbol
- The waypoint is deleted from the list
- Exit the list with OK
- Only by leaving the list with OK the waypoint is deleted from the map (and route)
In the waypoint menu:
Waypoint (Long)>- The corresponding menu will be opened.
- In the menu you select “delete”
- The waypoint is immediately deleted from the map (and route)
Set destination at another place, extend route
There are several ways to do this. For example:
Variant A: Move the previous destination on the map
- See “Move waypoint in map”
Variant B: Replace the previous destination by setting a new destination in the map
Map (Long)>Set end>- The crosshairs tool is displayed. Move the map so that the desired position is displayed in the crosshairs (the map can be zoomed as required). Then confirm by touching the “confirm” symbol.
- The waypoint of the previous end is deleted and the position of the new waypoint is set as the end
Variant C: Extend route, i.e. the previous destination remains as a shaping point and is supplemented by a new destination on the map.
Map (Long)>Extend route>- The crosshairs tool is displayed. Move the map so that the desired position is displayed in the crosshairs (the map can be zoomed as required). Then confirm by touching the “confirm” symbol.
- The waypoint of the previous end is kept as a shaping point and the position of the new waypoint is set as the end
More Variants:
- The actions “Set end” or “Extend route” can also be selected e.g. at Bookmark menu or Address point menu. See also above “Set waypoint”
Place waypoints on the street
With this action, all waypoints set off the road (e.g. at a POI) can be placed on the road.
This can be useful e.g. before exporting routes. Especially if you want to use the exported routes on other navigation devices.
The waypoints are placed on the road. This can be in unfavorable places (e.g. at intersections or turns, in parallel streets, in branching streets away from the desired route). This can lead to undesirable route and turn instructions. Therefore a control of the route is recommended (see above “Control route”)!
To use the action, you need to open the appropriate menu and select the corresponding menu item:
Route (Long)>Place waypoints on street>
Tapping the menu item “Place waypoints on street” will execute the action.
Show / hide waypoints
Waypoints can be shown or hidden depending on the zoom level. This is possible separate for Via points and Shaping points:
Via points:
Menu button>Settings>Routing>Via points (zoom level)>
Shaping points:
Menu button>Settings>Routing>Shaping points (zoom level)>
At zoom levels smaller than set, the respective waypoints are hidden.
Links
Next topic: Kurviger Pro: Navigation, Simulation, GPS Recording, Auto-Zoom, Screen Lock, Rerouting, More, Offline use
Terms and Definitions about Kurviger
Additional topics of the operating guide to the Kurviger Apps:
Operating Guide to Kurviger App, Content and Intro
App: Interface, Views, Elements, Follow, Crosshairs, Screenshot, Overview
App: Map, POIs, Bookmarks, Address, Coordinates
Kurviger Pro: Navigation, Simulation, GPS Recording, Auto-Zoom, Screen Lock, Rerouting, More, Offline use
Quick access to further information:
FAQ
Getting Started
Gestures
Offline Maps
Offline Routing
Best Practices
Route files, Route transfer (Import, Export)
Route across different continents
More information about Kurviger can be found by clicking the links in the sidebar.
 Thanks for visiting Kurviger. This page might contain information about an outdated version of the Kurviger App (V2) and Kurviger Pro (V1). The latest version is Kurviger (V3), which can be found
Thanks for visiting Kurviger. This page might contain information about an outdated version of the Kurviger App (V2) and Kurviger Pro (V1). The latest version is Kurviger (V3), which can be found