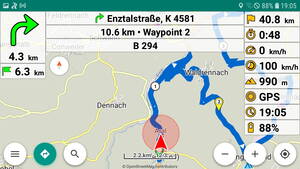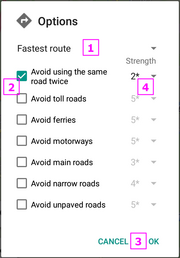Kurviger PRO: Navigation, Simulation, GPS Recording, Screen Lock, Rerouting, More, Offline use
App Version 2.2.x
The information in this description refers to the mentioned version. More actual versions of the app may differ at some things from this description.
(Versions and features see here.)
Previous topic: App: Route planning, Routing, Route, Instructions, Overlays, Track, Transfer, Waypoints
Brief summary of the meaning of PRO in this guide:
- PRO or Pro: This is only available or possible in the Kurviger App with fee-based Kurviger Pro subscription. The activated subscription is highlighted in the subscription dialog.
Operating guide for the Kurviger Pro features
This part of the guide describes the most important things of Kurviger Pro. Short overview:
- Navigation
- Rerouting
- Off route
- Quick access to actions
- Avoid roadblock
- Skip next waypoint
- Zoom, Auto zoom
- Voice guidance
- Speed limit
- Screen saver
- Navi simulation
- GPS recording (logging), Track recording
- Screen lock
- Address lookup provider
- Route: Strength of avoidances
- Route: Route profile of individual segments
- Route: Route profile color
- Offline use
- Offline maps
- Offline routing, Offline rerouting
For links to the other topics of the user manual and more info about the Kurviger app see at the end of the page.
And now enjoy the doc and using the Kurviger app.
Navigation, Navi mode
In this mode, access to the location must be enabled in the device. A route is required.
To be able to use the navigation, the navigation mode must be activated beforehand. You select the navigation mode with
Menu button>Settings>Navigation>Navigation>
Dialog opens.
Dialog Navigation
- o Normal (this setting is required for the navigation (navi-mode))
- o Simulation (for navi simulation, see below)
Select the required mode.
In Navi mode, the map is automatically moved on the screen so that the location is displayed in the visible area. Guidance along the existing route takes place with the help of various display panels. Depending on the settings, voice guidance is also possible. Voice guidance is also possible with the screen switched off (see also FAQ, Link at the end of the page).
Kurviger offers very flexible navigation by popular demand. Therefore, it partly deviates from the navigation of other navigation systems. An automatic route recalculation (rerouting) can be switched on or off.
If you are at the start or on a route and then you switch on the navigation, the navigation takes place depending on the current location, navigation type and the current route section.
If you are not at the start and you are Off route and then you switch on the navigation, in a dialog you can select how you want to be guided to the route.
When rerouting is started automatically or manually, starting from the current location the segment to a waypoint according to the option “Strict navigation Yes / No” on the current route is recalculated.
(See below “Navigation type”.)
As a newcomer, first test navigation with route recalculation switched off and deliberately deviate from the route. Observe the behavior of the app. With a little familiarization, you can then make your first attempts with manual or automatic route recalculation. This is possible both online (with Internet connection) and offline (without Internet connection).
If automatic rerouting is switched off:
- the original route can be left at any point if necessary and you can return to the route at any point.
- There is no route guidance off the route but a warning sign is displayed. In addition, a direction arrow indicating the direction to the route.
- When returning to the route, the route guidance is continued.
- Off route, a route recalculation can be started manually.
- See also “Why eventually not using the automatic rerouting”, link at the end of the page
When using the Navi mode, there are the following recommendations:
- Save route as *.kurviger file in device (internal or SD card) (See “Route planning, …, Transfer” at “Additional topics of the operating guide to the Kurviger Apps”, Link at the end of the page)
- When importing the route, also import the track as an overlay (See “Route planning, …, Transfer” at “Additional topics of the operating guide to the Kurviger Apps”, Link at the end of the page)
- *.kurviger route file and its track display can be very helpful for the continuation of the tour in case of intentional or unintentional deviation from the route.
- Use offline maps for the required area (See below “Offline maps”)
- Leave automatic rerouting off or switch it off (see below “Switching on / off automatic rerouting”)
Operation without Internet connection (offline operation) see below in the respective sections.
Note:
With offline rerouting and offline routing, the Kurviger routing options cannot be taken into account!
If the *.kurviger route file of the original route exists, this file can be loaded if required (e.g. as an overlay). By setting waypoints accordingly, a route corresponding to the original route can then also be calculated offline. See “Best Practices”, link at the end of the page.
Interface navigation
| UI Navigation mode (only PRO): | |||
|---|---|---|---|
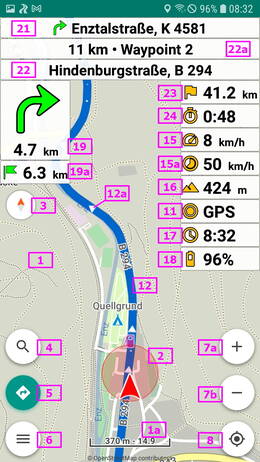 | 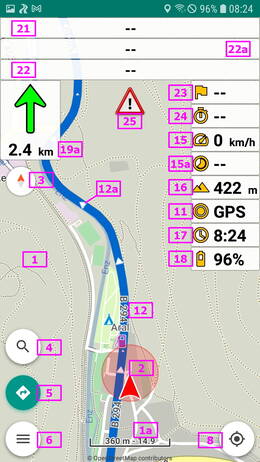 |
||
| Pictures: Left: On route Right: Off route | |||
| “Without fig.” means: not numbered in pictures or missing. | |||
| Elements in Navigation mode: | |||
| 1) Map | 1a) Scale (optional, and depending on the setting zoom level) | 2) Location | 3) Compass (optional) |
| 4) Address lookup Button (optional) | 5) Navigation Button (optional) | 6) Menu Button (optional) | . |
| 7a) +Zoom Button (optional) (and depending on the setting zoom level) | 7b) -Zoom Button (optional) | 7a,b) are only visible for a short time after touching the map | 8) Location Button (optional) |
| 9) POI (map levels, optional) (without fig.) | 10) Bookmark (optional) (without fig.) | 11) GPS recording Panel (optional) | _ ) GPS track (optional) (without fig.) |
| 12) Route (required in navigation) | 12a) Route direction arrow (optional) | 13a,b,c,d) Waypoints (WP) (optional) (without fig.) | 14) Instruction point (optional) (without fig.) |
| 13a) WP Start (optional) (without fig.) | 13b) WP End (optional) (without fig.) | 13c) WP Via point (optional) (without fig.) | 13d) WP Shaping point (optional) (without fig.) |
| 15) Speed Panel (optional) | 16) Altitude Panel (optional) | 17) Current time Panel (optional) | 18) Battery level Panel (optional) |
| 19, 19a) Direction Panel (Off route beeline to the route continuation) | 20) Second next turn Panel (optional) | 21) Instruction Panel (optional) | 22) Street name Panel (optional) (Current street) |
| 23) Distance Panel | 24) Travel time Panel | 15a) Speed limit Panel (optional) | 22a) Next WP Panel (optional) |
| 25) Off route Warning | 15b) Speed limit Warning (optional) (without fig.) | . | . |
| For panels you can set color, transparency and font size. | |||
| For more info on the elements and their actions, see also in this and in the other topics of the guide, Links at the end of the page | |||
ATTENTION!
Operation with gloves requires special gloves and increased care!
For safety reasons and to avoid incorrect operation, only operate the app at a safe stop!
Especially for round trips
For round trips, do not switch on the navigation at the start, but possibly start in follow mode and switch on navigation only about 50 to 100 m after the starting point. Otherwise, it can happen that the app at Non-Strict navigation leads you to the destination in an unfavorable constellation (map data, GPS signal) and displays the message “Arrive at destination” and ends the navigation.
Navigation type
The Navigation type (previously: Rerouting mode) defines how the route is taken into account during navigation and how the route section from the current location should be recalculated in case of rerouting. The setting is taken into account of automatically or manually started rerouting.
The navigation type is set by selecting the option
Menu button>Settings>Navigation>Strict route following [_]
There are two types:
- Strict navigation (Navigation can start anywhere, except the last route segment. The waypoints are traveled in their order. When leaving the route, the following waypoint is taken into account for the direction display and a possible rerouting)
- Advantage: Your route is strictly followed, also e.g. in case of overlapping route sections.
- Disadvantage: If you start the navigation in overlapping sections the algorithm may choose the “wrong” section. If you want to skip waypoints, you have to do this manually.
- Note: If the navigation instructions are not followed, or wrong turns are used consciously or unconsciously, it can come to the omission of waypoints! This is a consequence of the community's requirement that Strict Navigation can start at almost any point.
- Non-Strict navigation (Navigation can start anywhere)
- Advantage: You can skip waypoints while driving without deleting them. Works fine without rerouting or with manual started rerouting.
- Disadvantage: If you start the navigation in overlapping sections the algorithm may choose the “wrong” section. If parts of the route overlap, the algorithm may choose the “wrong” direction (or section) if you left the route before.
Note:
Above the “wrong” means that the decision of the algorithm may be different from what you expect for the given situation.
Additional info about automatically or manually started route recalculation see “Why eventually not using the automatic rerouting”, link at the end of the page.
Switching on and off, pausing and resuming navigation
Switch on:
If you are in map or follow mode, you can switch on navigation by tapping the navigation button (5).
Navigation button>
The navigation button (5) is green when navigation is on.
When you are on the route, you will be guided along the route according to your settings. If you are off route when you turn on the navigation, the corresponding icon will be displayed and you can determine whether a manual rerouting of your choice should be made (see further below also “Rerouting, Route recalculation”, “Off Route, Rerouting trigger manually” und “Start rerouting manually”)
Switch off:
When you reach the destination, navigation is switched off and depending on the setting, the app then automatically switches to follow mode.
If the navigation is running or paused, you can turn it off by long touching the navigation button (5).
Navigation button (Long)>
A dialog opens
- confirm with OK that navigation is finished.
This is to avoid that the navigation is terminated unintentionally.
The navigation button (5) is then displayed in the usual neutral color again.
The app then returns to the previously set mode. See therefore “At destination switch from Navigation to Follow mode”.
Pause:
Navigation can be stopped (paused) without ending it. This can be useful when leaving the route, e.g. for a stopover (e.g. refueling, sightseeing, eating near the route). When navigation is paused, there is no unintentional route recalculation. During the pause, the navi panels are not displayed.
You can activate the pause while navigation is running with
Navigation button (Short)>
Navigation is paused.
Pause of navigation, without or with Follow mode:
When navigation is paused, the follow mode can be switched on and off as required by touching the location button a bit longer. When the pause is ended, the follow mode is automatically terminated.
| Navigation paused, Follow mode OFF | Navigation paused, Follow mode ON |
|---|---|
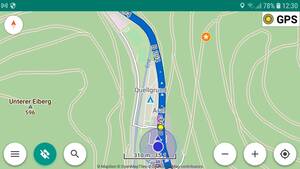 | 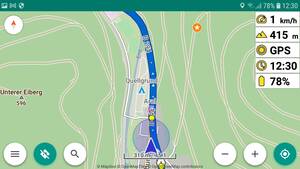 |
| Navigation button marked (pause), Location button neutral | Navigation button marked (pause), Location button marked |
Thus, when navigation is paused, the map and area can be explored without or with follow mode (e.g. individual search of fuel station or individual deviation from the route, sightseeing). This can be helpful in various situations without changing the planned route.
End pause, continue navigation:
You can continue the navigation with activated pause with
Navigation button (Short)>
The pause is finished and navigation continues.
Note:
When pause is enabled, you can zoom and move the map to explore the area.
When the pause is over, Auto zoom will take its setting into account and if the location is out of view, the map will automatically be displayed at the location.
At sightseeing, it can be helpful to place an address point or bookmark at the location of the vehicle (see topic “Map, …, Bookmarks, …, Address”, Link at the end of the page). This may make it easier to find your way back to the vehicle.
At destination switch from Navigation to Follow mode
The app offers the option to automatically switch from navigation to follow mode when you reach your destination. This offers advantages if you want to drive an additional route at the destination and follow it with the app.
This requires the corresponding selection of the following option for the following setting:
Menu button>Settings>Navigation>Follow after arrival [x]
Note:
This setting option is used to flexibly adjust the Kurviger app to the user's preferences.
Automatic map centering
If you move the map manually in follow and navigation mode, it is automatically centered with the location in the visible area after a certain time.
The automatic map centering can be set in a dialog. Open dialog:
Menu button>Settings>Location>Auto center map view
If you want to center the map at the location before this time expires, you can do this manually:
Location button (Short)>
Switch on / off map rotation in Navi mode, show route from current location to destination.
In Navi mode, a display with or without map rotation is possible. If you want an overview of the route from the current location to the destination, you can also display this.
Compass button>
By touching the compass button (3) a dialog is opened
- Map orientation
- No rotation (The map does not rotate. North is at the top.)
- Movement direction 2D (The map rotates. Drive in the direction of the top.)
- Movement direction 3D (The map rotates. Drive in the direction of the top.)
- Route overview (Distance from current location to destination is displayed. North at the top.)
When driving, one usually uses the navigation without map rotation (No rotation) or with map rotation (Movement direction 2D, Movement direction 3D).
If one then wants to have an overview of the remaining route, this is selectable in this dialog with the option Route overview.
To switch from route overview back to navigation with larger zoom or auto-zoom touch the compass button again and select option No rotation or Movement direction 2D or Movement direction 3D.
Modifying the route while navigating
During navigation, it may happen that you have to adjust the route to certain things. For this purpose, certain rerouting functions are available in the app during navigation.
These functions can be called up quickly and easily without having to switch off the navigation:
- automatic or manual rerouting if off route
- Avoid roadblock
- Skip next waypoint
(See below for a description of the rerouting and the associated functions and settings.)
When at navigation there are wanted more modifications at waypoints or route than possible with the rerouting functions then there is to consider:
When navigation starts, only navigation should be able to change the route (via rerouting).
From 2.2.24: Route planning deviating from rerouting is not possible during navigation. All waypoints are used for route planning. This has confused some users so far.
The proper process is:
- Plan (or import) a route (your original route)
- Start navigation (with your original route)
- You are guided on the original route
- You want to modify the original route different to the rerouting functions e.g. modifying, deleting or adding one or more waypoints
- Stop navigation (not pause) (because you want to modify waypoints or the route different to rerouting functions)
- Plan a route (you make route planning with the modifications of waypoints and route you want to have)
- Start navigation (with the modified route)
- Then you are guided on your modified route until you reach the destination or you stop the navigation
Pausing (and resuming) the navigation is possible as usual, but not for modifying waypoints and the route.
For more info on route planning, see “App: Route planning, …”, link at the end of the page.
Rerouting, Route recalculation
Rerouting is a special function of route calculation in navigation. It is a recalculation of a sector of the route beginning at the current location when
- leaving the route and being off route and doing automatic or manual rerouting
- or using the “Avoid roadblock” function
- or using the “Skip next waypoint” function.
More info see below.
Note: Modifying waypoints (e.g. set, delete, move) without using the functions described above does not perform rerouting, but the usual route calculation of route planning! Thereby not only a route section from the current location is calculated, but the whole route! Some users could not distinguish between rerouting and route planning. Therefore, modifying waypoints in navigation is no longer possible (from 2.2.24). See above “Modifying the route while navigating”.
Rerouting is automatically active or not, depending on the setting, when you leave the current route.
(See below “Switching on / off automatic rerouting” at “Settings, dialogs for affecting rerouting”.)
Rerouting calculates the route segment from the current location to a point according to the option “Strict navigation Yes / No” on the current route. If this point is not the destination, the route from this point then follows the original route to the destination.
(See above “Navigation type”.)
When rerouting, please consider:
Rerouting can take place online or offline.
For online operation, the Kurviger route options are taken into account for rerouting.
For offline operation, as standard the “Fastest route” route profile is used. There are further differences to online rerouting (see below at “Routing service”).
The selection takes place in the settings Routing service.
(See below “Routing service” at “Settings, dialogs for affecting rerouting”)?
If rerouting is not started automatically, a warning symbol Off route is displayed when leaving the route. Rerouting can then be started manually.
(See below “Off Route, Rerouting trigger manually”)
Note:
Due to new findings and / or suggestions in the forum, there may be changes here from time to time.
Settings, dialogs for affecting rerouting
Switching on / off automatic rerouting
When leaving the current route, there is a possibility of automatic rerouting from the current location to a point on the current route selected in the Navigation type (previously: Rerouting mode). If the (automatic) rerouting is switched off, a warning symbol is displayed and you can start the route recalculation manually.
Automatic rerouting is turned on or off as follows:
Variant A: In settings
Menu button>Settings>Navigation>Rerouting [_]
Variant B: During navigation Quick access by touching the “Direction” panel
Direction panel (Long)>
Dialog opens, Title: Navigation
- [_] Rerouting
Enable or disable automatic rerouting during navigation. Change is applied to the settings.
See also below “Quick access: Open navigation dialog for actions”
Note:
In the forum, some users of the app recommend not switching on automatic rerouting. This can avoid unnecessary rerouting when leaving the route. See “Why eventually not using the automatic rerouting”, link at the end of the page. If necessary, rerouting can then be started manually (see Off Route).
Minimal distance, Reverse direction
For rerouting you can specify additional conditions.
A minimum distance off the route to be considered can be selected in a dialog:
Menu button>Settings>Navigation>Minimal distance to recalculate route>
This may help to leave the route for a short distance (e.g. to a fuel station, restaurant near to the route) without starting a rerouting.
Take into account driving in the reverse direction:
Menu button>Settings>Navigation>In case of reverse direction [_]
Routing service
Route calculation (routing) and / or route recalculation (rerouting) can take place in different ways. For this purpose, one can select a routing service. The following applies to the routing service:
- Kurviger (online) (Route calculation by Kurviger)
- The Kurviger route options and avoidances are taken into account
- Instructions and information as usual from online route calculation in app and website
- Route calculation takes place on the same server as in the website
- BRouter (Offline) (Route calculation by BRouter)
- By default only option “Fastest route” possible
- Turn instructions can differ from turn instructions created with Kurviger online
- Info (e.g. street name, speed limit) can differ from or be missing from the info created with Kurviger online
- BRouter app must be installed
By popular request of an offline route calculation BRouter was integrated into the Kurviger app for exceptional cases despite the above properties differing from the Kurviger online route calculation. This is currently the only possibility of an offline route calculation in the Kurviger app. For technical reasons, an offline route calculation with the Kurviger route calculation is not possible until further notice.
BRouter offline rerouting is therefore not intended for general route planning in Kurviger. It is in exceptional cases intended for rerouting, e.g. when deviating from the route (as in the case of detours or when consciously or unconsciously deviating from the original route), if no Internet connection is available but a route calculation is still required.
Recommendation: Please switch off automatic route rerouting if BRouter as an option is selected in route service. If necessary, the rerouting can be started manually.
When selecting the routing service, online and offline operation is also taken into account:
Menu button>Settings>Routing>Route service>
Dialog for selecting the routing service Online and / or Offline opens.
- Kurviger (online) (Kurviger route calculation is only possible with internet connection.)
- Kurviger (online) / BRouter (offline) (As long as internet connection is available, Kurviger is used. If there is no internet connection, BRouter is used.)
- BRouter (offline) (With and without internet connection BRouter is used. Restrictions see above.)
Note:
When selecting an offline routing service, the associated offline routing data of the corresponding area must be saved in the device (See below at “Offline routing”).
To be able to use the Kurviger route options, Internet connection should always be available for routing and / or rerouting and the routing service “Kurviger (online)” should be considered in the selection.
The option ““Kurviger (Online), BRouter (Offline)”” can cause problems with rerouting if the Internet connection is weak. Especially with automatic rerouting!
Users of BRouter are advised to follow the “Best Practices”, link at the end of the page.
Off Route, Rerouting trigger manually
When automatic rerouting is switched off, the navigation interface changes when you exit the route:
- Instead of turn instruction, an arrow indicates the direction and distance of the straight line from the location to the point selected in navigation type.
- Instruction, distance and time panels show no values.
- Warning sign “Off route” is displayed.
- When Auto Zoom is on, the zoom level goes to the value of the Zoom Level Off Route setting (see Zoom, Auto Zoom).
Rerouting can be started manually.
Off Route (Interface)
By touching the Off route symbol, a route recalculation (rerouting) can be started manually, depending on the Internet connection or settings. Details about the settings and further see at “Rerouting, Route recalculation”.
You can find more information about the route linked at the end of the page.
Start rerouting manually
There are 2 conditions where the Off Route symbol is displayed and rerouting must / can be started manually.
Condition A: When starting navigation you are off route
By touching the Off route symbol you can open a dialog to select the entry point to the route, to start rerouting and to start navigation:
Off route symbol>
Dialog for selecting the route entry is opened. The following can be selected as the entry point
- Start
- Nearest waypoint
- End (Without considering the waypoints) (Available from 2.2.24)
- CANCEL (Without rerouting then you can drive to the route e.g. in Follow-mode)
Depending on selection, the route recalculation is started, the current route is displayed and navigation is started.
Note: You can also bring about this condition in order to shorten the route during navigation and, for example, to be guided directly to the destination. For this you have to leave the route, switch off the navigation (do not pause) and Off the route switch on the navigation. Then the above dialog will be displayed and you can select e.g. “End” for rerouting. The navigation will then guide you to the destination in this example.
Condition B: You deviate from the route
By touching the Off route symbol you can start rerouting:
Off route symbol>
The rerouting from the location considering the navigation type is executed, the current route from the location is displayed and navigation is continued.
The navigation type is set by selecting the option
Menu button>Settings>Navigation>Strict route following [_]
See above at “Navigation type”.
Quick access: Open navigation dialog for actions
During navigation there is a quick access to some actions and options.
You can open a dialog for selection of distinctive navigation actions.
Direction panel (Short)>
Dialog opens, Title: Navigation
- Avoid roadblock button (Opens dialog, see below)
- Skip next waypoint button (Opens dialog, see below)
- CANCEL
Select the desired action or cancel.
You can open a dialog for selection of distinctive navigation options (settings).
Direction panel (Long)>
Dialog opens, Title: Navigation
- [_] Rerouting (Enable or disable automatic route recalculation. The change is applied to the settings.)
- [_] Auto zoom (Switching the auto zoom on or off. The change is applied to the settings.)
- [_] Voice guidance (Switching the voice guidance on or off during navigation. The change is applied to the settings.)
- CANCEL
- OK
Select the desired setting and confirm with “OK”.
Avoid roadblock
When you are on the route during navigation, you have the possibility to avoid route sections with roadblocks. On the current route, the route section following the location in the route is replaced by an alternative. The alternative is calculated from the location with the service selected in the routing service to the next waypoint behind the roadblock. The properties of the corresponding routing service are taken into account.
To the action Avoid roadblock you come with:
Direction panel (Short)>
Dialog opens. Here select:
Avoid roadblock>
Dialog opens:
- Select approximate length of blocking, confirm
Route calculation takes place. Updated route is displayed. Navigation is continued.
Note:
If an offline service is used instead of Service Kurviger (online), the updated route may differ significantly from the original route!
Reason: The route is updated using the set routing service (e.g. route profile Fastest route for offline service instead of e.g. route profile Curvy for online service Kurviger).
If original route is available as *.kurviger file, you may be able to import it again after rerouting and use it for the remaining route. Also here the display of the imported track can be a great help.
See also Offline routing.
Possibly do not use “Avoid roadblock” with offline routing. Instead, follow the detour signs without rerouting until you are back on the route or leave the route and use (manually started) rerouting. (see also above note track display).
Users of BRouter are advised to follow the “Best Practices”, link at the end of the page.
Skip next waypoint
When you are on the route during navigation, you have the option to skip the next waypoint. On the current route, the waypoint following the location in the route is deleted and a route is calculated from the location using the service selected in the routing service, to the waypoint following the waypoint to be skipped. The properties of the corresponding routing service are taken into account.
To the action Skip next waypoint you come with:
Direction panel (Short)>
Dialog opens. Here select:
Skip next waypoint>
Route calculation takes place. Updated route is displayed. Navigation is continued.
Note:
If an offline service is used instead of Service Kurviger (online), the updated route may differ significantly from the original route!
Reason: Remaining route is updated using the set routing service (e.g. route profile Fastest route for offline service instead of e.g. route profile Curvy for online service Kurviger).
If original route is available as *.kurviger file, you may be able to import it again after the next waypoint and use it for the remaining route.
Also here the display of the imported track can be a great help.
See also Offline routing.
Users of BRouter are advised to follow the “Best Practices”, link at the end of the page.
Zoom, Auto zoom
Zoom:
The Kurviger app is used on a wide range of devices with screens from about 4 inches to about 10 inches. Depending on the user, more or less of the map or route should be visible.
For example, you can use the zoom buttons to zoom more or less into or out of the map. The corresponding zoom level can be made visible by a value or can be predefined.
Depending on the zoom level, more or less roads, POIs, details are displayed or not. The higher the zoom level, the more accurate details are displayed.
Auto-Zoom
For navigation and / or follow mode, you can switch auto zoom on or off. With auto zoom, depending on the setting, the zoom is changed depending on distance or speed when approaching instruction points. This happens within certain limits, which can be set by minimum and maximum values. If you deviate from the route, a special zoom value can also be set for this.
Due to the different devices and user preferences, the values are adjustable!
Recommendations for finding suitable settings for auto zoom:
- Due to the different devices and user preferences, no general recommendation is possible except for the basic setting. If this does not fit, determine settings by trial and error.
Preparation:
- Set the zoom level display (the map scale) to “Advanced” (see below).
- At first don't modify the auto-zoom settings.
- At Auto zoom switch on “Navigation” (see below).
- Set the auto zoom mode to “Distance” (see below).
- Set the auto zoom scale to “100%” (see below).
- Route recalculation (see above) must be switched off!
Test route:
- Create a test route with at least one turn point and a free stretch of about 1 to 2 km. This route should have little traffic, so that it can be driven along easily (at low speed) and also left sometimes, and it should also be possible to stop without danger.
- Depending on the test route, you can try out the Auto Zoom in Navi mode (see below) with the preparation as described above on foot, by bicycle or other vehicle. With a motorized vehicle, you can devote your full attention to the test of navigation with Auto Zoom as a passenger.
Try out test route in navi simulation mode:
- Set the navigation mode to “Simulation” (see below at Navi Simulation Mode)
- Run this route in navi simulation mode (see below) and observe the map display on the open road and when approaching the turn point.The respective zoom level can be read easily when the simulation is stopped (via Start/Stop play panel).
- Check if the settings on the existing device match your preferences.
- If you want to make changes, then change the values of the Minimum and / or Maximum zoom level step by step if necessary.
Try out test route and off route in Navi mode:
- Set the navigation mode to “Normal” (see above at Navi mode)
- Drive this route in navi mode (see above) at low speed and observe the traffic and the map display on the open road and when approaching the turn point. When leaving the route, the behavior of the display can be observed off the route. The respective zoom level can be read easily when stopping at a safe place.
- Check if the settings on the existing device match your preferences.
- If you want to make changes, then change the values of the Minimum and / or Maximum zoom level step by step if necessary. Also adjust the Off route zoom level.
If necessary, adjust auto zoom scale and/or auto zoom mode:
- If these values are what you want, adjust the auto zoom scale if necessary.
- Depending on the mode (distance, speed), the auto zoom scale has less or more effect.
- By user request, the speed-dependent auto zoom has been added.
- With distance-dependent auto zoom, you've learned about auto zoom in a simple way. Speed-dependent adjustment can be more problematic.
- If necessary, you can also select this auto zoom mode. You may then have to adjust your zoom levels and / or the auto zoom scale again (step by step, for learning don't adjust multiple settings at once).
Zoom level display
You can select the zoom level display with the map scale setting:
Menu button>Settings>Map>Map scale>
Selectable is:
- Normal (Shows the map scale, shows the zoom level at the zoom buttons)
- Advanced (Also shows the zoom level in the advanced map scale)
The map scale can be hidden. Instead of being displayed continuously, it is then only displayed for a short time after touching the screen.
Menu button>Settings>Map>Hide map scale [_]>
Auto zoom ON / OFF
Auto zoom during navigation can be turned on or off:
Variant A: In the settings
Menu button>Settings>Navigation>Auto zoom>
Dialog opens, Title: Auto zoom
- [_] Navigation (Auto zoom according to setting in Auto zoom mode)
- [_] Follow (Speed dependent auto zoom)
- CANCEL
- OK
Variant B: During navigation Quick access by touching the “Direction” panel
Direction panel>
Dialog opens, Title: Navigation
- [_] Auto zoom
Switching the auto zoom on or off during navigation. Change is applied to the settings.
See also above “Quick access: Open navigation dialog for actions”
Auto zoom settings
Setting the auto zoom depending on distance or speed
You can select whether the auto zoom is distance- or speed-dependent:
Menu button>Settings>Navigation>Auto zoom mode>
Dialog opens. Make the desired setting.
Adjusting the auto zoom scale
E.g. in follow or navigation mode with speed-dependent auto-zoom mode, the auto-zoom can be influenced by the auto-zoom scale.
The auto zoom scale allows the auto-zoom to be further customized to user preferences:
Menu button>Settings>Navigation>Auto zoom scale>
Dialog opens. Make the desired setting.
Setting the zoom levels of the auto-zoom
You select the lowest zoom limit with :
Menu button>Settings>Navigation>Minimum auto zoom level>
Dialog opens. Make the desired setting.
You select the highest zoom limit with :
Menu button>Settings>Navigation>Maximum auto zoom level>
Dialog opens. Make the desired setting.
You select the zoom level off the route with :
Menu button>Settings>Navigation>Off route zoom level>
Dialog opens. Make the desired setting.
Voice guidance
During navigation, you can also have the instructions announced via voice. In addition to switching the announcement on and off, you can adjust the voice guidance to the device and your own needs with various settings.
With voice guidance, a switched-on screen may be undesirable. However, this can cause problems. See “Keep screen on” in the topic “Interface, …” at “Additional topics of the operating guide to the Kurviger Apps”, Link at the end of the page
Switch on / off
The voice guidance can be switched on or off as follows:
Variant A: In the settings
Menu button>Settings>Voice guidance>
Settings voice guidance menu opens
- Voice guidance [_] Voice guidance in navigation
Switch on or off as desired. The setting is taken into account each time the Navi mode is used.
Variant B: During navigation Quick access by touching the “Direction” panel
Direction panel>
Dialog opens, Title: Navigation
- [_] Voice guidance
Switching the voice guidance on or off during navigation. The change is applied to the settings.
See also above “Quick access: Open navigation dialog for actions”
Settings
Through various settings, the voice guidance can be adapted to the device (e.g. smartphone, headset, …) and own needs.
You can access the settings with :
Menu button>Settings>Voice guidance>
A menu is opened. In it, various dialogs for editing the associated settings can be opened or various settings can be made directly:
- Voice guidance [_] (Voice guidance in navigation ON / OFF)
- Voice language (Opens dialog zur Auswahl der Sprechsprache. There are more speech languages than languages for the user interface)
- Voice guidance output (Opens dialog)
- Prepare audio connection (Opens dialog)
- Voice volume (Opens dialog)
- Pause music [_] (Voice prompts pause, not just fade, music playback ON / OFF)
- Text-to-speech (Opens dialog)
- Street names [_] (Speak street names in voice guidance ON / OFF)
- Speed [_] (Influence of speed on voice guidance ON / OFF)
- Voice instructions (Opens dialog)
- Two commands at once [_] (Notify also of the next closely following direction change)
- Off route warning [_] (Speak warning when off route ON / OFF)
- Off route tone (Opens dialog)
- Speed limit [_] (Speak warning for speed limit ON / OFF)
Depending on the device, make settings according to your own preferences. Try out how it works best. See also FAQ, Link at the end of the page.
Speed limit
In navigation mode, a speed limit can be displayed on the route. In addition, a tolerance can be taken into account. If the speed limit with tolerance is exceeded, a warning can be displayed. Off the route this is not possible!
Switching the speed limit display and/or warning on/off:
Menu Button>Settings>Navigation>Speed limit>
Select speed limit tolerance with:
Menu Button>Settings>Navigation>Speed limit tolerance>
Note:
In the map or routing data, the speed limits are sometimes not available or incorrect. Therefore, the display of the values in this feature is without liability!
Screen saver
PRO: A screen saver is provided in navigation and follow mode: the app display turns black.
The screen saver you select with
Menu button>Settings>Navigation>Screen saver>
In a dialog you can select with a slider whether the screen should be switched off or after which time (timeout) the screen should go dark.
In Navigation and Follow mode:
- Screen turns on (with timeout) when touching the screen
In Navigation mode additional:
- Screen turns on before the turns
- Screen turns black after the turns
- Screen stays on when being off route
Note:
Works best with dark theme and fullscreen mode.
Advanced route appearance
The current route section can be displayed differently from the rest of the route.
Menu button>Settings>Navigation>Route appearance>
In a dialog then for Route appearance you can select
- Normal (whole route is displayed without difference)
- Advanced (the current section of the route is displayed differently from the rest of the route)
Navi Simulation Mode using
PRO: With the navi-simulation you can run a route automatically in the app. This gives you an impression of the associated directions in graphical and, depending on the setting, also in voice form.
You can also run the simulation faster than calculated. The time data will not be changed by this.
One also has the possibility to jump forward or backward around a turn point. This function is good for checking the route, because you can easily see the turn instructions and depending on the zoom the route course at the turn points.
To be able to use the navi simulation, the navi simulation mode must be activated beforehand. You select the navi simulation mode with
Menu button>Settings>Navigation>Navigation>
Dialog opens.
Dialog Navigation
- o Normal (for navigation (navi mode), see more above)
- o Simulation (this setting is required for the navi simulation)
Select the required mode.
Interface and operation of the simulation
| Navi Simulation Mode (only PRO): | |||
|---|---|---|---|
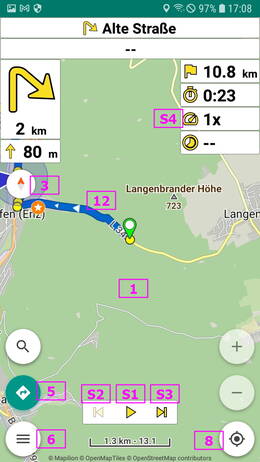 | 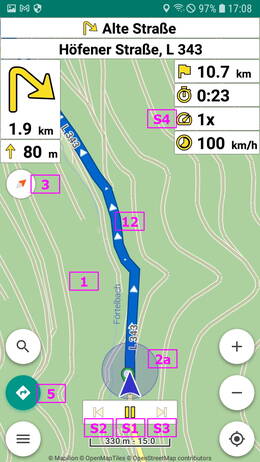 |
||
| Pictures: Left: Stopped (Paused) Right: Running (Graphics from S2 and S3 may be modified at your version) | |||
| Elements S1 - S4 (Simulation-Play-Panel) are only available in Navi Simulation Mode: | |||
| 1) Map | 2a) virtual location | 12) Route | 3) Compass (optional) |
| 5) Navigation Button (optional) | 6) Menu Button (optional) | 8) Location Button (optional) | . |
| S1) Start/Stop Simulation | S2) To previous instruction point (short) | S3) To next instruction point (short) | S4) Speed faktor Panel (of simulation run) |
| S2) Back to the start (long) | S3) Forward to the end (long) | ||
| Note: In the navigation simulation, some of the elements displayed in the navigation may be missing. | |||
| For more info on the elements and their actions, see also in this and in the other topics of the guide, Links at the end of the page | |||
And now enjoy the simulation and the app.
GPS logging mode and related actions
GPS recording, track recording or GPS logging are different names for the same action.
There are various reasons for GPS recording (logging). This is made possible quite flexibly by the app. You as the user then decide quite individually whether and when
- a recording (logging) should take place
- a recording (logging) is to be displayed
- a recording (logging) is to be saved
- a recording (logging) is to be deleted
A recording can optionally take place automatically during navigation and in follow mode or can be switched on and off manually in a dialog.
Due to various user requirements, saving and deleting does not take place automatically but only manually.
A recorded track can be displayed on the map.
GPS recording switch on / off, save, delete and more:
Automatic GPS recording during navigation and follow mode is selectable with
Menu button>Settings>GPS recording>Navigation / Follow [x]
Manual on/off of GPS recording and other recording actions you can select in a dialog.
You open the dialog in the tools for the selection of the actions with
Menu button>Tools>GPS recording
or with the GPS recording panel
GPS recording panel>
Depending on the state, only some of the possible actions are displayed in the dialog. If a track is recorded, the selection may be additionally restricted by recording being switched on or off.
Dialog, title: GPS recording (Possible actions)
- Start GPS recording (if recording is switched off)
- Stop GPS recording (if recording is switched on)
- Import GPX track (if recording is switched off)
- Save current track (if a track is recorded)
- Clear GPS recording (if a track is recorded)
- Start new segment (if a track is recorded)
The actions are described below.
Switch on / off the display of the GPS recording panel:
Menu button>Settings>GPS recording>GPS recording [_]
When the GPS recording panel is on, you can see whether recording is on or off and whether a track is recorded. You can also use it to quickly open the dialog for selecting the associated actions.
Switch on / off the view of the recorded track in the map:
Menu button>Settings>GPS recording>Map [_]
The recorded track is displayed regardless of whether GPS recording is on or off.
You can set the appearance of the recorded track (color, width, style) at
Menu button>Settings>GPS recording>
Note:
To distinguish the recorded track from a track displayed as an overlay, the appearance should be different. E.g. recorded track style solid line, track uploaded as overlay style dashed line.
Manual switching ON the recording:
Select action with the tools
Menu button>Tools>GPS recording>Start GPS recording>
or with the GPS recording panel
GPS recording panel>Start GPS recording>
If “Start GPS recording” is not selectable in the dialog, recording is already switched on.
Manual switching OFF the recording:
Select action with the tools
Menu button>Tools>GPS recording>Stop GPS recording>
or with the GPS recording panel
GPS recording panel>Stop GPS recording>
If “Stop GPS recording” is not selectable in the dialog, recording is already switched off.
Saving the GPS recording
Select action with the tools
Menu button>Tools>GPS recording>Save current track>
or with the GPS recording panel
GPS recording panel>Save current track>
If “Save current track” is not selectable in the dialog, there is no record.
The Android storage access framework will open. In it, you can save the desired gpx file in the folder of your choice.
The name of the file is automatically a timestamp. You can rename it in the Android storage access framework before saving or later in the file browser of your device.
- ATTENTION! When changing the file name in the input field DO NOT OVERWRITE THE FILE EXTENSION (e.g. .gpx). The file extension must be preserved!
See also “Android storage access framework” in the “User interface, …” topic in “Additional topics of the operating guide”, Link at the end of the page.
It makes sense to include a reference to the track (e.g. tr, trk, tk) in the file names of such *.gpx files (examples: tr_test.gpx, test_trk.gpx). This way you can easily distinguish track files from route files in *.gpx format.
A dialog for selecting the file format and the additional data to be saved opens:
- Dialog title: Save current track
- Format selection element (please touch arrow symbol or text for selection)
- GPX 1.0 or GPX 1.1 (select appropriate format depending on target device or software)
- [_] Elevation
- [_] Time
- [_] GPS accuracy
- [_] Speed
- CANCEL
- OK
Depending on the target device or software, certain formats and / or data may not be supported. This can lead then with the target device or -software to error messages or not loading of the file.
Therefore, first try out with a test record which format and which data are supported by the target device or software.
Saving the recording is also possible after switching off the recording, the Kurviger app or the device at a later time, as long as the recording has not been deleted. With the app switched off, switch it on and select the desired action.
When saving, the recording is not deleted. The recording must be deleted separately if required.
Delete the GPS recording:
Select action with the tools
Menu button>Tools>GPS recording>Clear GPS recording>
or with the GPS recording panel
GPS recording panel>Clear GPS recording>
If “Clear GPS recording” is not selectable in the dialog, there is no record.
Note:
If recording is to be saved to a file, please save the current track before deleting.
Start new segment:
Segment? A segment is a “block” in which the recording data is “collected”. Normally such a block begins with the start of a recording and is terminated with the end of a recording. Segments enable e.g. with some track viewing or evaluation programs different display.
During a recording, such a segment or block is open for the collection of the recording data. For example, you want to end the segment or block at an intermediate destination without ending the recording and continue the recording with a new segment or block after the intermediate destination. For this purpose there is the action “Start new segment”.
Select action with the tools
Menu button>Tools>GPS recording>Start new segment>
or with the GPS recording panel
GPS recording panel>Start new segment>
If “Start new segment” is not selectable in the dialog, then it's not possible in the current state.
Import the track of a GPX file:
A track (respective the track data) in a GPX file can be added to the recorded tracks. To do this, the GPX file must be imported as follows:
Select action with the tools
Menu button>Tools>GPS recording>Import GPX track>
or with the GPS recording panel
GPS recording panel>Import GPX track>
If “Import GPX track” is not selectable in the dialog, then it's not possible in the current state.
The Android storage access framework will open. In it, you can select and import the desired gpx file in the folder you want.
Of gpx files only track data are taken over as track.
Route or waypoint data of a gpx file are not taken into account during track import of a gpx file.
Activate / deactivate Screen lock
PRO: To avoid incorrect triggering of the app functions, e.g. by raindrops, a screen lock can be switched on in the app.
Switching on the screen lock:
Menu button>Tools>Screen lock
The app can no longer be operated via the app user interface when the screen lock is switched on!
To be able to operate the app again, the screen lock must be switched off beforehand.
The screen lock is switched off via the device.
Switch off the display lock:
- Open notifications of the device (swipe down at the top edge) (This is possible when the screen lock is switched on!)
- Tap notification regarding screen lock
Now the screen lock has been removed again. The Kurviger app can be operated as usual again.
More
PRO: You can influence the address search by choosing options. In case of route, you can customize the calculation and appearance with additional settings. Individual map styles can be used.
Select provider for address lookup
PRO: You can change the provider of the address search. Open the corresponding dialog with :
Menu button>Settings>Routing>Address search>
In the dialog that opens, you can then choose a provider.
Note:
OpenCageData offers the lookup for the locality of UK postal codes.
The address lookup itself is only possible with an Internet connection.
Route: Strength of avoidances
PRO: For the selected avoidances, their strength can be set. This is possible in the options of the overall route.
Open the dialog for the whole route with
Route (Long)>Options>
The options can be preset. The previous route calculation was done with the information of the original preset. You open the corresponding dialog with
Menu button>Routing>Options>
In both cases a dialog opens. In the dialog is a selection element to choose the route profile and some road types or ferries to mark for avoidance.
The strength of the avoidances can influence the route calculation and the resulting route. The default strength is marked with an asterisk (*). The higher the strength number, the more the selected avoidance is taken into account.
Selecting maximum or near-maximum strength for multiple avoids can result in an unusual route depending on the combination. It can also take a lot of time for the calculation, which may even cause the calculation to abort.
Note:
The advantages of this feature can most likely not be used directly on the target device or target software in case of route transfer without *.kurviger format.
Users of BRouter are advised to follow the “Best Practices”, link at the end of the page.
Route: Route profile of individual segment
You can change the course of a route segment according to your requirements. For this for the route segment you can select a route profile different to the route profile of the whole route (Example: Overall route “Extra curvy route”, segments for outward and return journey “Fastest route”).
There is a dialog for selecting the route profile of an individual route segment:
- Title: Segment profile
- o Straight line (direct connecting line between two waypoints, since version 2.1)
- Enables route planning without major detour distance by connecting certain route sections through this section profile (e.g. if a section is closed at the time of planning or to bridge continental boarders). The user is responsible for the route selection in this section!
- If distance is specified, the length of the line is taken into account. If travel time is specified, no time is taken into account for the section. When bridging short sections, this has only a minimal effect on the data for the entire route.
- Navigation with straight lines works if automatic rerouting is switched off.
- When navigating, in this segment the display shows how to be off-route.
- o Fastest route (A lot of motorway and main roads)
- o Fast and curvy route (Few curves and small detours. Large parts of the route can be on the motorway.)
- o Curvy route (Prefer curves and mountains. Avoid cities and highways.)
- o Extra curvy route (Strongly prefer curves and mountains. May generate significant detours.)
- o None (No profile deviating of the overall route.)
- CANCEL
You can open the dialog as follows:
Variant A: In Route menu
By touching the corresponding route section for a longer time open the route menu and select the desired action:
Route (segment) (Long)>Segment profile>
Variant B: In Waypoint menu (of waypoint at the end of the segment)
By touching for a longer time the waypoint at the end of the corresponding route section open the waypoint menu and select the desired action:
Waypoint (Long)>Segment profile>
Variant C: In Waypoints list
In the main menu select “Waypoints” to open the waypoint list, then in the waypoint list mark the waypoint at the end of the corresponding route section and select the desired action:
Menu button>Routing>Waypoints> in list select waypoint at the end of the segment >Segment profile>
After selection of the profile, online route calculation determines the route taking into account the selected segment profile.
Note:
The advantages of this feature can most likely not be used directly on the target device or target software in case of route transfer without *.kurviger format.
Users of BRouter are advised to follow the “Best Practices”, link at the end of the page.
Route: Route profile color
PRO: A separate route profile color can be selected for each of the different route profiles.
The route profile color e.g. is displayed in Planning mode. When changing to Navigation mode then the route color is displayed. When changing back to Planning mode then again the route profile color is displayed.
The respective route profile color can be selected in the settings:
Menu button>Settings>Routing>Straight line>
Menu button>Settings>Routing>Fastest route>
Menu button>Settings>Routing>Fast and curvy route>
Menu button>Settings>Routing>Curvy route>
Menu button>Settings>Routing>Extra curvy route>
First work with the basic setting. Then, if necessary, adjust the settings step by step to personal preferences.
Map: Map style
PRO: There is a possibility to use an individual map style.
When using the maps (online, offline) available in Kurviger, an associated map style is automatically used. Each user can use the maps according to their choice without any further action. The Kurviger offline maps and the associated map style are optimized for the display of the map and the symbols it contains. For example, with the Kurviger offline maps and the automatically used map style, the selectable POIs are displayed even at low zoom levels.
However, users willing to experiment have the possibility to use the offline maps of other sources (e.g. mapsforge) with customized map styles. The procedure is not described here.
A certain expertise is required! The use of offline maps of other sources and customized map styles is the responsibility of the user.
Online use, Offline use (in Kurviger Pro)
When using a smartphone or tablet without a SIM card, you usually do not have an Internet connection while driving. However, there are ways to establish an Internet connection of the device without SIM card via devices with SIM card.
This description does not distinguish whether the device is operated with or without a SIM card, but whether the app is operated with or without an Internet connection.
There may be no Internet coverage in certain areas due to poor network.
When the app is operated with an Internet connection, it is referred to as online operation; operation without an Internet connection is offline operation.
If there is no internet connection, some functions of the app are missing or there may be problems that do not exist with an internet connection. The following things, for example, no longer work or do not work to their full extent:
- Online map display (reduced, previously shown maps are mostly still available)
- Hillshading (reduced, previously shown mountains are sometimes still available)
- Online route calculation with the Kurviger route options (not possible)
- Address lookup (not possible)
With the above restrictions, even the Follow and Navi modes can be used without an Internet connection while driving. Thereby already opened routes can be used without route recalculation. Importing *.kurviger route files and using them is also possible without an Internet connection. Problems occur if the map data of the visited area is not available and / or a route recalculation is required. An overlay (e.g. track of a *.kurviger or *.gpx file) can be imported and displayed without an internet connection.
In offline mode there is the following:
- Display of offline maps.
- To do this, the offline maps of the desired area must first be saved in the device (internally or SD card) and opened in the app.
- Offline routing or offline rerouting.
- For this purpose, the offline routing data delivered by the routing service of the desired area must first be saved in the device (internally or SD card).
- The Kurviger routing options cannot be used. Routes calculated offline can therefore deviate significantly of routes calculated online.
Offline maps and offline routing data are in different files! To use both, one must open the associated files stored in the device in the associated app for both for the desired area! (See below)
Offline Address lookup is not possible.
Offline use
PRO: Several things are available for using the app without an Internet connection. This part of the user manual describes these things.
Offline files
| Files in Kurviger (App and Web) for Route transfer and backup | |
|---|---|
| Route files | In Kurviger (App and Web) routes can be exchanged (imported, exported) with route files. The *.kurviger file format is recommended for exchange in Kurviger (app and web). |
| For exchange (e.g. on the internet, other apps or devices) other file formats (e.g. *.gpx, *.itn, *.kml) can be used. | |
| Route files are only used to exchange or save routes. | |
| Files for offline use in PRO | |
| Map files | PRO: In the app map files for desired areas can be downloaded of the Kurviger website, stored in the device (internal or SD card) and opened in the app. |
| The map files opened in the app are used with and without an Internet connection for the map display of the area in question. | |
| Map files are only used to display maps and POIs contained therein! | |
| The Kurviger offline map files are updated approximately monthly. | |
| Routing files | PRO: In the app offline only can be accessed to offline routing with the BRouter routing service and its routing data (and files). With the BRouter routing service, the BRouter app must also be used to download the associated routing files and to calculate the route. |
| If route calculation in the app takes place only with internet connection, the online routing data is accessed and you don't have to use routing files! | |
| Routing files are only used for route calculation or route recalculation! | |
| The BRouter offline routing files are updated within a few days. | |
| If only online maps and online routing are used, no special measures are required of the app user. Access to the corresponding data is then automatic if an Internet connection is available. If there is no Internet connection, the map area without data cannot be displayed; if there is no routing data, a corresponding message is displayed. | |
Offline maps
PRO: With offline maps for the desired area opened in the app, the corresponding area can be displayed in the app without an Internet connection.
To open the offline maps in the app (see below “Open, show offline maps”), they must first be downloaded of the Kurviger website with an internet connection and saved in the device (internally or SD card) (see below “Offline maps download”).
In the Kurviger website, the offline maps are updated approximately every month or every 2nd month. The current maps for the desired areas must be manually downloaded of the website and stored in the device.
With large map files, there may be problems when downloading with the smartphone depending on the browser. Possibly choose another browser or download the maps with the PC and then transfer them to the device.
If you have several offline maps open, you may have the following display problems, for example:
- In the area of touching or overlapping maps, the water areas of lakes are sometimes not displayed
- In the area of touching or overlapping maps, country frontiers are sometimes not displayed depending on the zoom level
If possible, use larger map networks instead of individual maps (e.g. for the water area of Lake Constance open the map “DACH” instead of maps “Baden-Württemberg” and “Alps”).
Consider: Downloaded or opened offline maps do not affect the route calculation. Different data and files are used for route calculation than for map display. Older maps can lead to differences between map display and real road course and the turn instructions (e.g. at traffic circles instead of crossings).
Offline maps download
Download the Kurviger offline maps in the app:
Menu button>Map>Download maps>
A dialog for selecting a map provider opens. Selection options (e.g.):
- Kurviger
- MapsForge
- OpenAndroMaps
- Freizeitkarte
Select here e.g. Kurviger. The following descriptions apply to the Kurviger offline maps.
Browser with directory of Kurviger Offline Maps is opened.
- Select and download the desired map(s).
- If you have more than one map, you may need to select and download each one separately
- when all desired maps are downloaded close browser
- Downloaded map(s) are in the download folder of the device (for the test device, may be different depending on the device)
- Move downloaded map(s) to a folder of your choice outside the app using any file browser, if necessary
Detailed illustrated instructions see ““Offline Maps” at “Quick access to further information:” (Link at the end of the page).
Open, show offline maps
Open the offline maps in the app:
Menu button>Map>Open maps>
Dialog opens
- Open maps (Previously displayed offline map(s) are replaced by newly selected offline map(s))
- Add maps (Selected maps are added to the previous displayed maps)
Android storage access framework opens.
- Select the desired folder.
- Select the desired map(s).
- confirm with “OPEN”
The opened offline maps are displayed in the app.
Displaying info about opened offline maps:
Menu button>Tools>Info>
The names of opened offline maps are displayed in the info dialog.
Detailed illustrated instructions see ”“Offline Maps” at “Quick access to further information:” (Link at the end of the page).
Offline routing
PRO: Offline routing is currently only possible with the BRouter routing service.
By popular request of an offline route calculation BRouter was integrated into the Kurviger app for exceptional cases. This is currently the only possibility of an offline route calculation in the Kurviger app. For technical reasons, an offline route calculation with the Kurviger route calculation is not possible until further notice.
Kurviger offers several options in the settings to select of Routing services for online and offline operation.
The BRouter service requires the BRouter app to be installed. The associated offline routing data is maintained by BRouter and downloaded with the BRouter app.
The actual routing data of the desired service for the desired areas must be downloaded manually of the Internet and stored in the device.
The data can be downloaded and saved directly with the smartphone.
Detailed illustrated instructions see “Offline routing” at “Quick access to further information:” (Link at the end of the page).
In offline routing, the Kurviger routing options cannot be taken into account. By default, only “Fastest route” is taken into account as the route type. This can lead to a route that deviates considerably of the route originally calculated online if the same waypoints are used in offline routing! See also above at “Route Service” the information about “BRouter”.
Depending on the location and set waypoints, this can lead to undesired results of the remaining route when routing offline (e.g. avoid roadblock or skip next waypoint).
In such a case it is advantageous to have the original route saved as a .kurviger file in the device. This file can then be loaded as an overlay. By setting waypoints along the track, you can then calculate the remaining distance of the original route offline and navigate along this route.
BRouter offline rerouting is therefore not intended for general route planning in Kurviger. It is in exceptional cases intended for rerouting, e.g. when deviating of the route (as in the case of detours or when consciously or unconsciously deviating of the original route), if no Internet connection is available but a route calculation is still required.
Consider: The downloaded offline routing data is completely independent of the downloaded and / or opened offline maps.
Note:
The offline route calculation with BRouter does not offer all options of the Kurviger online route calculation! (See above under Rerouting Routing Service).
Offline rerouting is therefore not intended for general route planning. It is intended for rerouting, e.g. when deviating of the route (as in the case of detours or when consciously or unconsciously deviating of the original route), if no Internet connection is available.
Users of BRouter are advised to follow the “Best Practices”, link at the end of the page.
Users who are very familiar with BRouter can possibly achieve a route similar to Kurviger by specifying customized profiles (not explained in detail, without recommendation, without guarantee).
Offline routing data download
For the offline routing service (BRouter), the associated routing data for the app must be downloaded.
For routing service BRouter (offline):
Download of offline routing data (without liability, State: BRouter 1.6.0):
- Start BRouter app when connected to the Internet
- In the opened dialog “Select Main Action”(only displayed with internet connection):
- Download Manager selecting
- if a message with “I know” and “Cancel” is shown, please tap I know
- BRouter map selection window opens
- Select required map areas (areas are marked with a thin grid in green, to select / deselect / delete touch briefly until respective color change corresponds to desired action)
- color coding of selected areas and associated action:
- black crossed square (Area is already present in app, outdated, to update tap area for color change)
- blue crossed square (Area is already available in app, actual)
- green crossed square (New area selected for download)
- yellow crossed square (Existing range selected for download, update old data)
- red crossed square (Existing area is deleted in app)
- After selecting the areas:
- Download touching to start action (or touching Delete, depending on selection) (bottom right).
For the selected map areas, the routing data is updated in the app.
The BRouter app can be closed, but must remain installed for the use of offline rerouting or offline routing with routing service BRouter (offline).
The data can then be used in Kurviger Pro for offline rerouting or offline routing with the appropriate selection of routing service.
Detailed illustrated instructions see “Offline-Routing” at “Quick access to further information:” (Link at the end of the page).
Links
Terms and Definitions about Kurviger
Additional topics of the operating guide to the Kurviger Apps:
Operating Guide to Kurviger App, Content and Intro
App: Interface, Views, Elements, Follow, Crosshairs, Screenshot, Overview
App: Map, POIs, Bookmarks, Address, Coordinates
App: Route planning, Routing, Route, Instructions, Overlays, Track, Transfer, Waypoints
Quick access to further information:
FAQ
Getting Started
Gestures
Offline Maps
Offline Routing
Best Practices
Route files, Route transfer (Import, Export)
Why eventually not using the automatic rerouting
Quick access to the Kurviger video playlist:
Youtube, Kurviger video playlist
More information about Kurviger can be found by clicking the links in the sidebar.
 Thanks for visiting Kurviger. This page might contain information about an outdated version of the Kurviger App (V2) and Kurviger Pro (V1). The latest version is Kurviger (V3), which can be found
Thanks for visiting Kurviger. This page might contain information about an outdated version of the Kurviger App (V2) and Kurviger Pro (V1). The latest version is Kurviger (V3), which can be found