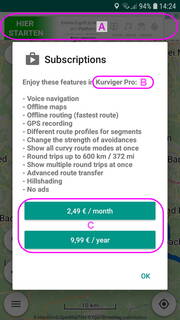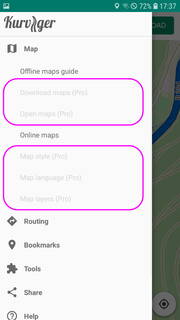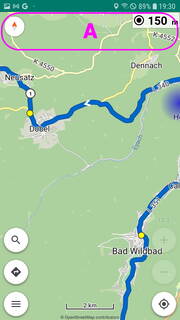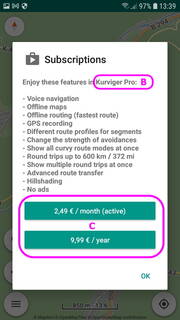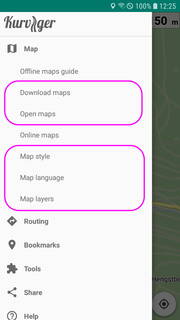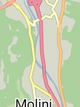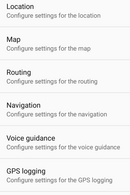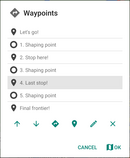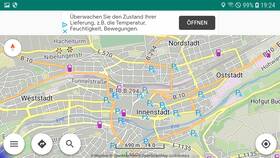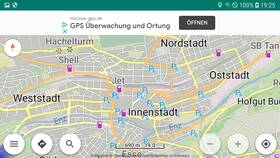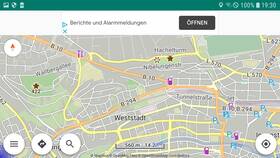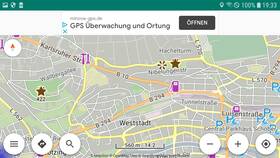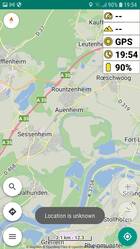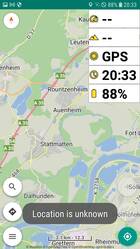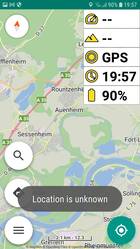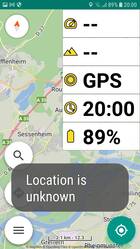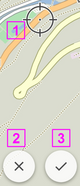App: User interface (UI), Views, Elements, Follow mode, Crosshairs, Screenshot, Overview
App Version 2.2.x
The information in this description refers to the mentioned version. More actual versions of the app may differ at some things from this description.
Previous topic: Operating Guide to Kurviger App, Content and Intro
Next topic: App: Map, POIs, Bookmarks, Address, Coordinates
Operating guide for the Kurviger app
The basis for using and operating the Kurviger app without and with subscription is the interface with its various views and elements.
In order to get to know them and to be able to use the app with its basic features, this topic of the Operating guide is available to you.
For links to the other topics of the operating guide and further info about the Kurviger app see at the end of the page.
If the definitions or meanings of terms in Kurviger are not known, it is helpful to read them first.
See Links at the end of the page.
If you are patient, please read on to get to know the Kurviger App. For the very impatient, there is the “Getting Started” guide (Link at the end of the page). With it you can quickly gain first experiences with the Kurviger App. If you have any questions, you are welcome to read on here to get to know the Kurviger App and its operation a bit better.
And now enjoy reading the docu and using the Kurviger App.
App Kurviger, Subscription, Upgrade
The Kurviger App is only available for Android devices with Google Play. Details see here.
Note:
By using blocker / antivirus apps, Android / Google services and other apps (e.g. Kurviger) may be affected! You use blocker / antivirus apps at your own risk!
General information about Kurviger app, its installation, subscriptions, upgrades and updates are in separate descriptions. You can find them in the links at the end of the page.
Interface (UI) of the Kurviger App
This section describes the app's UI (user interface) (appearance and elements) as well as some explanations of the operation and settings of the app without and with subscription. The app without subscription has not so much functions than with subscription. Therefore some things are described here that are not available in the version without subscription. Functions or Features of the app without subscription sometimes are marked with Free or FREE. Additional functions or features of the app with subscription often are marked with Pro or PRO.
Brief summary of the meaning of the following labels in this guide:
- FREE or Free: This is available or possible in the Kurviger App both for free (without subscription) and for a fee (with subscription).
- PRO or Pro: This is only available or possible in the Kurviger App with fee-based Kurviger Pro subscription. The activated subscription is highlighted in the subscription dialog. There is no other labeling in the app outside of the subscription dialog.
More info to subscription see above at App Kurviger, Subscription, Upgrade
Views and Modes of the Kurviger App
In the app there are different views and operating states. The individual views and states are called modes. The main modes are the main views Map Mode, Follow Mode and Navigation Mode. Additionally, there is the Navigation Simulation Mode.
Navigation Mode and Navigation Simulation Mode are available only in Kurviger with subscription (respectively Pro).
In the main modes, there are possible further modes for operation and/or calculation. Here you can learn something about them.
Main Views or Main Modes
There are several ways to use the app:
| Map View, Map Mode, Create Route Mode, Planning Mode: | ||
|---|---|---|
 |  | (Pictures are only rough examples. Depending on settings, view may differ significantly.) |
| Location detection of the device switched ON or OFF. | ||
| The map view is the basis for route planning as well as the follow, navigation and navigation simulation view. | ||
| In this mode you can plan, import (load), export (save) routes. | ||
| The map can be moved or rotated manually (see “Gestures”, Links at the end of the page), but always stays in the same position until further manual movement. | ||
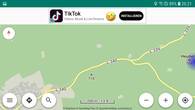 | When the location detection is switched on, the location display may be outside the visible range (e.g. while driving). Therefore, while driving, this mode should not be used, but the Follow Mode (or in PRO the Navi Mode). Follow Mode and Navi Mode see below. | |
| In the view of Kurviger (Free) there is shown an advertising area at the top. | ||
| Pictures: Above left: Portrait Kurviger Pro without location. Above right: Portrait Kurviger (Free) without location, with route. Below: Landscape Kurviger (Free) with location at the right edge outside the visible area. | ||
| Follow View, Follow Mode: Follow the location. | ||
|---|---|---|
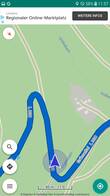 | 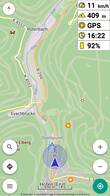 | (Pictures are only rough examples. Depending on settings, view may differ significantly.) |
| Location detection of the device must be switched on. | ||
| In this mode the map is automatically moved so that your position and direction of movement is visible. The map follows the location. | ||
| If you move the map manually, it will automatically be repositioned after a short time so that the location is within the visible area. | ||
| In this mode you can see where you are while driving. The course of the road and possible turns are displayed. You can explore an area without using a predefined route. | ||
| If a route or track is displayed, you can follow its path without instructions or guidance. | ||
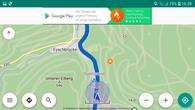 | Altitude, speed and more can be displayed (PRO). | |
| In the view of Kurviger (Free) there is shown an advertising area at the top. | ||
| Location button is marked in color (green). | ||
| Pictures: Above left: Portrait Kurviger (Free) without route. Above right: Portrait Kurviger Pro fullscreen with route. Below: Landscape Kurviger (Free) with route. | ||
Switching on the Follow view: Long touch the Location Button, Short form: Location Button (Long). |
||
Switching off the Follow view: Long touch the Location Button, Short form: Location Button (Long). |
||
| More see below and at “Additional topics of the operating guide” (Links at the end of the page). | ||
| Navigation view, navigation mode (only in PRO): Follow the location with guidance along a route | ||
|---|---|---|
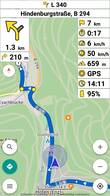 |  | (Pictures are only rough examples. Depending on settings, view may differ significantly.) |
| Location detection of the device must be switched on. Route must be available. | ||
| In this mode the map is automatically moved so that your position and direction of movement is visible. The map follows the location. In addition, you will be guided along the existing route. | ||
| For this purpose, various display panels (areas) are shown for navigation; depending on the settings, voice guidance is also possible. | ||
| The distance and time to the destination or next via point are displayed. | ||
| Altitude, speed and more can be displayed. | ||
 | If you deviate from the route, a corresponding message is displayed and, depending on the settings, the route is recalculated. | |
| Navigation button is marked in color (green). | ||
| Pictures: Above left: Portrait, Fullscreen, on the route. Above right: Portrait, Fullscreen, off the route, white Panel, Map color normal. Below: Landscape, on the route, Panel gray, Map color dark, Appearance dark. | ||
The settings at Menu Button > Settings > Navigation > Navigation > must be setted to Normal. |
||
Switching on the Navi view: Tap the Navigation Button, Short form: Navigation Button (Short). |
||
Pause and Continue the Navigation: Tap the Navigation Button, Short form: Navigation Button (Short). |
||
Switching off the Navi view: Long touch the Navigation Button, Short form: Navigation Button (Long). |
||
| More see “Additional topics of the operating guide” (Links at the end of the page). | ||
| Navi simulation mode (only in PRO): Simulating the guidance along a route. | ||
|---|---|---|
 |  | (Pictures are only rough examples. Depending on settings, view may differ significantly.) |
| Location detection of the device switched ON or OFF. Route must be available. | ||
| In this mode navigation is simulated. | ||
| A fictitious location display is guided along the route. The turn-by-turn instructions are displayed. | ||
| If voice guidance is switched on, the turn-by-turn instructions are also given acoustically according to the settings. | ||
| The simulation speed can be specified as a multiple of the speeds of the route sections considered in the route calculation. | ||
| It is also possible to jump forth and back. | ||
| Graphics and function of the simulation play panels were modified in the past, further modifications are possible. | ||
| Pictures: Left: Simulation not started or paused. Right: Simulation running. | ||
The settings at Menu Button > Settings > Navigation > Navigation > must be setted to Simulation. |
||
Switching on the Navi simulation: Tap the Navigation Button, Short form: Navigation Button (Short). |
||
Switching off the Navi simulation: Tap the Navigation Button, Short form: Navigation Button (Short). |
||
Move along the Route with Navi Simulation Play panels. |
||
| More see “Additional topics of the operating guide” (Links at the end of the page). | ||
Operating and editing modes
In addition to the main or view modes there are other modes in the app. These modes can be switched on and off e.g. with buttons or in the settings. They can be used in reasonable combination with the main modes. These modes are listed here as additional information, because in the forum from time to time a corresponding mode can be pointed out. So don't get confused.
Here is a list of various operating or editing modes (see below for additional information):
- Light or Dark mode: Light, Dark for better readability of menus, dialogs and lists depending on ambient light or user preference.
- Menu and dialog mode: A menu or dialog is displayed. Actions can be started or settings can be made.
- Measuring mode: It is possible to measure the distance between two points with a measuring line (see below).
- GPS recording (logging) mode (only PRO): Traveled paths (tracks) can be recorded. A panel can be displayed in the upper right corner to see the status of GPS recording and to switch recording on and off (and more).
Controls and actions of the Kurviger App
The app contains elements (e.g. button, map, menus, dialogs) with which you can operate it. This description shows you where the elements are, what they look like and what you can do with them.
Elements in the main modes
| Explanation to the descriptions in the following tables: | |||
| (optional) | The corresponding element is displayed permanently, temporarily or not, depending on the setting and / or input. | ||
| Bold elements | These elements can be used to trigger actions. | ||
| For more info on the elements and their actions, see also in this and in the other topics of the guide, Links at the end of the page | |||
| Screenshots: Samsung A3 (2017), 4,7 Inch, 720×1280, Android 8.0, Kurviger without and with subscription | |||
Map mode and Follow mode
| UI Map mode, Planning mode: | |||
|---|---|---|---|
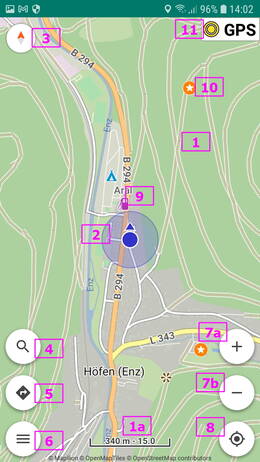 |  |
||
| Pictures: Left: Kurviger Pro, no route, with POI and bookmark. GPS Recording Panel is visible (optional) (only in Kurviger Pro). Right: Kurviger (Free), with Route. | |||
| Elements in Map mode (possibly without location and / or route)) | |||
| 1) Map | 1a) Scale (optional, and depending on the setting zoom level) | 2) Location | 3) Compass (optional) |
| 4) Address lookup Button (optional) | 5) Navigation Button (optional) | 6) Menu Button (optional) | . |
| 7a) +Zoom Button (optional) (and depending on the setting zoom level) | 7b) -Zoom Button (optional) | 7a,b) are only visible for a short time after touching the map | 8) Location Button (optional) |
| 9) POI (map levels, optional) | 10) Bookmark (optional) | 11) GPS recording Panel (optional) (PRO) | _ ) GPS track (optional) (PRO) (without fig.) |
| 12) Route (optional) | 12a) Route direction arrow (optional) | 13a,b,c,d) Waypoints (WP) (optional) | 14) Instruction point (optional) |
| 13a) WP Start (optional) | 13b) WP End (optional) | 13c) WP Via point (optional) | 13d) WP Shaping point (optional) |
| For more info on the elements and their actions, see also in this and in the other topics of the guide, Links at the end of the page | |||
| UI Follow mode: | |||
|---|---|---|---|
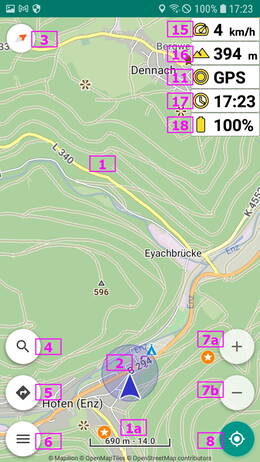 | 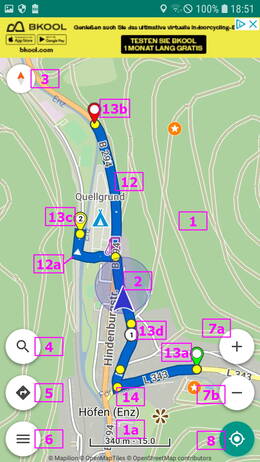 |
||
| Pictures: Left: Kurviger Pro, without route Right: Kurviger (Free) with route | |||
| “Without fig.” means: not numbered in pictures or missing. | |||
| Elements in Follow mode (possibly without route)): | |||
| 1) Map | 1a) Scale (optional, and depending on the setting zoom level) | 2) Location | 3) Compass (optional) |
| 4) Address lookup Button (optional) | 5) Navigation Button (optional) | 6) Menu Button (optional) | . |
| 7a) +Zoom Button (optional) (and depending on the setting zoom level) | 7b) -Zoom Button (optional) | 7a,b) are only visible for a short time after touching the map | 8) Location Button (optional) |
| 9) POI (map levels, optional) (without fig.) | 10) Bookmark (optional) (without fig.) | 11) GPS recording Panel (optional) (PRO) | _ ) GPS track (optional) (PRO) (without fig.) |
| 12) Route (optional) | 12a) Route direction arrow (optional) | 13a,b,c,d) Waypoints (WP) (optional) | 14) Instruction point (optional) |
| 13a) WP Start (optional) | 13b) WP End (optional) | 13c) WP Via point (optional) | 13d) WP Shaping point (optional) |
| 15) Speed Panel (optional) (PRO) | 16) Altitude Panel (optional) (PRO) | 17) Current time Panel (optional) (PRO) | 18) Battery level Panel (optional) (PRO) |
| For more info on the elements and their actions, see also in this and in the other topics of the guide, Links at the end of the page | |||
Navigation mode and Navi simulation mode
| UI Navigation mode (only PRO): | |||
|---|---|---|---|
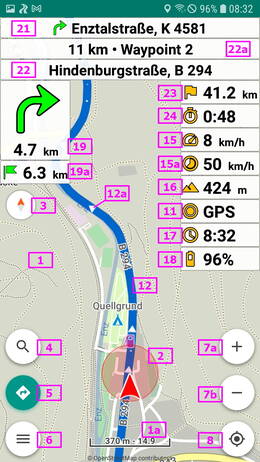 | 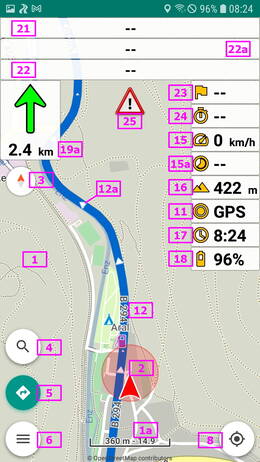 |
||
| Pictures: Left: On route Right: Off route | |||
| “Without fig.” means: not numbered in pictures or missing. | |||
| Elements in Navigation mode: | |||
| 1) Map | 1a) Scale (optional, and depending on the setting zoom level) | 2) Location | 3) Compass (optional) |
| 4) Address lookup Button (optional) | 5) Navigation Button (optional) | 6) Menu Button (optional) | . |
| 7a) +Zoom Button (optional) (and depending on the setting zoom level) | 7b) -Zoom Button (optional) | 7a,b) are only visible for a short time after touching the map | 8) Location Button (optional) |
| 9) POI (map levels, optional) (without fig.) | 10) Bookmark (optional) (without fig.) | 11) GPS recording Panel (optional) | _ ) GPS track (optional) (without fig.) |
| 12) Route (required in navigation) | 12a) Route direction arrow (optional) | 13a,b,c,d) Waypoints (WP) (optional) (without fig.) | 14) Instruction point (optional) (without fig.) |
| 13a) WP Start (optional) (without fig.) | 13b) WP End (optional) (without fig.) | 13c) WP Via point (optional) (without fig.) | 13d) WP Shaping point (optional) (without fig.) |
| 15) Speed Panel (optional) | 16) Altitude Panel (optional) | 17) Current timePanel (optional) | 18) Battery level Panel (optional) |
| 19, 19a) Direction Panel (Off route beeline to the route continuation) | 20) Second next turn Panel (optional) | 21) Instruction Panel (optional) | 22) Street name Panel (optional) (Current street) |
| 23) Distance Panel | 24) Travel time Panel | 15a) Speed limit Panel (optional) | 22a) Next WP Panel (optional) |
| 25) Off route Warning | 15b) Speed limit Warning (optional) (without fig.) | . | . |
| For panels you can set color, transparency and font size. | |||
| For more info on the elements and their actions, see also in this and in the other topics of the guide, Links at the end of the page | |||
| UI Navi Simulation Mode (only PRO): | |||
|---|---|---|---|
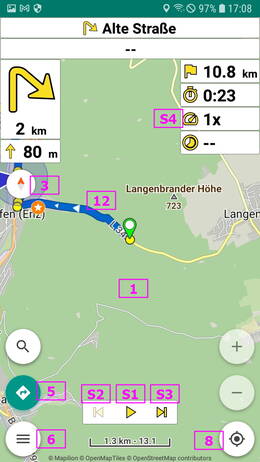 | 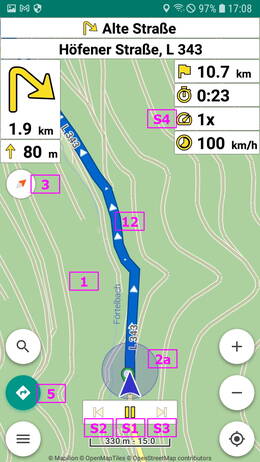 |
||
| Pictures: Left: Stopped (Paused) Right: Running (Graphics from S2 and S3 may be modified at your version) | |||
| Elements S1 - S4 (Simulation-Play-Panel) are only available in Navi Simulation Mode: | |||
| 1) Map | 2a) virtual location | 12) Route | 3) Compass (optional) |
| 5) Navigation Button (optional) | 6) Menu Button (optional) | 8) Location Button (optional) | . |
| S1) Start/Stop Simulation | S2) To previous instruction point (short) | S3) To next instruction point (short) | S4) Speed faktor Panel (of simulation run) |
| S2) Back to the start (long) | S3) Forward to the end (long) | ||
| Note: In the navigation simulation, some of the elements displayed in the navigation may be missing. | |||
| For more info on the elements and their actions, see also in this and in the other topics of the guide, Links at the end of the page | |||
Trigger actions with the elements in the main modes
In Kuviger (without resp. with subscription)
ATTENTION!
Operation with gloves requires special gloves and increased care!
For safety reasons and to avoid incorrect operation, operate the app only at safe stopping points!
Only in Kurviger with subscription (PRO)
ATTENTION!
Operation with gloves requires special gloves and increased care!
For safety reasons and to avoid incorrect operation, operate the app only at safe stopping points!
Trigger actions with external input device
The Kurviger app offers the possibility to trigger various actions with an external input device.
The input device can be selected in the Kurviger app with:
Menu button>Settings>Application>External Input device>
A dialog opens. The selection is:
- Keyboard
- Carpe Iter
- Daytona (zoom)
- Daytona (move)
- Parrot
- WunderLINQ (zoom)
- WunderLINQ (move)
- None
Depending on the input device, more or less actions can be triggered. If no information is given here, please note the information of the respective input device. Depending on the input device, more or less additional knowledge is required.
Information to Keyboard
Custom builders of keyboards (devices with switches) can individually assign key events to the switches. Here are the possible codes and associated actions:
- Minus (-): Zoom out
- C (C): Center on user location
- N (N): Navigation pause / resume
- F (F): Follow location on / off
- S (S): Skip next waypoint
- B (B): Add bookmark
The links lead to additional information in the “Android API Reference”
Menu, dialog and list view and their tasks
The overview of the elements in the main views and their actions shows that you often open menus or dialogs from the interface. Also the bookmark, waypoint and turnpoint lists.
 | Some of the lists contain a toolbar. Depending on the list and the toolbar it contains different icons. When tapping on the icons, an action is triggered. |
 |
Screen orientation, Fullscreen, Font size, Display size and color
The app offers the possibility e.g. to set the screen orientation and font size quite flexible. For example, you can use portrait format for the menus and dialogs, but landscape format for the tour in follow or navigation mode. There are many different setting options. An automatic change from portrait to landscape format or vice versa can be avoided. This way the app can be adapted to the owner's wishes.
There is a possibility of a fullscreen display.
The font size of the map as well as the menus and dialogs can be set separately.
The display size of symbols and panels can be partially adjusted.
Screen orientation:
For adjusting the screen orientation 2 dialogs are to consider.
Dialog to select the Screen orientation:
For the Kurviger App you can select the screen orientation:
Menu Button>Settings>Application>Screen orientation>
Dialog will be opened. Select the desired “Screen orientation” for the app.
You can select from:
- System
- Portrait
- Landscape
- Reverse portrait
- Reverse landscape
- Sensor
Once selected, the setting of “Screen orientation” is taken into account for the modes specified in the “Screen orientation mode”.
Dialog to select when the selected Screen orientation is used:
For the Kurviger App you can select when the screen orientation you have selected should be considered:
Menu Button>Settings>Application>Screen orientation mode>
Dialog will be opened. Select the desired mode.
You can select from:
- Always
- Navigation / Follow
- Off
Once selected, the setting of “Screen orientation” is taken into account for the modes specified in the “Screen orientation mode”.
Fullscreen:
The app can be displayed in full screen mode. The Android status bar at the top and the Android buttons inside the screen at the bottom then are hidden.
You can select the full screen mode with:
Menu button>Settings>Application>Fullscreen>
Note:
Full screen mode is intended for very small screens.
Full screen mode avoids Android status bar burn-in, e.g. when the screen is on in Navi mode.
In Full screen mode e.g. by mount clips or similar the operation of the app can be hindered.
Font size:
Font size for the map labels:
- The font size setting affects the font size in the map.
- The font size can be set in % of the standard font size:
Menu Button>Settings>Map>Font size>
- Dialog will be opened. Set the desired font size and confirm with OK.
Font size for menus, dialogs and display panel:
- The font size setting affects the font size in menus, dialogs and display panels. The app may have to be restarted.
- The font size can be set in % of the standard font size:
Menu Button>Settings>Application>Font size (restart)>
- Dialog will be opened. Set the desired font size and confirm with OK.
- Change only takes effect after restarting the app.
| Font size of the menus, dialogs and display panels, Examples | |
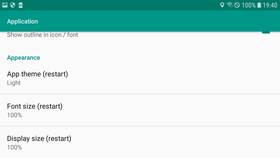 | 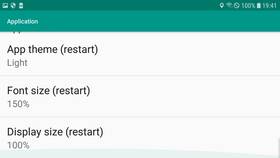 |
| 100 % | 150 % |
| Example: Dialog Settings, Application | |
The font size for menus, dialogs and display panels affects the size of the panels. See below “Panels size and color”.
Symbols size:
The display size of some symbols on the map (e.g. fuel stations) can be adjusted.
Set the display size of the symbols in the map with:
Menu button>Settings>Map>Display size>
Dialog opens. Select the desired size and confirm with OK.
Panels size and color:
The size of the buttons and display panel can be selected.
- The display size can be set in % of the default display size:
Menu button>Settings>Application>Display size (restart)>
- Dialog opens. Set the desired display size and confirm with OK.
- Change only takes effect after restarting the app.
The size of the display panel is automatically adjusted with its font size.
- The font size can be set in % of the default font size:
Menu button>Settings>Application>Font size (restart)>
- Dialog opens. Set the desired font size and confirm with OK.
- Change only takes effect after restarting the app.
The setting of font size and display size of the application can influence each other in the elements (see above examples).
The color of the display panels, their symbol and font can be selected.
- The display color of the display panels can be selected:
Menu button>Settings>Application>Display color>- Dialog opens. Select the desired color and confirm with OK.
- Note: When A value is set 0, the panels are displayed transparent without frame. To get to know the app please use high A-value so that the panels are clearly identifiable!
- The display color of the symbol in the panels can be selected:
Menu button>Settings>Application>Icon color>- Dialog opens. Select the desired color and confirm with OK.
- Note: Please, as Icon color do not select same color like Display color!
- The display color of the direction symbol in the panels can be selected:
Menu button>Settings>Navigation>Icon color>- Dialog opens. Select the desired color and confirm with OK.
- Note: Please, as Icon color do not select same color like Display color!
- The display color of the font in the panel can be selected:
Menu button>Settings>Application>Font color>- Dialog opens. Select the desired color and confirm with OK.
- Note: Please, as Font color do not select same color like Display color!
The color outline option can hide / show the icon / font outlines on the display panels.
- The icon / font outlines on the display panels can be switched on / off.
Menu button>Settings>Application>Outline [_]
App theme of menus and dialogs (Light/Dark):
The App theme of menus and dialogs may be selected:
Menu button>Settings>Application>App theme (restart)>
Dialog opens. Select the desired App theme and confirm with OK.
Change only takes effect after restarting the app.
Note:
By selecting Dark, the risk of screen burn-in can be reduced.
Show map scale and zoom level, Units
You can, for example, use the zoom button to more or less zoom into or out of the map. The map scale and the value of the zoom level can be made visible.
There is an auto zoom function (only in PRO) for the Follow and Navi mode.
Depending on the zoom level, for example more or less streets, POIs, details are displayed or not. At high zoom level more details are displayed than at low zoom level. +Zoom increases, -Zoom decreases the zoom level.
Display of map scale and zoom level
You can select display of map scale and zoom level with the map scale setting:
Menu Button>Settings>Map>Map scale>
Selectable is:
- Normal (Shows map scale, shows zoom level at zoom buttons)
- Advanced (Shows scale and zoom level in extended map scale)
The map scale can be hidden. Instead of being displayed continuously, it is then only displayed for a short time after touching the screen.
Menu button>Settings>Map>Hide map scale [_]
Info to PRO and auto zoom see according descriptions in the PRO topic at “Additional topics of the operating guide” (Links at the end of the page).
Units
In the app you can select the units of length, height and speed:
Menu button>Settings>Application>Units>
A dialog opens:
- Title: Units
- o Metric (m, km, km/h)
- o Imperial (ft, mi, mph)
- CANCEL
The selected setting is used for displaying the length, altitude and speed.
Map orientation, Map rotation
The map orientation can be set to fixed or rotating in 2D or 3D.
This is possible individually for the map mode, the follow mode and the navi mode.
For example, a fixed orientation is possible as a setting in Map mode, e.g. rotating 3D in Follow mode and e.g. rotating 2D in Navi mode.
For the respective mode you only have to touch the compass in the respective mode and make the desired setting in the dialog that opens.
For a more detailed description of the dialog for map and follow mode see below at “Using Follow mode” and for the navigation mode see the topic “Kurviger Pro: Navigation, …”, link at the end of the page.
Automatic map centering
If you move the map manually in follow mode (and navigation mode in PRO), it is automatically centered with the location in the visible area after a certain time.
The automatic map centering can be set in a dialog. Open dialog:
Menu button>Settings>Location>Auto center map view>
If you want to center the map at the location before this time expires, you can do this manually:
Location button (Short)>
Show elements permanently or briefly
Depending on the user's preference, some controls can be displayed permanently, briefly or not at all.
PRO: There is a screen saver option. When the screen saver is on, the Kurviger screen is black and only visible for a certain time after certain actions. See Kurviger Pro: Navigation, …, link at the end of the page.
Here is a description of the display options using the example in Follow and Navigation mode (PRO):
| Elements that can be shown or hidden | |||
|---|---|---|---|
| UI Follow mode | UI Navi mode | ||
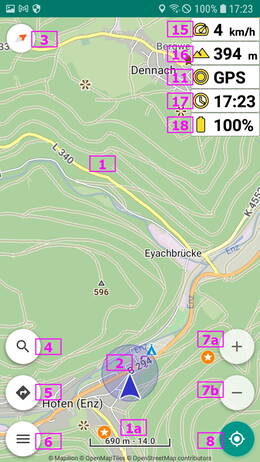 | 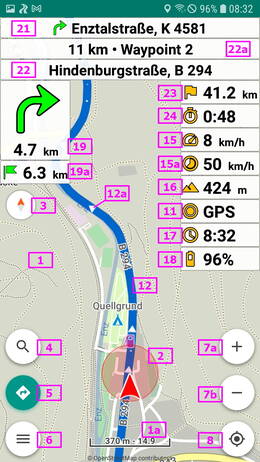 |
||
| “Without fig.” means: not numbered in pictures or missing. | |||
| Elements (optional visible) | |||
| All modes: (map (1) and location (2) cannot be hidden) | |||
| (1a) Map scale | (3) Compass | . | . |
| (4) Address lookup button | (5) Navigation button | (6) Menu button | . |
| (7a) +Zoom button | (7b) -Zoom button | (7a,b) are only visible for a short time after touching the map | (8) Location button |
| (9) POI (optional in PRO) | (10) Bookmark | (11) GPS recording Panel (only PRO) | _ ) GPS track (only PRO) (without fig.) |
| 12a) Route direction arrow | 13a,b,c,d) Waypoints (WP) (Without fig.) | 14) Instruction points | . |
| PRO: In Follow and Navi mode: | |||
| (15) Speed panel | (16) Altitude panel | (17) Current time panel | (18) Battery level panel |
| PRO: In Navi mode (Direction panel (19), Distance panel (23), Travel time panel (24) cannot be hidden): | |||
| (20) Second next turn panel | (21) Instruction panel (Turn instruction) | (22) Street name panel (actual street) | (22a) Next WP panel |
| (15a) Speed limit panel | . | . | . |
| For more info on the elements and their actions, see also in this and in the other topics of the guide, Links at the end of the page | |||
Showing the Map scale:
- The Map scale (1a) can be displayed without or with zoom level.
Menu button>Settings>Map>Map scale>- Dialog opens. Select the desired option.
- The map scale can be displayed continously or be hidden. Hidden map scale then is displayed for short time when touching the screen.
Menu button>Settings>Map>Hide map scale [_]
Showing the Compass:
- The Compass (3) is displayed permanently or optionally hidden and displayed for a short time after briefly touching the map.
Menu button>Settings>Location>Hide compass [x]
Showing the Operation buttons:
- The Zoom buttons (7a, 7b) are always displayed for a short time after briefly touching the map.
Map (Short)>
- The buttons Address lookup (4), Navigation (5), Menu (6), Location (8) are displayed permanently or optionally hidden and displayed for a short time after briefly touching the map.
Menu button>Settings>Application>Hide Screen buttons [x]
Display of the route direction arrows:
- The route direction arrows can be displayed on the route:
Menu button>Settings>Routing>Route direction [x]
Display of the turn instruction points:
- Display turn instruction points depending on zoom level:
Menu button>Settings>Routing>Turn instructions (zoom level)>
Display of waypoints:
- Display via points depending on zoom level:
Menu button>Settings>Routing>Via points (zoom level)>
- Display shaping points depending on zoom level:
Menu button>Settings>Routing>Shaping points (zoom level)>
Showing bookmarks:
Menu button>Settings>Map>Bookmarks [x]- (For more info about bookmarks see related topic, link at the end of the page)
PRO: Showing selectable POIs (Map layers):
- POIs (interesting places, e.g. fuel stations) may be selected at the map layers (only in PRO, with offline maps):
Menu button>Map>Map layers>
- Dialog opens. Select the desired option(s) and confirm with OK.
- (For more info about POIs see related topic, link at the end of the page)
PRO: Showing the GPS recording (logging) panel and / or of a logged track:
- On the one hand, the GPS recording panel can be displayed:
Menu button>Settings>GPS recording>GPS recording [x]- With the GPS recording panel, recording can be started, stopped, saved or deleted.
- On the other hand, a recorded track can be displayed on the map:
Menu button>Settings>GPS recording>Map [x]
PRO: Showing Speed and / or Altitude panel in Follow and / or Navi mode:
- In Follow and / or Navi mode the Speed of the location may be displayed:
Menu button>Settings>Navigation>Speed [x]
- In Follow and / or Navi mode the Altitude of the location may be displayed:
Menu button>Settings>Navigation>Altitude [x]
PRO: Showing current time and / or battery level panel in Follow and / or Navi mode:
- In Follow and / or Navi mode the current time may be displayed:
Menu button>Settings>Navigation>Current time [x]
- In Follow and / or Navi mode the battery level may be displayed:
Menu button>Settings>Navigation>Battery level [x]
PRO: Showing the Navigation panels:
- The Direction (19), Distance (23) and Travel time (24) panels are always displayed during navigation.
- The panel Second next turn (20) (Preview) may optionally be displayed:
Menu button>Settings>Navigation>Second next turn [x]
- The panel Instruction (21) may optionally be displayed:
Menu button>Settings>Navigation>Turn instruction [x]
- The panel Street name (22) may optionally be displayed:
Menu button>Settings>Navigation>Street name [x]
- The panel Next WP (22a) may optionally be displayed:
Menu button>Settings>Navigation>Next waypoint [x]
- The panel Speed limit (15a) may optionally be displayed:
Menu button>Settings>Navigation>Speed limit [x]
Advanced selection for overlapping points
If several points (e.g. waypoints, bookmarks, …) are very close to each other or overlap, it can be difficult to select a specific point from them.
To simplify this, there is an advanced selection option. When you touch these points for a short or long time, a dialog opens in which you can select the desired point.
In the settings you can select how the app behaves in such a case:
Menu button>Settings>Map>Layers>
In the settings you can choose how the app behaves in such a case:
- Normal (The info or menu of a point is displayed when it is touched. Hidden points are not selectable!)
- Advanced (If there are several points in a small area, a dialog for selecting a point is displayed when touching them. After selecting a point, the corresponding info or menu is displayed.)
The setting is taken into account each time points are touched.
| Example of advanced display or selection for multiple points in a small area | ||
|---|---|---|
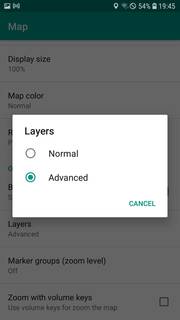 |  | 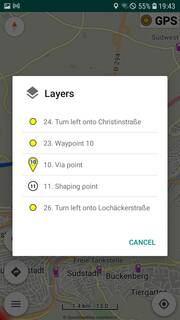 |
| Setting “Advanced” | Multiple points in a small area | Dialog of the advanced selection of a point |
Using Crosshairs
E.g. for setting and moving waypoints and bookmarks automaticly a crosshairs tool is displayed. This enables exact positioning (see below).
The position of the corresponding point is only accepted and the selected action executed when it is confirmed in the tool.
Elements in Crosshairs tool and associated actions
Using Follow mode
In the Kurviger App (without or with subscription) there is the so-called follow mode or follow location mode. In this mode, access to the location must be enabled in the device. A route is not required, but may be available. The map is moved on the screen so that the location is automatically displayed in the visible area.
ATTENTION!
Operation with gloves requires special gloves and increased care!
For safety reasons and to avoid incorrect operation, operate the app only at safe stopping points!
| UI Follow mode: | |||
|---|---|---|---|
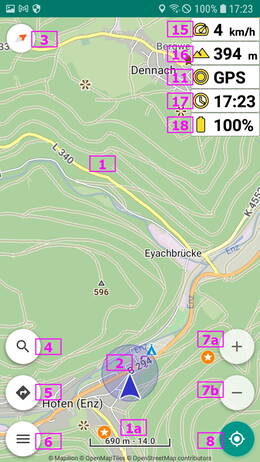 | 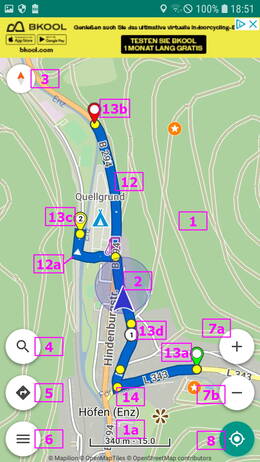 |
||
| Pictures: Left: Kurviger Pro, without route Right: Kurviger (Free), with route | |||
| “Without fig.” means: not numbered in pictures or missing. | |||
| Elements in Follow mode (possibly without route)): | |||
| 1) Map | 1a) Scale (optional, and depending on the setting zoom level) | 2) Location | 3) Compass (optional) |
| 4) Address lookup Button (optional) | 5) Navigation Button (optional) | 6) Menu Button (optional) | . |
| 7a) +Zoom Button (optional) (and depending on the setting zoom level) | 7b) -Zoom Button (optional) | 7a,b) are only visible for a short time after touching the map | 8) Location Button (optional) |
| 9) POI (map levels, optional) (without fig.) | 10) Bookmark (optional) (without fig.) | _ ) GPS recording Panel (optional) (PRO) | 11a) GPS track (optional) (PRO) (without fig.) |
| 12) Route (optional) | 12a) Route direction arrow (optional) | 13a,b,c,d) Waypoints (WP) (optional) | 14) Instruction point (optional) |
| 13a) WP Start (optional) | 13b) WP End (optional) | 13c) WP Via point (optional) | 13d) WP Shaping point (optional) |
| 15) Speed Panel (optional) (PRO) | 16) Altitude Panel (optional) (PRO) | 17) Current time Panel (optional) (PRO) | 18) Battery level Panel (optional) (PRO) |
| For more info on the elements and their actions, see also in this and in the other topics of the guide, Links at the end of the page | |||
Show location in map, Switching on and off the Follow mode:
When map was moved, in all modes you can show map with location in the visible area (location must be enabled in device settings):
Location Button (Short)>
If you are in map mode, you can switch to follow mode by long touching the location button (8).
Location Button (Long)>
The location button (8) in follow mode is marked in different color (green).
If you are in follow mode, you can switch off follow mode by long touching the location button (8).
Location Button (Long)>
You are then back in map mode. The location button (8) will then be displayed in the usual neutral color.
Enable and disable map rotation in follow mode:
By touching the compass (3) you open a dialog to set the map orientation.
Compass>
In the dialog the following selections are available
- Manual (The map is displayed vertically in north-south direction by default. It can be rotated manually (see “Gestures” in the Links at the end of the page). If the map is rotated, it will be displayed again in vertical north-south direction when tapping the compass.
- GPS 2D .
- GPS 3D .
- Compass 2D .
- Compass 3D .
With “Manual”, the map on the screen is by default aligned vertically in a north-south direction. For the selections marked with “2D” and “3D” the map rotates on the screen so that the direction of travel is (almost) always directed to the top edge of the screen. Try out the setting that you like best or that works best with your device.
Use of Measuring mode
In the measuring mode a measuring line is displayed. With this you can measure the distance between two points.
The length (distance of the points, bee line) and orientation of the line is displayed in a panel at the top right. The orientation is displayed as an angle relative to the starting point (to the north 0° or 360°).
Switching on the measuring mode:
Menu button>Tools>Measure>
Measure by moving the measuring points:
- Touch start point (green) and / or end point (red) for a long time and move to the respective desired position.
- During and after moving the measurement points, the associated measurement values (distance, orientation) are displayed at the top right of the associated measurement results panel.
After measuring, the measuring mode can be switched off.
Switching off the measuring mode:
Menu button>Tools>Measure>
Take a screenshot of the screen
If you want to take a screenshot (recording of the screen) in the Kurviger App, this is usually quite easy. To capture the current screen, all you have to do is this:
Menu Button>Tools>Screenshot>
The screenshot is created and the Android storage access framework is opened.
There you can rename the file that is automatically given a timestamp (year, month, day, time) as file name if necessary and save it in a folder of your choice.
Not all image layers are captured in the screenshot. For example, the buttons and compass are not shown in the screenshot. If you want a screenshot with all image layers, you have to take a screenshot with the device's own screenshot function.
Problems occur when you want to make a screenshot of a message. Since messages are automatically hidden after a short time, this does not work with the Kurviger Tool. So you have to take a screenshot of a message with the device's own screenshot function.
Screenshots created with the device's own function are not stored with the Android storage access framework, but automatically in a device-specific folder.
Keep screen on
In the app there is an option to leave the screen on if necessary. You can reach this setting with:
Menu button>Settings>Application>Keep screen on>
A dialog opens, title Keep screen on:
- o Always (Screen always stays on when app is open)
- o Navigation / Follow (Screen stays on in Navigation or Follow mode.)
- o Off (Screen is turned off after a short time depending on device settings, can lead to app shutdown depending on device power management! See FAQ, link at the end of the page)
- CANCEL
PRO: For voice guidance, the setting “Off” may be possible or desired. This can reduce power consumption. Observe the energy management of the device! (See FAQ.)
ATTENTION:
If the brightness of the screen is set high, there is a risk of burning in bright areas or lines in the screen if the display is displayed for a longer period of time (e.g. with OLED screens).
To avoid burn-in, you should choose map displays, fonts, areas and lines that are as dark as possible when the brightness is set high and the display duration is long. If you deviate from this recommendation e.g. during navigation or in follow mode, you can activate a screen saver in the navigation settings of the app (see Kurviger Pro: Navigation, …, Link at the end of the page).
—-
Settings of the Kurviger App
The Kurviger App allows a lot of setting options in menus and dialogs.
- This allows the app to be adapted to the device and the user's needs.
- This makes the app very popular with experienced users.
- A beginner may feel overwhelmed by the setting options at first. Therefore we recommend:
- After installation, do not change any settings until you are familiar with the basic operation of the app, following the instructions in the documentation.
- It is advisable not to try to use all the possibilities at first.
- Only then adapt the app to the needs step by step by changing the settings.
- After every single change it is advisable to test the behavior of the app and the device (e.g. screen jerking, power consumption). In combination some settings are not so fine, depending on the device. General advice is difficult. Depending on the device, at high speed screen jerking and a more or less large offset of the displayed location to the real location can hardly be avoided, for example.
- In order to be able to use the app to its full extent (Settings, Route planning, and in Pro e.g. Navigation), a certain learning process and practice is quite helpful.
- Gain first experiences possibly for and / or during short trips or after-work rounds.
- With a certain experience larger routes are possible with a lot of driving fun.
For support you can use this guide and other descriptions in this Wiki. Additional you can use the forum for more information (see below at Help).
The menus and dialogs for the app's settings are revised and supplemented from time to time. It is tried to incorporate the changes in this documentation. However, it may happen that the app is more up-to-date than the documentation.
Modify settings
In the app you can access the settings as follows:
Menu Button>Settings>
Different settings are possible for the following groups:
- Location
- Map
- Routing
- Navigation (Pro) (only with subscription)
- Voice guidance (Pro) (only with subscription)
- GPS recording (logging) (Pro) (only with subscription)
- Application
Tapping the desired group opens the associated menu for selecting the various settings. Make the desired setting there.
Settings: Reset, save, load
The app can be customized to the device and user preferences by modifying the settings. The settings can be reset to the original state. In addition, the settings can be saved and reloaded. When saving, different file names can be used. For example, thus you can use different user settings.
Some settings only take effect after restarting the app.
Reset all settings:
You can reset all settings to the original state with:
Menu button>Settings>Application>Preferences (restart)>Reset>
Dialog opens
- Title: Preferences
- Reset preferences?
- CANCEL
- OK
When you confirm with OK, all settings are reset to their original state.
Export (save) settings:
You can save your settings with:
Menu button>Settings>Application>Preferences (restart)>Export>
The Android storage access framework will open. In it, you can save the desired pref file in the folder you want.
The name of the file is automatically a timestamp. You can rename it in the Android storage access framework before saving or later in the file browser of your device.
- ATTENTION! When changing the file name in the input field DO NOT OVERWRITE THE FILE EXTENSION (e.g. .pref). The file extension must be preserved!
See also “Android storage access framework” more below.
Import (load) settings:
You can load saved settings with:
Menu button>Settings>Application>Preferences (restart)>Import>
The Android storage access framework will open. In it, in the folder you want you can select and import the desired pref file.
See also “Android storage access framework” more below.
Help
From time to time there may be questions about the operation of the Kurviger app. The app offers you a help.
No registration is required to read the Internet pages opened by the help.
Examples how to access the help: (Internet connection required)
Quick introduction to the App:
Menu button>Help>Getting started>
Frequently Asked Questions:
Menu button>Help>FAQ>
Access to the documentation:
Menu button>Help>Documentation>
The documentation is available in English (en) and German (de). In the sidebar of the documentation the language en or de can be selected.
| Selection of the language in the Kurviger documentation Sidebar | ||
| Sidebar arranged on the left | Sidebar arranged on top (for narrow browser) | |
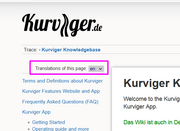 | 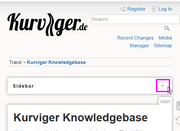 | 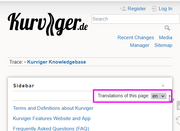 |
| Select language | Open sidebar | Select language |
Access to the forum:
Menu button>Help>Forum>
The forum is available globally. Kurviger is developed and used internationally. To make things easier for both readers and developers, many posts in the forum are in English. If you ever don't understand something, for translation we recommend e.g. the website DeepL (see link at the bottom of the page).
Forum questions:
If in the documentation pages and the forum selectable in the app and therein linked pages you can't find the solution to solve a problem with Kurviger, you can describe your problem in the forum. To do so, you must register in the forum.
(Forum registration is also required if you are somehow registered with other Kurviger belongings.)
When writing in the forum please follow the forum guidelines.
Ask questions in English if possible. Other languages are possible, but due to the international use of the forum, they should only be chosen for questions and answers in exceptional cases.
When asking polite and with description of the problem (with the terms commonly used in Kurviger), the forum people will try to help solve the problem in a relatively short time.
Wait for answer and possible questions in the forum. The answerers of your question are happy about a “Like” (little hearts) and a feedback in the forum, if your question was answered successfully or the problem was solved.
Please ask questions about possible problems with Kurviger in the forum and do not send them to a Kurviger e-mail address!
Questions to the e-mail address will not be answered for organizational reasons. Please do not misunderstand this with rudeness, lack of helpfulness or ignorance.
For questions in the forum, it is very helpful for answering your question if you provide the following information:
For questions to the app on your device:
Please provide information about the version of the app, Android, and device. You can view this information in the app and transcribe:
Menu button>Settings>Kurviger Version>INFO>
Insert the details of the info at your question in the forum.
For questions, if the route calculation does not work as expected or in case of map errors:
Include a description of the problem and, if possible, a short link of the route when asking the question. More info see below.
For route calculation problems, please upload the associated file in *.kurviger format. More info see below.
When the problem seems to be caused by a map error you don't have to make the steps described below for the whole route. Then set start before and end behind the section, where the problem is. For this route section please attach the short link when asking the question.
You can determine the short link of the route (resp. section) for example as follows:
Menu button>Share>Route>Notations>- In the opening window you will see the short link that starts with https:/ /kurv.gr/
- Mark the entire short link including https:/ /kurv.gr/ and copy or transcribe
- Close the window again
or (if forum visit is done with same device as app use):
Menu button>Share>Route>Clipboard>- The short link that starts with https:/ /kurv.gr/ is available in the clipboard and can be transferred to the question by “Paste”.
Paste the (copied or transcribed) short link into your question in the forum without errors, pay attention to upper and lower case!
Route to be uploaded as a file in *.kurviger format:
The route does not work in the app as you expect it. To help you, one needs the corresponding *.kurviger file.
If you have planned the route with the website, please export the route in *.kurviger format on the website. Then upload this file in the forum with your question.
If you have planned the route with the app, please export the route in *.kurviger format in the app. Then upload this file in the forum with your question.
Videos
Kurviger offers several videos that explain various things. Among them are also tips that are not included in any documentary. Over time, more videos will be added. An occasional look at the playlist and the videos can be helpful.
Link to the Playlist:
Youtube, Kurviger video playlist
Android storage access framework
The Android Storage Access Framework (SAF) is a tool for importing (loading) and exporting (saving) files from the app. It can access app-independent folders on the device (internal and SD card) and files within them.
The Android storage access framework is opened from the app during the corresponding actions (e.g. import or export of route files). In the various topics of this operating guide, the opening of the framework is referred to in the respective actions.
ATTENTION: At some devices or Android versions there are problems with storage access to the SD card! Recommendation: If there are such problems, do not save files on SD card, save them internally.
In the following some possibilities of the opened framework are described.
Rough overview:
Views:
- Tile view
- List view
Folder selection:
- change view if necessary (see Views)
- internal folders selectable
- SD card folders selectable
- select desired folder
Import (load) a file:
- select desired folder (see Folder selection)
- tap desired file
- Framework is closed
- Action continues in Kurviger App with the selected file
Export (save) a file:
- Input field (possibly preassigned with file name) and SAVE button are displayed
| Input field | |
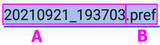 | A: File name (e.g. timestamp), the file name may be overwritten. |
| B: File extension (e.g. .pref), the file extension and the associated dot must not be overwritten | |
- ATTENTION! When changing the file name in the input field DO NOT OVERWRITE THE FILE EXTENSION (e.g. .gpx, .kurviger, .pref). The file extension must be preserved!
- select desired folder (see Folder selection)
- Save file, 2 options (without, with overwrite)
- A: File will not be overwritten
- Change the file name in the input field, (if necessary,) confirm with SAVE.
- If the file exists in the folder and it was not tapped in the folder, it will not be overwritten, but a file with the same name will be added, but a number will be added behind the file (the file format).
- Overwriting the existing file is thus not possible.
- B: File optionally can be overwritten
- Tap on the file in the folder (file name is transferred to the input field) and confirm with the SAVE button.
- If the file exists in the folder, a Overwrite? dialog is displayed. Confirm with CANCEL or OK.
- If confirmed with OK, the file will be overwritten.
- If confirmed with CANCEL, the file will be not overwritten, but a number is added (like A).
- Framework is closed
- The work in the Kurviger app can be continued.
Map, POIs, Bookmarks, Address, Coordinates
The map data contains not only the streets but also other information. For example, various POIs.
You can adapt the map to your needs in various ways. Depending on the app (without or with subscription) e.g. map provider, map colouring, mountains, POIs from map.
Individually defined bookmarks can be displayed on the map, exported (saved) and imported (loaded).
An address lookup (search) as well as the display of and work with coordinates is possible.
Note:
For PRO, the use of Kurviger offline maps is recommended. These are continuously updated and improved.
They are only available in Kurviger PRO respectively with subscription.
See “Additional topics of the operating guide:” Map, ...
Route planning, Routing, Route, Waypoints, Instructions, Transfer
At routing a route is created from the specification of waypoints and route options.
During routing (route calculation) the instruction points (instructions) are also determined.
For the route, waypoints and instruction points information displays are available in the form of pop-ups, lists and / or menus.
Actions are possible for some information displays.
Route transfer. A route can be imported, loaded, opened, exported, saved (or whatever you want to call it) and / or shared with others.
See “Additional topics of the operating guide:” Route planning, ...
Kurviger Pro: Navigation, Simulation, GPS Recording, Auto Zoom, Display Locking, Rerouting
In the App Kurviger with Pro subscription there are the possibilities for navigation, simulation of navigation, GPS recording (logging), Auto Zoom.
You can activate a screen lock for the app, e.g. to prevent false activations by raindrops when it rains.
When leaving the route during navigation, there is the possibility of automatic or manually started route recalculation (rerouting).
See “Additional topics of the operating guide:” Kurviger Pro: Navigation, ...
Note:
Offline maps are recommended as they are constantly updated and improved for Kurviger.
If the Internet connection is poor or non-existent, the offline route calculation with the corresponding offline routing data can be used for rerouting in Navi mode.
Offline map data and offline routing data differ! They are in separate files!
Navi mode, offline maps and offline routing files are only possible in Kurviger with Pro subscription.
Internet connection, SIM card, online, offline use
Use of the app with an Internet connection is called online use; use without an Internet connection is called offline use.
If you use a smartphone or tablet without a SIM card, you usually do not have an Internet connection while driving. However, there are ways to connect the device without a SIM card to the Internet using devices with SIM cards.
This description does not differentiate between devices with or without a SIM card, but rather whether the app is operated with or without an Internet connection.
It can happen that due to poor network in certain areas there is no Internet supply.
The app requires an Internet connection to plan a route with the Kurviger options. An internet connection is also required for address search, unlimited use of online maps, hillshading, import of route files for route calculation, and more.
The app is most convenient to use when an unlimited internet connection is available. You don't need to take any measures for offline use then. Therefore, Internet connection is recommended to get familiar with the app.
If the Internet connection fails, it is still possible under certain conditions to follow or navigate while driving. Previously shown online maps are usually still available in the app. Already opened routes can be used without route recalculation. Importing *.kurviger route files and using them is also possible without an Internet connection. Problems occur if the map data of the visited area is not available and/or a route recalculation is necessary. An overlay (e.g. track from a *.gpx or *.kurviger file) can be imported and displayed without an Internet connection.
With PRO the above restriction also applies in offline mode. But PRO offers additional options for offline use (see below).
Kurviger Pro: Offline use
Offline use is the operation without an Internet connection. If you are not connected to the Internet, some functions of the app may be missing or there may be problems that are not present with an Internet connection. For example, the following things will then no longer work or not work fully:
- Display of online maps
- Hillshading
- Online route calculation with the Kurviger Route Options
- Address lookup
For Offline use the app Kurviger with Pro subscription (short spelling PRO, Pro or Kurviger Pro) offers following possibilities:
- Display of offline maps, which have to be saved before in the device (internal or SD card) for the desired area and then opened in the app.
- Offline route calculation or offline route recalculation without using the Kurviger Route options (e.g. when deviating from the original route). To do this a Routing Service selectable in the settings can be used. See the descriptions in the “Additional topics of the operating guide”, which are linked at the end of the page.
ATTENTION: At some devices or Android versions there are problems with storage access to the SD card! Recommendation: If there are such problems, do not save files on SD card, save them internally.
Offline maps and Offline routing data are in different files! To be able to use both, you have to use for both for the desired area the corresponding files stored in the device, as described in “Additional topics of the operating guide”. See Links at the end of the page.
Thus, in Kurviger Pro the follow and navigation mode in offline use is possible nearly without restrictions.
Offline Address Lookup is not possible.
Procedure for using offline maps and offline routing data
See “Additional topics of the operating guide:” Kurviger Pro: Navigation, ..., Offline use
Thanks
This guide could only be written based on my own experience with the app, the instructions provided by the Kurviger developers boldtrn and devemux86, the changelog entries, and the contributions of some very helpful forum members.
Therefore thanks to
- @devemux86, who developed the app Kurviger (without and with Pro subscription) for us and continues to develop resp. maintain it for our requirements.
- @boldtrn, who developed the Kurviger website for us and continues to develop and maintain it for our requirements.
- Forum participants who have asked questions about the operation of the apps.
- Forum participants who have provided and are providing solutions to the questions.
- Forum participants who reviewed the draft of this guidance and made suggestions for improvement.
- @boldtrn, who made this description possible through his advice in many conversations and discussions.
- https://www.leo.org/englisch-deutsch, that was and is very helpful for translations (e.g. of some terms in this guide).
- https://www.deepl.com/translator, that was and is very helpful for translations (e.g. of some passages in this guide).
Links
Next topic: App: Map, POIs, Bookmarks, Address, Coordinates
Terms and Definitions about Kurviger
Additional topics of the operating guide to the Kurviger Apps:
Operating Guide to Kurviger App, Content and Intro
App: Map, POIs, Bookmarks, Address, Coordinates
App: Route planning, Routing, Route, Instructions, Overlays, Track, Transfer, Waypoints
Kurviger Pro: Navigation, Simulation, GPS Recording, Auto-Zoom, Screen Lock, Rerouting, More, Offline use
Info about Kurviger app, its installation, subscriptions, upgrades and updates:
Kurviger App, Subscription, Upgrade
Actual and previous versions of the Kurviger app
Changelog
Google Play, Kurviger App
Quick access to further information:
FAQ
Getting Started
Gestures
Offline Maps
Offline Routing
Route files, Route transfer (Import, Export)
Quick access to the Kurviger video playlist:
Youtube, Kurviger video playlist
More information about Kurviger can be found by clicking the links in the sidebar.
 Thanks for visiting Kurviger. This page might contain information about an outdated version of the Kurviger App (V2) and Kurviger Pro (V1). The latest version is Kurviger (V3), which can be found
Thanks for visiting Kurviger. This page might contain information about an outdated version of the Kurviger App (V2) and Kurviger Pro (V1). The latest version is Kurviger (V3), which can be found