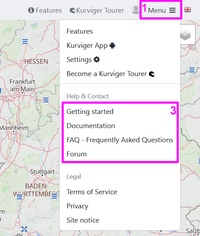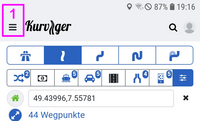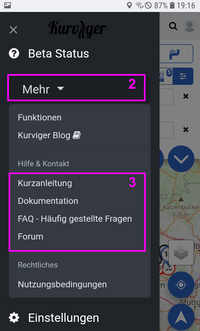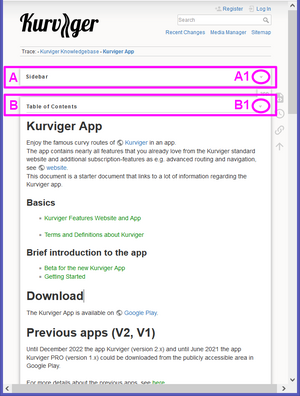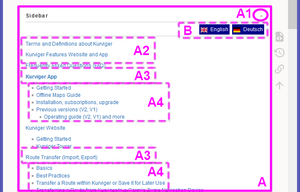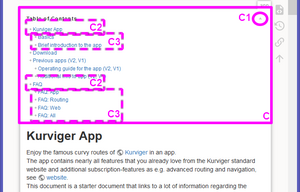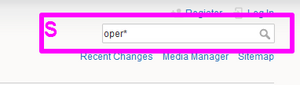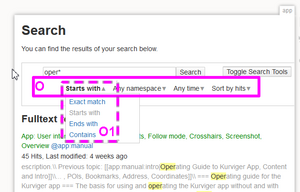Kurviger help for the use of the documentation
Operating guide for the Kurviger documentation
You want information on how to use the Kurviger documentation (Knowledgebase).
As help for the use of the Kurviger website and / or app the extensive Kurviger documentation (Knowledgebase, Info-Wiki) is available to you. There are a wide variety of pages available in the documentation. See below for more details.
For reading the documentation, as well as therein contained search function, no registration is required.
If you need help for Kurviger in general, you can find more details here.
If you need help for the Kurviger Forum, you can find more details here.
Access to the Kurviger documentation
Both on the Kurviger website and in the Kurviger app you have direct access to the Kurviger documentation via a menu:
For more details on Kurviger Documentation, see below.
Kurviger Documentation, find the necessary info
The Kurviger documentation is very extensive. It is available in English and in German. It can be used without registration.
To find the necessary info, the sidebar is available to select both the language and a topic block or directly a topic. This should be the usual way to get the required info.
If you want to search for a keyword, there is also a search function available.
Depending on the device and browser size, some functions for operation are not directly recognizable (e.g. language selection, table of contents), because first possibly associated bars are closed for space reasons and must first be opened.
See below for details.
Find info via sidebar and table of contents
Depending on the width of the browser, the appearance of the documentation changes.
In the sidebar you can select the language of the documentation and a topic block or a single topic.
If a topic block or topic is divided by headings, a table of contents of the page is displayed. In the table of contents you can jump to the corresponding heading within the page.
Appearance of the documentation, language selection, expanding / collapsing the sidebar or table of contents.
Depending on the width of the browser, the appearance of the Kurviger documentation changes. However, the content is always the same.
| Wide browser (e.g. on PC, notebook, tablet landscape format) |
|---|
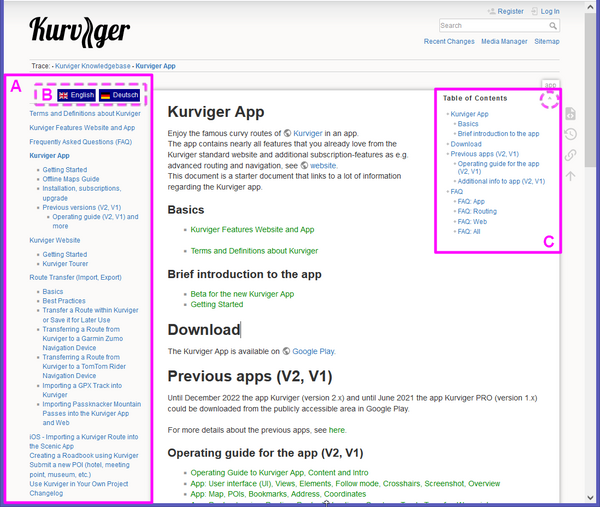 |
| A Sidebar |
| B Language selection |
| C Table of contents (displayed only if topic is broken down by headings, can be collapsed and expanded) |
Sidebar, selection of language, topics or topic blocks
In the (expanded) Sidebar one has first the possibility of the Language selection (English / German).
In addition, there are links to topics or topic blocks in the sidebar. In the sidebar, important topics of a topic block are also directly linked. So you have an access to these topics.
In a topic there is detailed information about this topic. There may also be links to further information.
In a topic block (e.g., Kurviger App, Kurviger Website, Route Transfer, FAQ), there is brief information about the topic block and links to the main-topics and sub-topics of the topic block.
Table of contents, display of and link to headings
If the page of a topic or topic block is divided by headings, a table of contents with links to the headings of the page is displayed at the top of the page. It may be necessary to expand the table of contents.
Clicking (tapping) on a link in the (expanded) table of contents will jump directly to the corresponding heading in the page.
Search by keyword
There is a search function in the Kurviger documentation. At the top of the page there is a search field. In the search field you can enter a keyword or the search term.
After entering and confirming the keyword, the search result and search options are displayed. By changing one or more search options and pressing the Search button, the search result is adjusted.
Jump to top of page, show page
There is a possibility to jump to the top of the page (e.g. because of sidebar, table of contents or search field).
There is a possibility to display the page, e.g. after searching for a keyword (or displaying the pagesource).
On the right edge of the page there is a toolbar. In it there are elements to do that.
| Toolbar | |
|---|---|
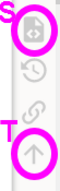 | S Show page / Show pagesource (Depending on the display, the function of the symbol changes) |
| T Back to the top of the page | |
Links
On the topic blocks:
Kurviger App
Kurviger Website
Route Transfer (Import, Export)
Frequently asked questions
Info on news of the Kurviger website and / or app:
Changelog
https://forum.kurviger.de/c/news-and-updates
https://forum.kurviger.de/c/discussion/new-features
Info on the Kurviger website:
https://kurviger.de/about/en
https://kurviger.de/premium/en
Quick access to the Kurviger video playlist:
Youtube, Kurviger video playlist
Helpful website to translate texts: https://www.deepl.com/translator
You can find more information about Kurviger linked in the sidebar.